コンテキスト認識エンコーディングの取り込みプロファイルの作成
取り込みプロファイルには、を使用して動画をアップロードするときに使用されるトランスコード設定が含まれていますモジュールのアップロードまたは動的取り込みAPI。表示される取り込みプロファイルエディターは、アカウントに設定されているトランスコーディングオプションに基づいて変更されます。
[インジェストプロファイル] 管理ページにアクセスするには、[管理] リンクをクリックし、[ プロファイルの取り込み] をクリックします。取り込みプロファイルのリストが表示されます。
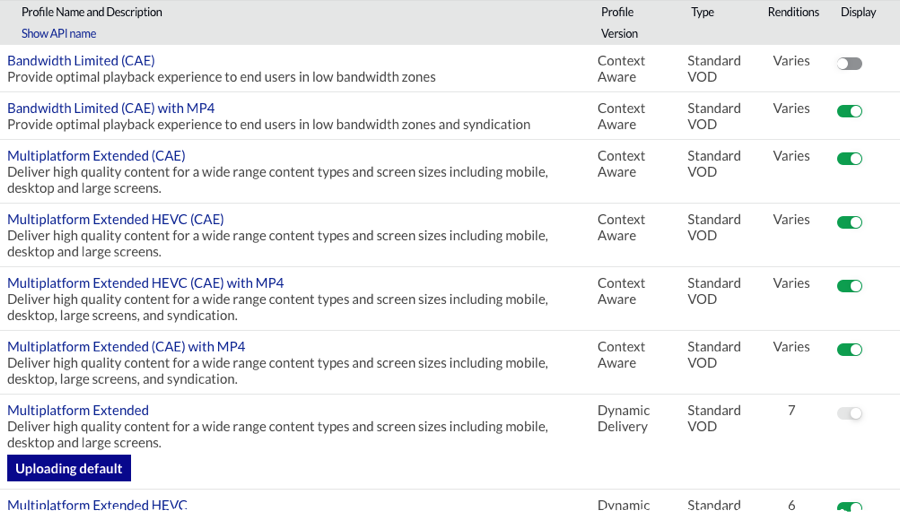
Video Cloud アカウントには、1 つ以上のトランスコーディングオプションが設定されます。すべての Video Cloud アカウントは、編集または削除できない初期設定の取り込みプロファイルで設定されています。これらはでマークされていますタイプの標準VODスタジオで。プロファイルバージョンには、プロファイルで使用されるトランスコーディングのタイプが表示されます。ブライトコーブが提供するインジェストプロファイルで提供されるレンディションの詳細については、該当するドキュメントを参照してください。
新しいコンテキスト認識プロファイルの作成
[Ingest Profiles] 管理ページを使用して、新しい取り込みプロファイルを作成できます。取り込みプロファイルは JSON を使用して定義されます。
コンテキスト対応インジェストプロファイルを新規作成するには、次の手順を実行します。
- Studio ヘッダーの [ 管理者]リンクをクリックします。
- [ プロファイルの取り込み]リンクをクリックします。
- 新規プロファイル > コンテキスト対応をクリックします。プロファイルエディタが開きます。
- プロファイルの [ 名前]、 [表示名]、[ 説明 ] を入力します。
- マスターファイルを保存するかどうかを決定します。マスターを保存すると、マスターファイルのコピーが保持され、後でビデオを再変換できます。また、再度アップロードする必要はありません。マスターのアーカイブの詳細については、「マスターのアーカイブ」ドキュメントを参照してください。
- 画像の設定を選択します。
- ポスターおよびサムネイル画像の幅と高さを入力します。
- [コーデック] ドロップダウンリストを使用して、使用するビデオコーデックを選択します。H264とHEVCのどちらかを選択するか、両方のコーデック(H264、HEVC)を使用してレンディションを作成する混合コーデックプロファイルを使用できます。
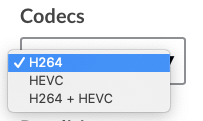
コーデックオプション - を選択最小解像度と最大解像度スライダーをドラッグします。この範囲は、レンディションを作成するときに使用されます。

- [ 最大ビットレート] を選択します。このビットレートを超えるレンディションは、コンテンツの複雑さに関係なく作成されません。ビットレートを低くすると、ストレージと帯域幅に関するコストを制御できます。
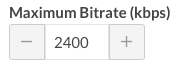
- 必要な出力解像度を選択します。ソースファイルの解像度よりも高い場合は、必要な解像度は作成されません。
- エンコーディング品質管理を調整して、ビデオの品質と帯域幅の使用量を調整します。帯域幅の使用についてより懸念があり、帯域幅消費を最小限に抑えるように最適化する場合は、スライダを左に移動します。画質についてより懸念があり、画質を向上するために帯域幅を増やしても問題ない場合は、スライダを右に移動します。
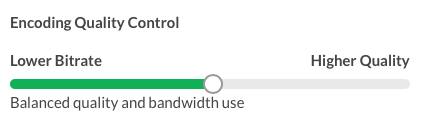
- 作成するプログレッシブ MP4 レンディションを選択します。Social モジュールを使用してソーシャルメディアアカウントに動画を投稿したり、動画のダウンロードを許可したりするには、少なくとも 1 つの MP4 レンディションが必要です。選択するなし MP4レンディションを作成しない場合。
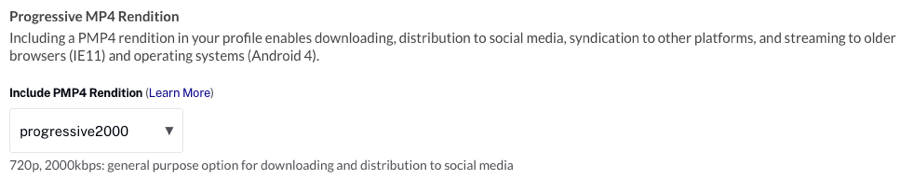
- 作成するオーディオレンディションを選択します。
- [ 保存 ] をクリックして、新しいプロファイルを保存します。
取り込みプロファイルの複製
既存のプロファイルに類似したプロファイルを作成する必要がある場合は、既存のプロファイルを複製し、編集して必要な変更を加えることができます。
取り込みプロファイルを複製するには、次の手順に従います。
- Studio ヘッダーの [ 管理者]リンクをクリックします。
- [ プロファイルの取り込み]リンクをクリックします。
- 複製する取り込みプロファイルをクリックします。
- [ 複製] をクリックします。
- プロファイルエディタを使用して、プロファイル名と定義を編集します。
- [ 保存] をクリックします。
取り込みプロファイルの編集
[Ingest Profiles] 管理ページを使用して、取り込みプロファイルを編集できます。初期設定の取り込みプロファイル(標準VODとマークされている)は編集できないことに注意してください。
取り込みプロファイルを編集するには、次の手順に従います。
- Studio ヘッダーの [ 管理者]リンクをクリックします。
- [ プロファイルの取り込み]リンクをクリックします。
- 編集する取り込みプロファイルをクリックします。
- プロファイルエディタを使用して、プロファイル定義を編集します。
- [ 保存] をクリックします。
取り込みプロファイルの削除
[Ingest Profiles] 管理ページを使用して、不要になった取り込みプロファイルを削除できます。デフォルトの取り込みプロファイル(Standard VOD とマークされている)のセットは削除できませんが、必要でない場合は非表示にできます。
取り込みプロファイルを削除するには:
- Studio ヘッダーの [ 管理者]リンクをクリックします。
- [ プロファイルの取り込み]リンクをクリックします。[Ingest Profiles] 管理ページが開き、アカウント用に作成されたインジェストプロファイルが表示されます。
- 削除アイコンをクリックします(
 )取り込みプロファイルの横にあるか、プロファイル名をクリックしてから、消去ボタン。
)取り込みプロファイルの横にあるか、プロファイル名をクリックしてから、消去ボタン。 - [プロファイルの削除]をクリックして、削除を確認します。
アップロードのデフォルトインジェストプロファイルの変更
すべてのVideoCloudアカウントには、アップロードのデフォルトの取り込みプロファイルがあります。アップロードするデフォルトの取り込みプロファイルは、次のように示されます。 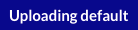 プロファイル名の横。
プロファイル名の横。
アカウントのデフォルトプロファイルを変更するには:
- Studio ヘッダーの [ 管理者]リンクをクリックします。
- [ プロファイルの取り込み]リンクをクリックします。[Ingest Profiles] 管理ページが開き、アカウント用に作成された取り込みプロファイルが表示されます。
- デフォルトとして設定するプロファイルの取り込みプロファイル名をクリックします。
- クリックアップロードの隣にデフォルトとして使用ページ上部のリンク。
取り込みプロファイルの非表示と表示
取り込みプロファイルを非表示にするには、プロファイルに関連付けられているスライダをクリックして [ Hide]位置に移動します。これは、必要のないデフォルトのプロファイルを非表示にする場合に便利です。

非表示になっている取り込みプロファイルは、アップロードモジュールの [Ingest Profile] リストに表示されません。
プロファイルでの DRM サポート
動画の DRM パッケージングのデフォルトを設定するには、ブライトコーブサポートにお問い合わせください。取り込みプロファイルで DRM パッケージを指定する必要はありません。アカウントで DRM が有効で、DRM なしで一部のタイトルを配信する場合は、メディアモジュールでビデオのプロパティを編集し、ビデオの DRM フラグを「DRM なし」に設定します。
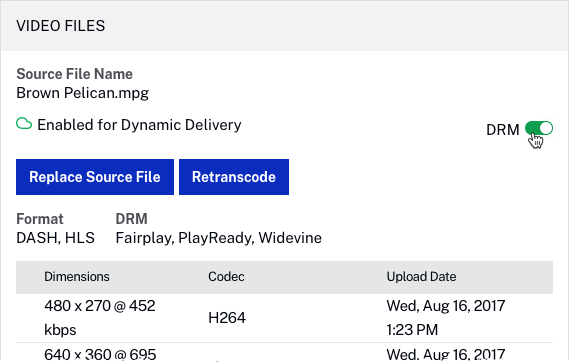
アドバンスエディターの使用
取り込みプロファイルは JSON を使用して定義されます。プロファイルの JSON 構文を表示するには、プロファイルを編集し、[ 詳細エディタ ] タブをクリックします。プロファイルの JSON 表現が表示されます。
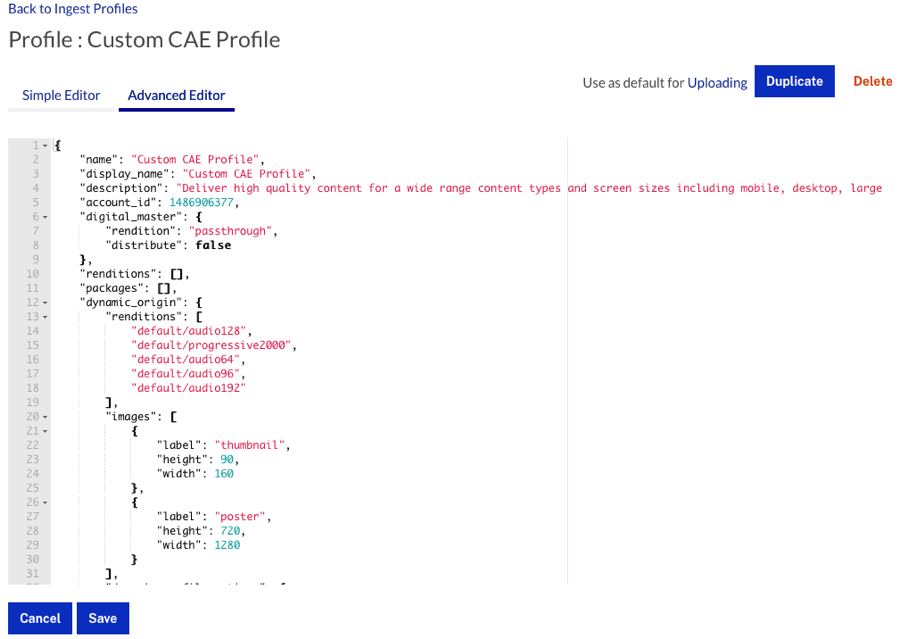
JSON はここで編集できますが、ブライトコーブでは Simple Editor を使用してプロファイルを編集し、間違いの可能性を減らすことを推奨しています。使用可能な属性については、「動的配信およびコンテキスト対応エンコーディングの取り込みプロファイル API フィールドリファレンス」を参照してください。


