エンゲージメントレポートリファレンス
エンゲージメントレポートを表示するには、アナリティクスモジュールを開いて、左側のナビゲーションで[ エンゲージメントをクリックします。このレポートには、選択した期間の合計動画エンゲージメントを示すグラフが表示されます。グラフの下にあるレポートスイッチャーを使用すると、別のレポートにすばやく切り替えることができます。
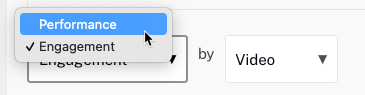
レポートスイッチャーの右側にあるドロップダウンリストを使用して、レポートディメンションを選択できます。エンゲージメントレポートでは、次のディメンションを使用できます。
ページ本文には、エンゲージメントスコア順に並べられた動画のリストが表示されます。レポートの下部には、表示する行の数を選択したり、他のページに移動するためのコントロールがあります。
動画エンゲージメントの計算
エンゲージメントは視聴者数ではなく、再生回数の尺度です。エンゲージメントデータのレポートでは、動画を 100 等分し、それぞれの 100 分の1の視聴回数をカウントします。1人の視聴者が100のパートを5回見るのと、5人の視聴者が1回見るのとでは違いがありません。
測定値は、アナリティクス UI で四捨五入されて表示されます。この数字は、個人による視聴回数をカウントし、動画のタイムラインの割合に沿ってその数を正規化した結果です。エクスポート API は、このカウントの結果を返します。これらはカウントされた値であるため、値の有意性を特定の桁数に推定する簡単な方法はありません。
動画の長さが固定されていないため、ライブ配信のエンゲージメント統計は信頼できないことに注意してください。
エンゲージメントスコアは 100 より大きくなる可能性があります。ビデオをスクラブして再視聴しても、新しい video_view イベントはトリガーされませんが、video_engagement がトラッキングされます。たとえば、ページ上の単一のビデオプレーヤーにビデオがあるとします。以下のイベントは、動画エンゲージメントが大きく異なることを示しています。
- まだ視聴していません。エンゲージメントスコア:0.
- 視聴者がページをロードし、動画を最後まで見た場合。エンゲージメントスコア:100 (視聴率100% /視聴回数1回)
- 同じ視聴者がスクラブバックしてもう一度最後まで見ます(ブラウザはリロードされていない)。エンゲージメントスコア:200 (視聴率200% /視聴回数1回)
- 別の視聴者がページをロードし、ビデオ全体を見ます。エンゲージメントスコア:150 (視聴率300% /視聴回数2回)
ビデオエンゲージメントの計算方法の詳細については、トレーニングビデオ「ビデオエンゲージメントの計算」をご覧ください。
最近および過去のデータ
32 日間の間、ブライトコーブは動画の詳細な分析データ(動画再生時間の 100 分の 1 ごとの視聴回数)を保持します。その後、分析データは履歴データに移動され、1%、25%、50%、75%、および 100% のポイントでの視聴のみが保持されます。
Analyticsモジュールからエクスポートされたレポートには、過去32日以内の期間であっても、1%、25%、50%、75%、および100%ポイントのビューのみが含まれます。過去32日以内のより詳細なエンゲージメントデータについては、 Analytics API使用する必要があります。
エンゲージメントレポートの詳細
レポートの本文に表示される最初の列は、選択したレポートディメンション(動画名、プレイヤー名、日)によって異なります。すべてのレポートには、次のデータが表示されます。
- エンゲージメントスコア -動画の各 100 分の1ごとに記録された視聴回数に基づく計算
- 1% での視聴回数 -ビデオの 1% の時点で記録された視聴回数
- 25% での視聴回数 -ビデオの 25% ポイントで記録された視聴回数
- 50% での視聴回数 -ビデオの 50% ポイントで記録された視聴回数
- 75% での視聴回数 -ビデオの 75% ポイントで記録された視聴回数
- 100% での視聴回数 -ビデオの 100% ポイントで記録された視聴回数
いずれの場合も、x% での視聴回数は、動画のこのセグメントがプレーヤーで再生されたことを意味します。
x% での視聴は、パフォーマンスレポートの動画再生回数と同じではないことに注意してください。動画再生回数は、動画の再生開始時にカウントされます。1% の視聴率は、最初のパーセントが視聴されたときに記録されます。ここでの違いは、最初のパーセントが複数回視聴された場合(たとえば、ビデオが自動再生に設定されている場合)、カウントが増加するのに対し、動画再生回数は、ビデオが最初に再生を開始したときにカウントされますが、リプレイ時はカウントされないことです。(ユーザーがページをリロードしたり、プレイリスト内の別のビデオを見たりしない限り)。
動画ディメンション分析の表示
動画ディメンションを選択すると、選択した期間の全体的なビデオエンゲージメントがグラフに表示されます。このレポートでは、各プレーヤーに対する動画の名前、動画のID、長さ、およびエンゲージメントの詳細が表示されます。
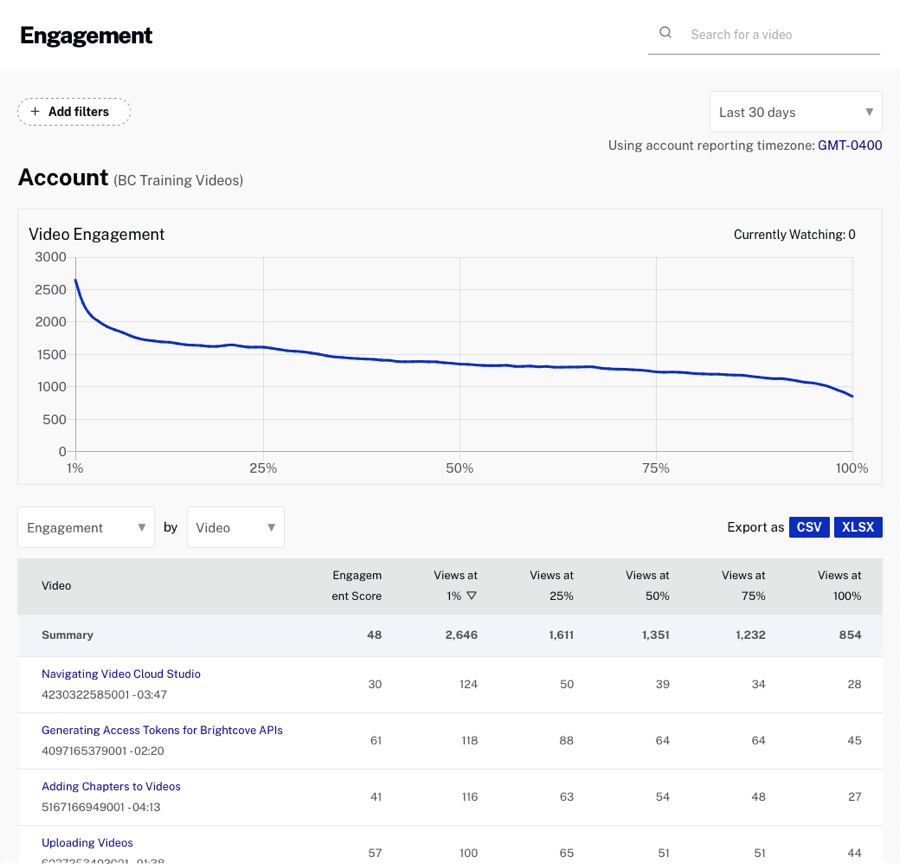
動画のリンクをクリックすると、その動画の動画エンゲージメントが表示されます。
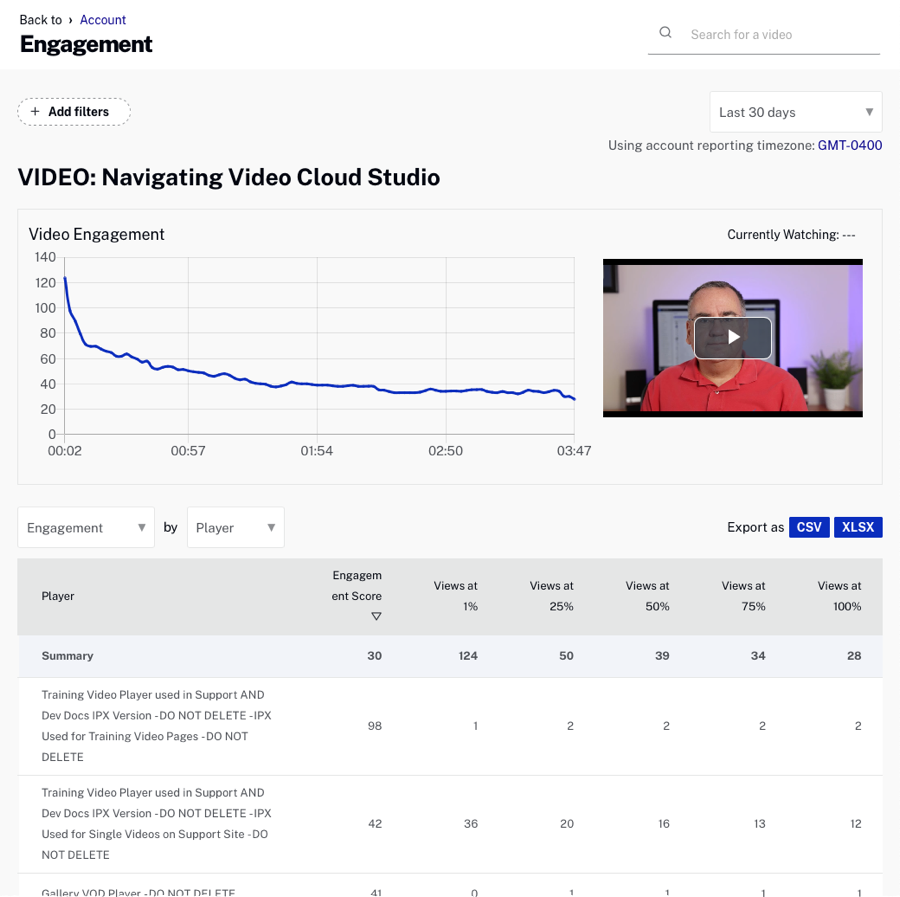
プレビュープレーヤーは、エンゲージメントグラフと同期しています。また、動画のどこでエンゲージメントの上昇または下降が発生しているかを確認できます。エンゲージメントグラフのある点をクリックすると、プレーヤーは動画の対応部分を再生します。
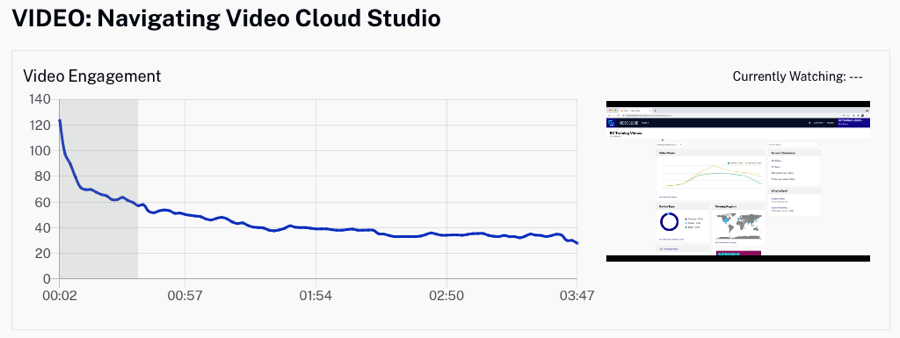
プレーヤーディメンション分析の表示
プレーヤーディメンションを選択すると、選択した期間の全体的なビデオエンゲージメントがグラフに表示されます。このレポートでは、各プレーヤーに対するエンゲージメントの詳細が表示されます。
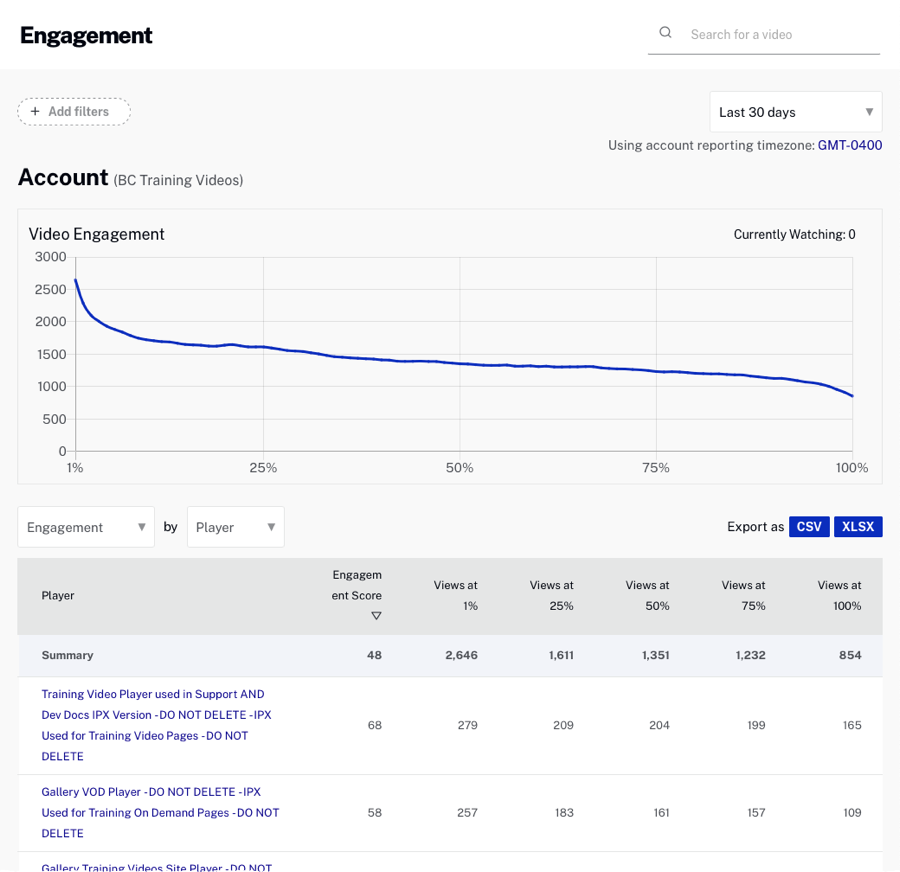
プレーヤーのリンクをクリックすると、そのプレーヤーの動画エンゲージメントが表示されます。
日ディメンション分析の表示
日ディメンションを選択すると、選択した期間のビデオエンゲージメントがグラフに表示されます。レポートの本文には、各日のエンゲージメントの詳細が記載されています。レポートの本文では、ドロップダウンリストを使用して、ビデオまたはプレーヤーごとのビデオエンゲージメントを表示できます。
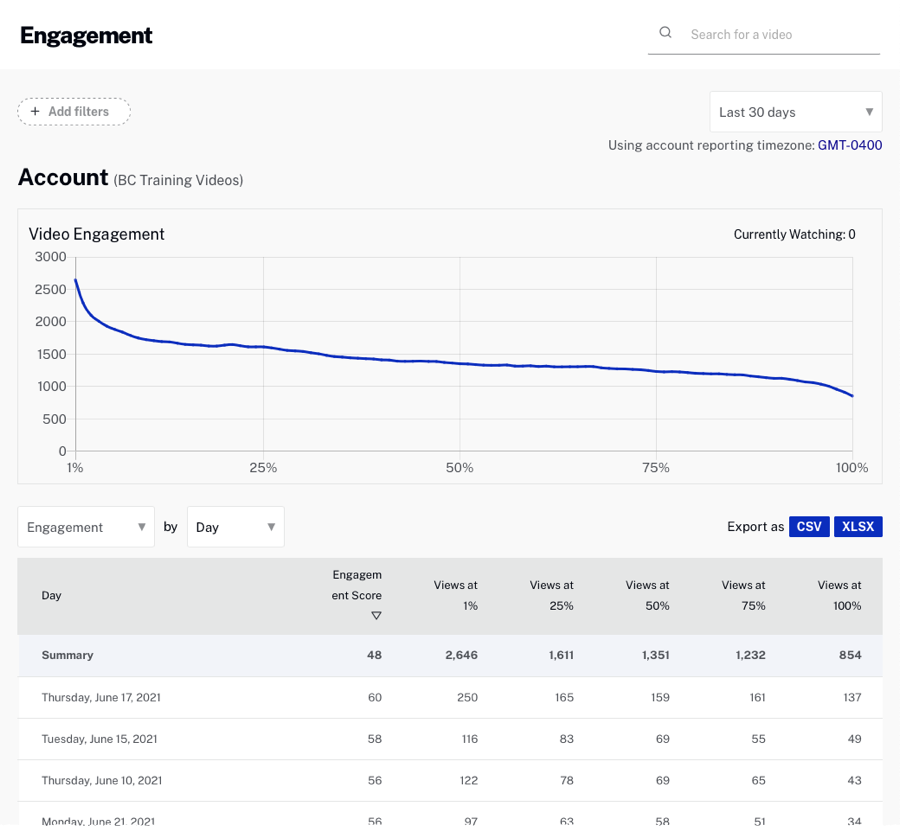
フィルタの使用
フィルターを使用して、レポートに表示されるデータを制限できます。フィルターを追加するには、次の手順に従います。
- レポートの上部にある [ + フィルタの追加]ピルをクリックします。
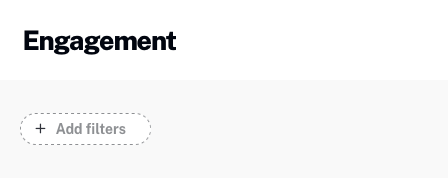
- データは次の方法でフィルタリングできますタグ、カスタムフィールド、国および/またはデバイスタイプ。フィルタパネルを使用してフィルタ基準を設定します。次の例では、フィルタを適用します。
- タグ = オンデマンドトレーニングと
- カスタムフィールド製品 = ビデオクラウドと
- 国 = アメリカ
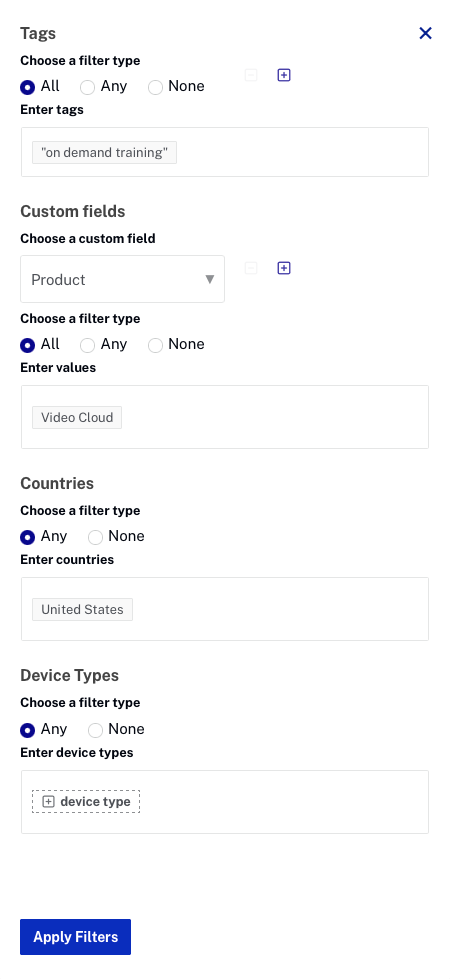
- [ フィルタの適用] をクリックします。
適用されたフィルターは、レポートの上部にあるピルに表示されます。各ピルには、フィルタータイプと最大 2 つの値が表示されます。最大 3 つのピルが表示されます。

追加のピルはオーバーフローピルに折りたたまれ、ホバー時にツールチップに表示されます。

フィルタを削除するには、ピルをクリックして、フィルタパネルからフィルタをクリアします。
フィルターの使用に関する注意事項
- ストリームタイプを使用できるのは、アカウントで Brightcove Live が有効になっている場合のみです
- アカウントでカスタムフィールドが有効になっていない場合、カスタムフィールドセクションは無効になります
- フィルタの種類右側にあるプラス/マイナスボタンを使用して、フィルタを追加/削除できます
- フィルターは適用されているように見えますが、Analytics モジュールのすべてのセクションに適用できるわけではありません。
- 特定のビデオまたはプレーヤーにドリルすると、タグとカスタムフィールドフィルタは適用されません(ただし、ビデオまたは日単位でのプレーヤーのディメンションは唯一の例外です)。
- エンゲージメントレポートのエンゲージメントグラフ
- フィルターを適用すると、分析データの読み込みに少し時間がかかることがあります
- フィルタータイプ
- 全て -全ての値が含まれている必要があります
- いずれか -いずれかの値が含まれる必要があります
- なし -なしと選択した値が含まれない
レポートデータのエクスポート
レポートデータのダウンロードは、コンマ区切り形式とExcel形式で可能です。エクスポート機能では、 Analytics APIコールからデータをから直接データが保存されることに注意してください。エクスポートされたデータはUIデータのようには操作されず、UIで表示されるフィールドのサブセットのみでなく、レポートの基礎となるデータすべてを含んでいます。UI に表示されるものとエクスポートされたデータとの相違点は次のとおりです。
- 異なる単位(分対秒)
- 数値の四捨五入
- UIのどこにいるかに関係なく、データのエクスポートには、パフォーマンス指標とエンゲージメント指標の両方が含まれます
すべてのデータをAPIの元のフォーマットで保持することで、UIで提供される方法以外にもデータを操作することができます。
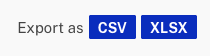
レポートは印刷に適したスタイルシートをサポートしています。したがって、レポートを印刷したりPDFに保存すると、印刷用のページが生成されます。


