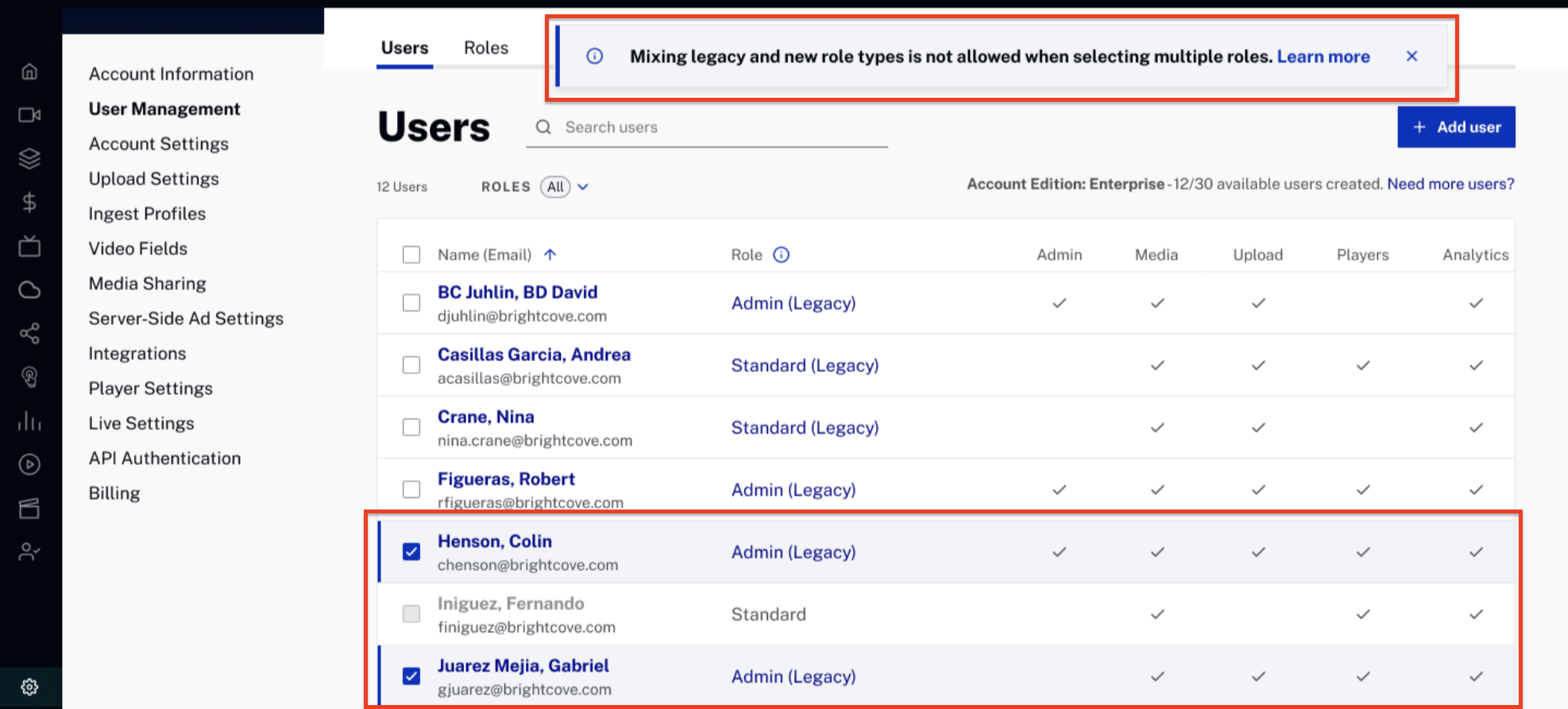ユーザーの管理
ユーザ管理ページでは、Studioの使用が許可されたユーザを管理します。ユーザー管理ページにアクセスするには、管理者権限を持つユーザである必要があります。
ユーザー管理ページにアクセスするには:
- Studio にログインします。
- 管理者 () メニューを開きます。
- ユーザー管理をクリックします。
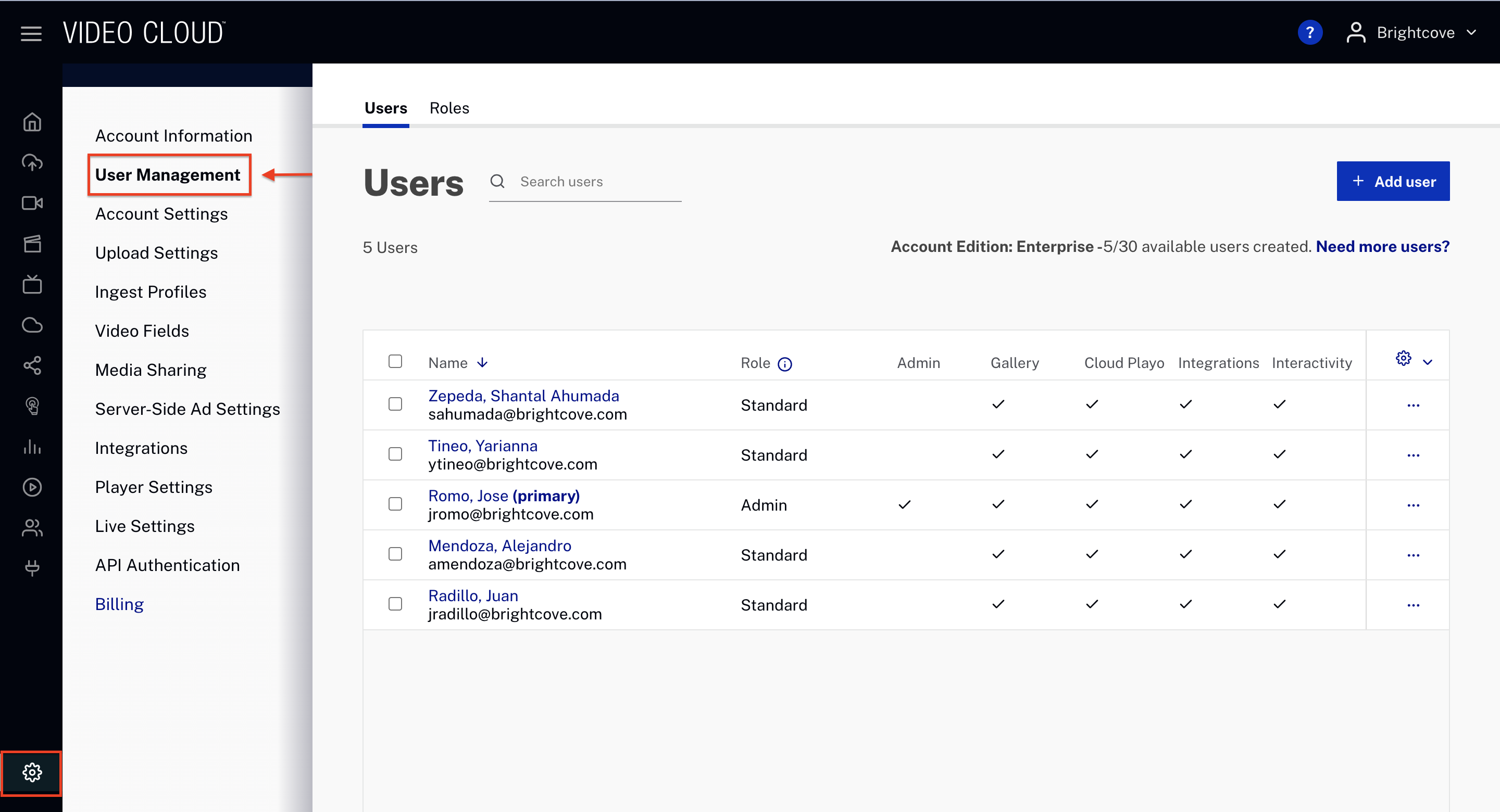
ユーザータブがどのように表示されるかに注目してください:
- 名, 姓
- 電子メール
- 役割 - 標準、管理者またはカスタム
- モジュール アクセス - ユーザーがアクセスできる各モジュールには、チェックマーク (
 )が表示されます。
)が表示されます。 - 最終ログイン - ユーザーが Video Cloud Studio に最後にログインした日時。これは、現在のアカウントだけでなく、すべての Video Cloud Studio アカウントの最終ログインです。
- 設定 () - ここでは、どのタブを表示するかしないかをパーソナライズすることができます。また、3つのドットでユーザーを編集または削除することができます。
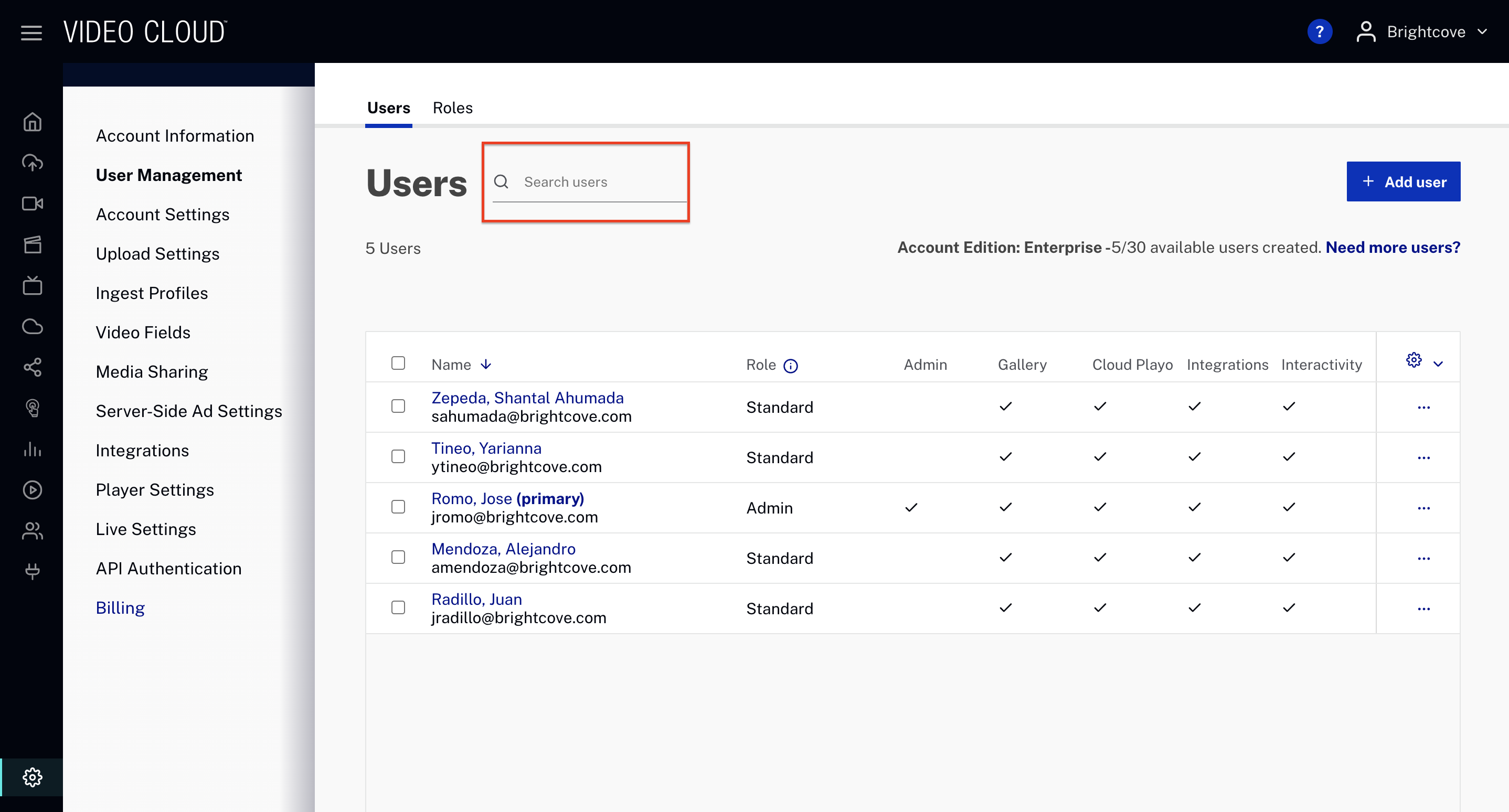
ユーザー管理ページでは以下のことができます:
何人ユーザーを登録することができますか?
作成できるユーザー数は、ご契約のアカウントの種類によって異なります。より多くのユーザーを追加する必要がある場合は、より多くのユーザーを提供するプランにアップグレードすることができます。10人のユーザーを作成し、そのうち5人を削除し、さらに3人のユーザーを作成した場合、8人のユーザーを作成したものとみなされます。ユーザー管理ページには、お客様が権利を有するユーザー数と、追加作成可能なユーザー数が表示されます。
追加ユーザーの購入
より多くのユーザーを追加する必要がある場合は、より多くのユーザーを提供するプランにアップグレードすることができます。Pro および Enterprise レベルのアカウントは、ユーザー追加に関する情報を弊社営業にお問い合わせください。
新規ユーザーの作成
新規ユーザーを作成するには、以下の手順に従ってください:
- をクリックします。
- ユーザーの 名、姓 および 電子メール を入力して下さい。
- ユーザーに 役割 を割り当てます:
- 管理者 - 管理者メニューにアクセスできるユーザー(ユーザーアカウントの作成、カスタム トランスコード プロファイル、カスタムフィールド、メディア共有の設定など)。
- 標準 - ユーザーは 管理者メニューにアクセスできません。
- カスタム ロール - 割り当てられた役割に応じて特定のモジュールにアクセスできます。
- をクリックします。
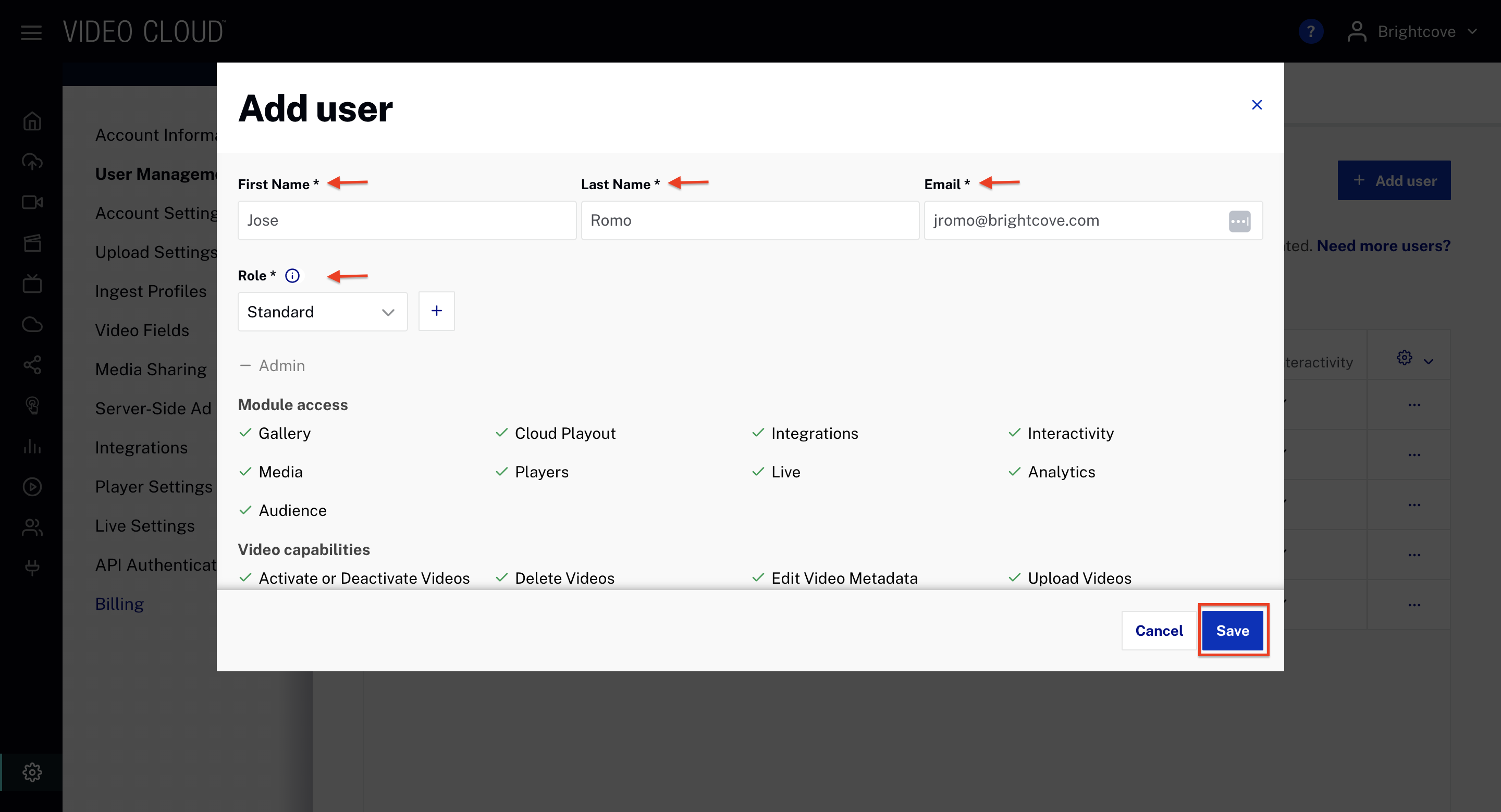
ユーザーは、アカウントに追加されたことを示すEメールメッセージを受け取ります。
既存ユーザーの編集
既存のユーザーを編集するには、以下の手順に従ってください:
- 設定タブ() 下にある3点リーダーをクリックし、編集 オプションをクリックして、ユーザーの詳細を表示します。
- 他の利用可能な 役割 を選択することで、ユーザーの役割を変更することができます。
- をクリックして変更を更新します。
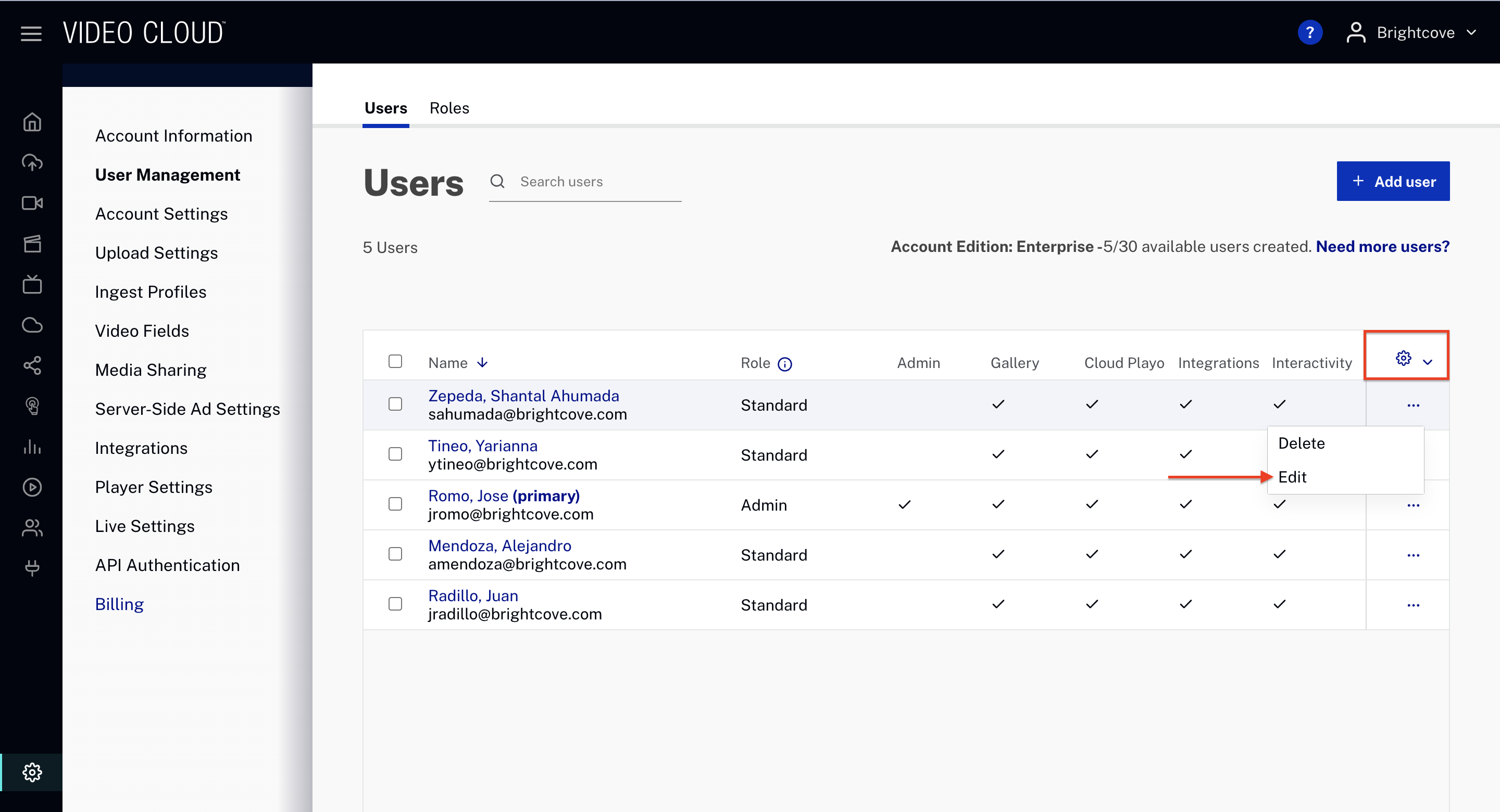
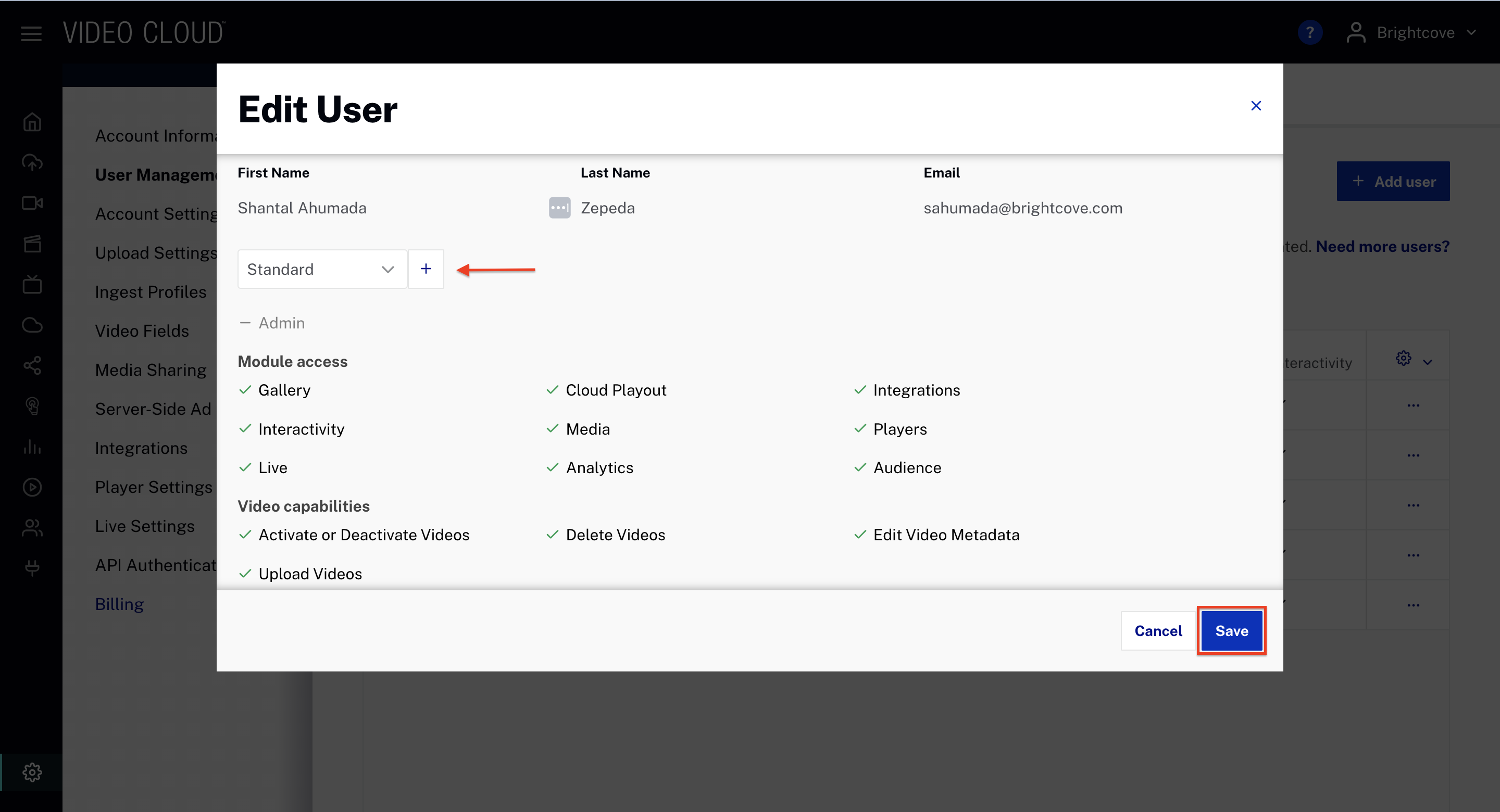
ユーザーの削除
ユーザーを削除するには、以下の手順に従ってください:
- 設定タブ()の下にある3点リーダーをクリックし、削除 オプションをクリックします。
- をクリックし、削除を確定します。
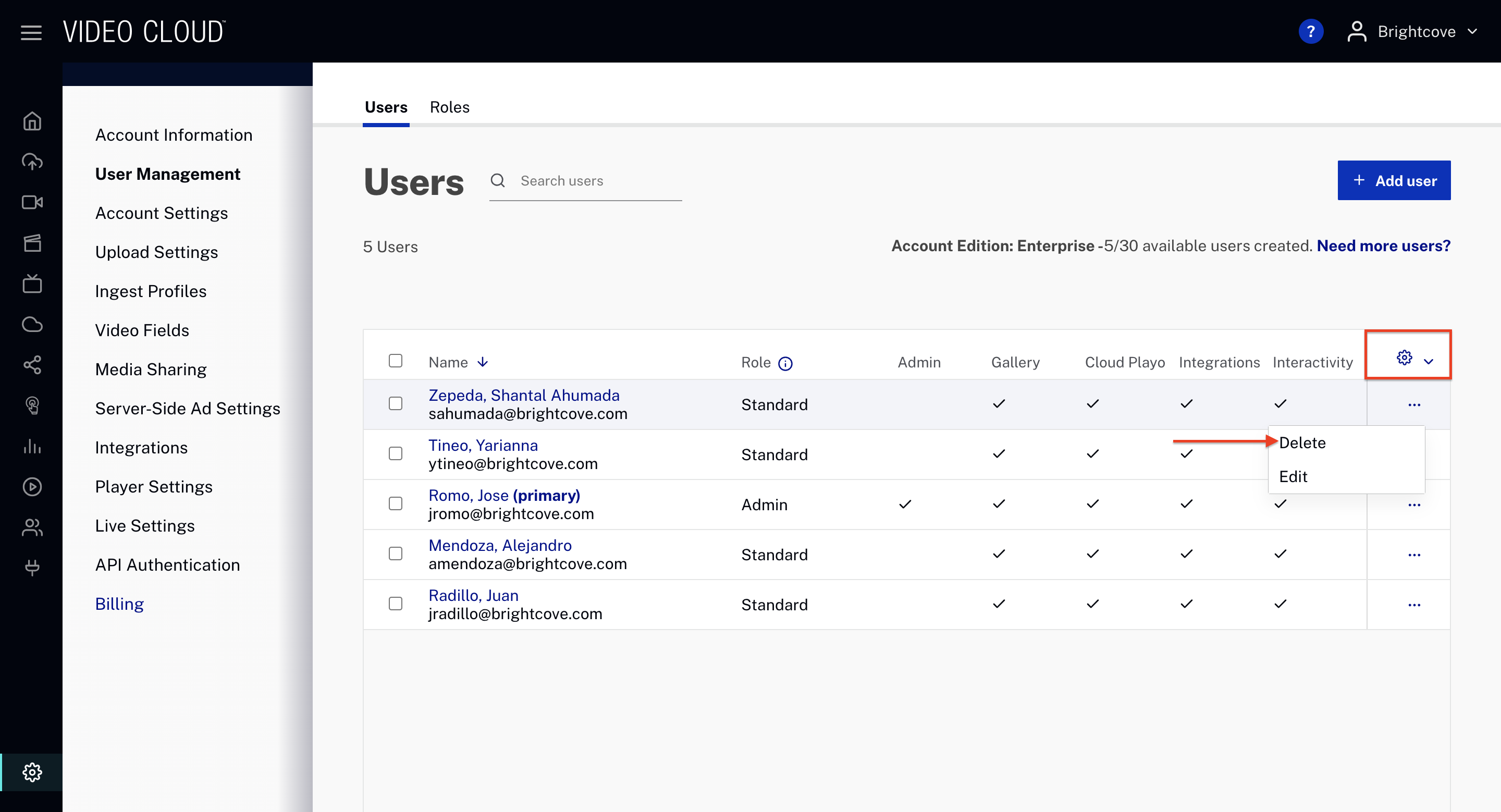
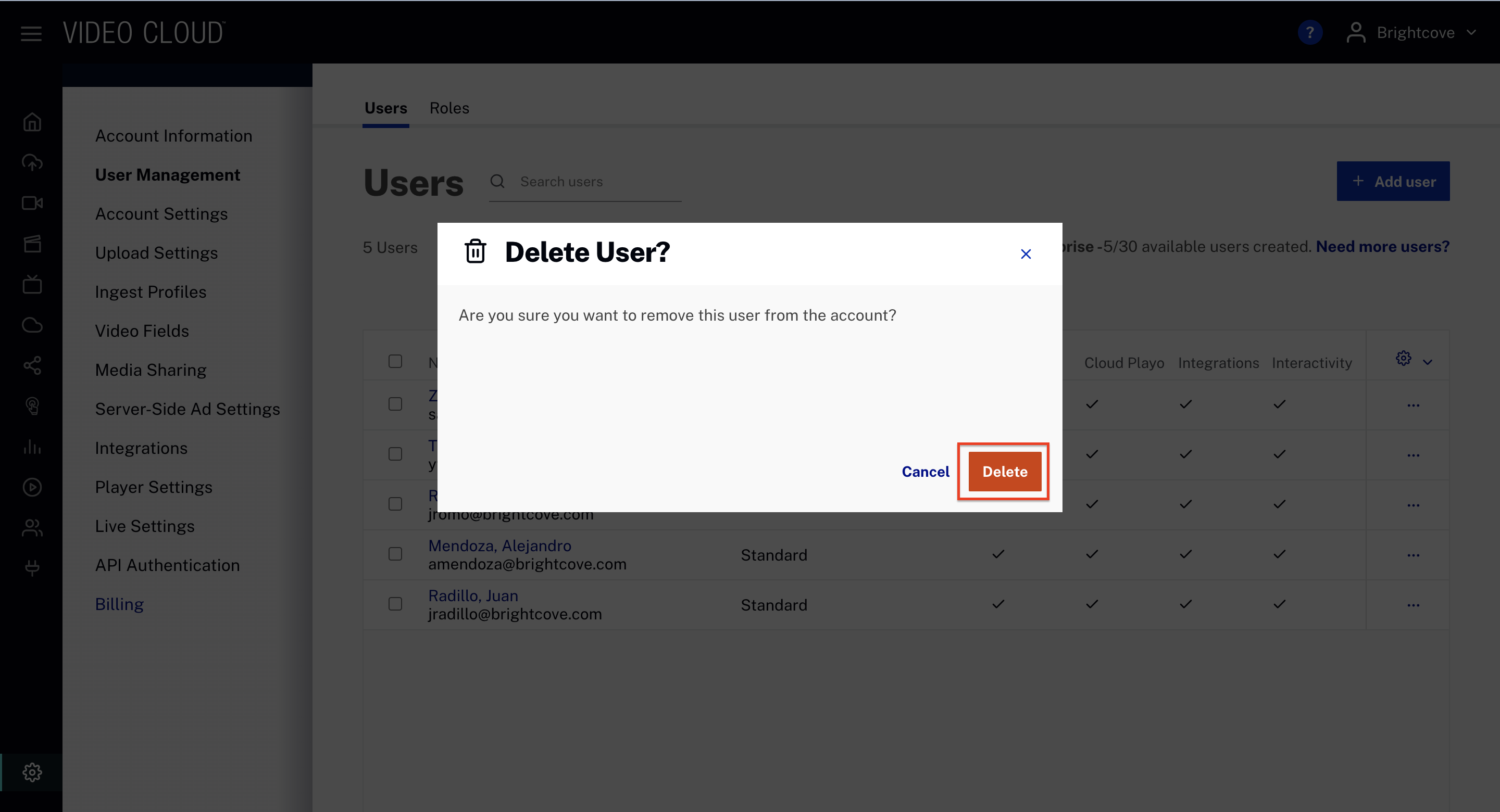
プライマリーユーザーの変更
各アカウントの 1 人のユーザーがプライマリーユーザーに指定されます。プライマリーユーザーは常に 管理者の役割を持ち、Brightcove サポートによってのみ削除できます。

ある時点でプライマリーユーザーを変更する必要がある場合は 設定タブ()下にある3点リーダーをクリックし、編集 オプションをクリックすると、ユーザーの詳細が表示されます。
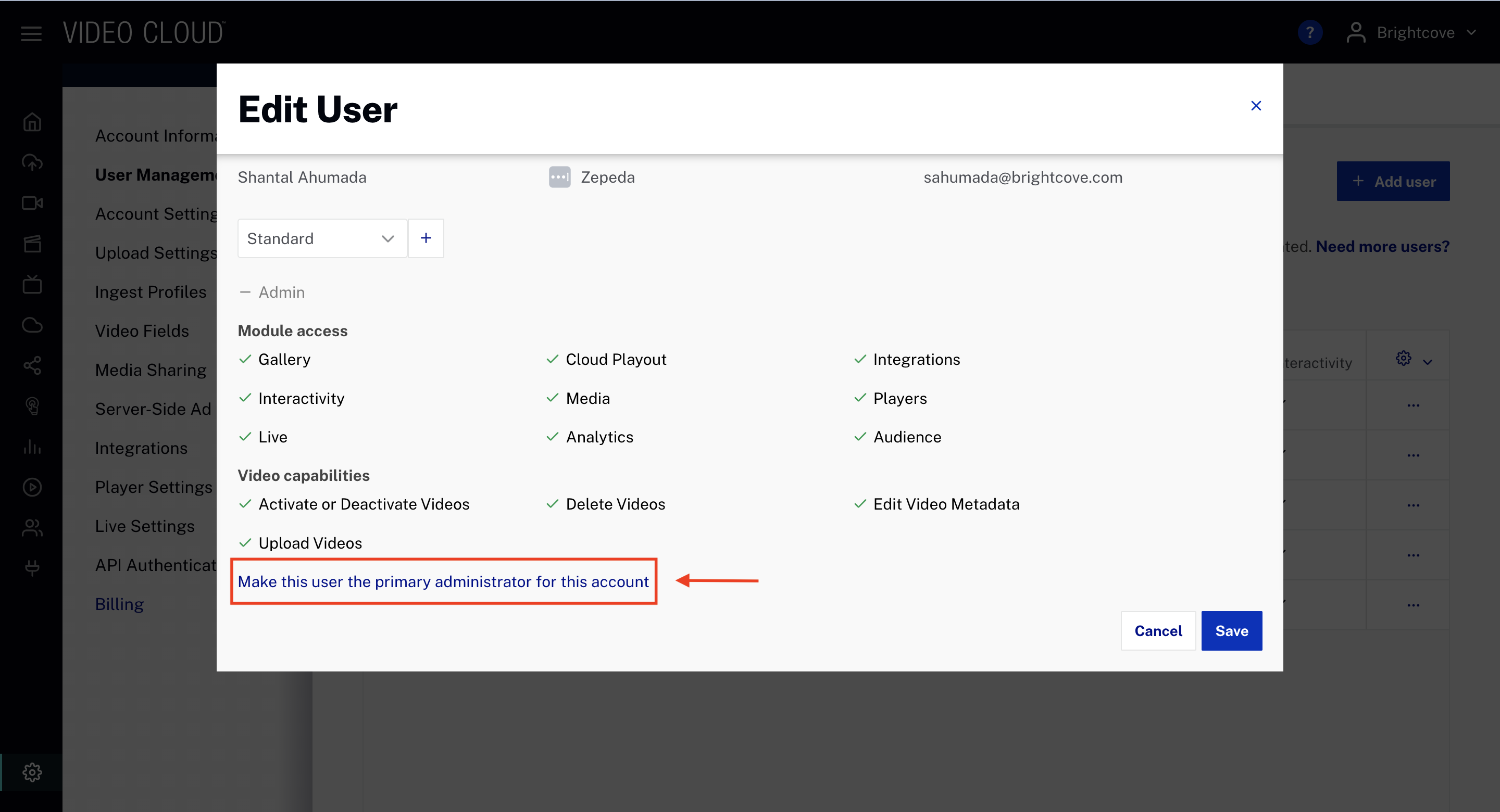
このユーザーをこのアカウントのプライマリ管理者にする をクリックします。プライマリーユーザーの変更を確認するプロンプトが表示されます。
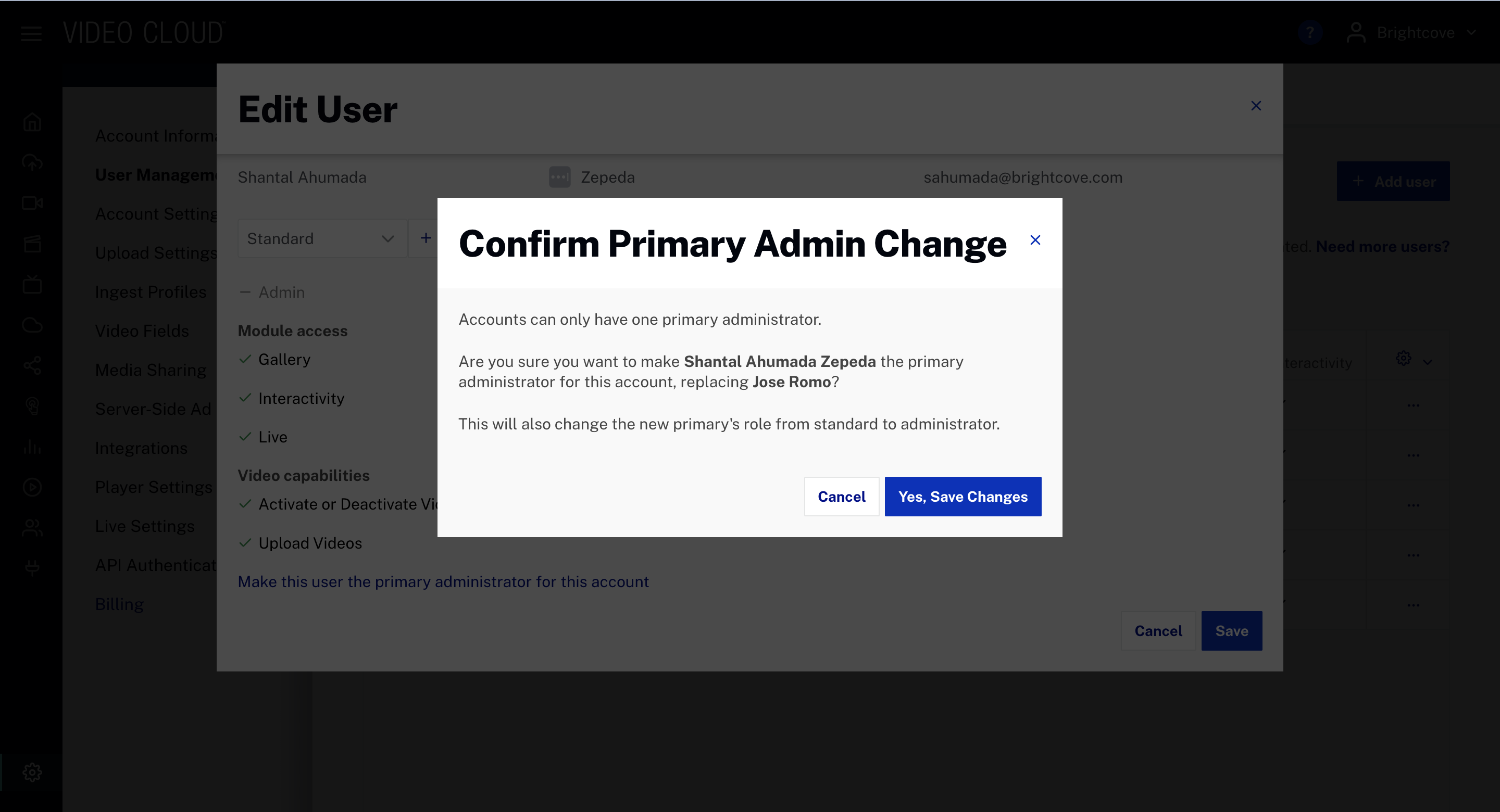
新しい役割の追加
新しい役割を追加するには、以下の手順に従ってください:
- ナビゲーションバーの ロール タブを選択します。
- をクリックします。
- 以下の役割の詳細を入力してください:
- ロール名 - ユーザーの役割をよりよく説明する名前を割り当てます。
- 管理者 - このロールが管理者機能を持つかどうかを確認してください。
- モジュールのアクセス権 - このロールがアクセスできるモジュールを選択します。
- 動画機能 - ユーザーロールに動画機能があるかどうかを確認します(動画の有効化または無効化 動画の削除 動画メタデータの編集 動画のアップロード)。
- をクリックします。
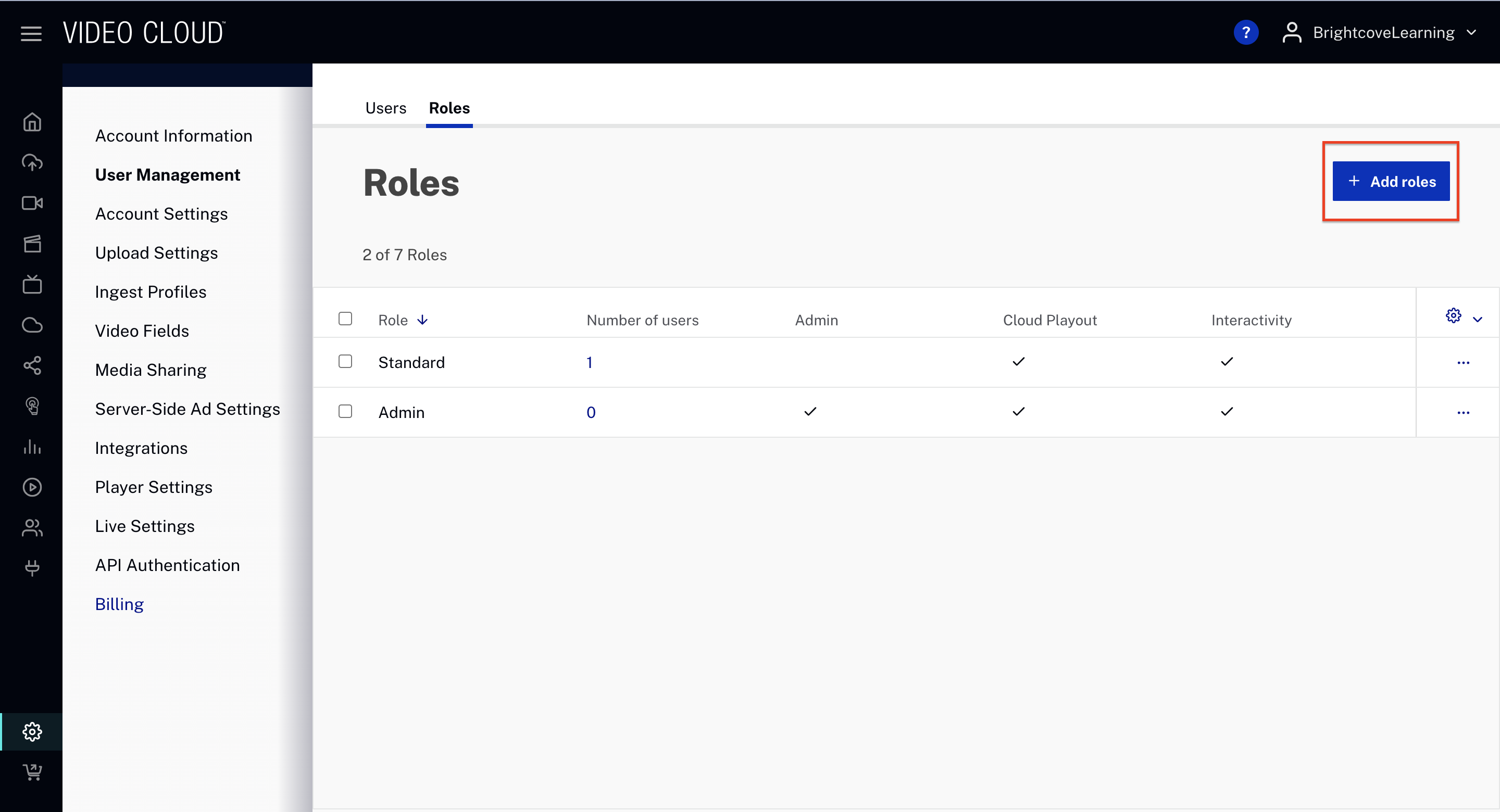
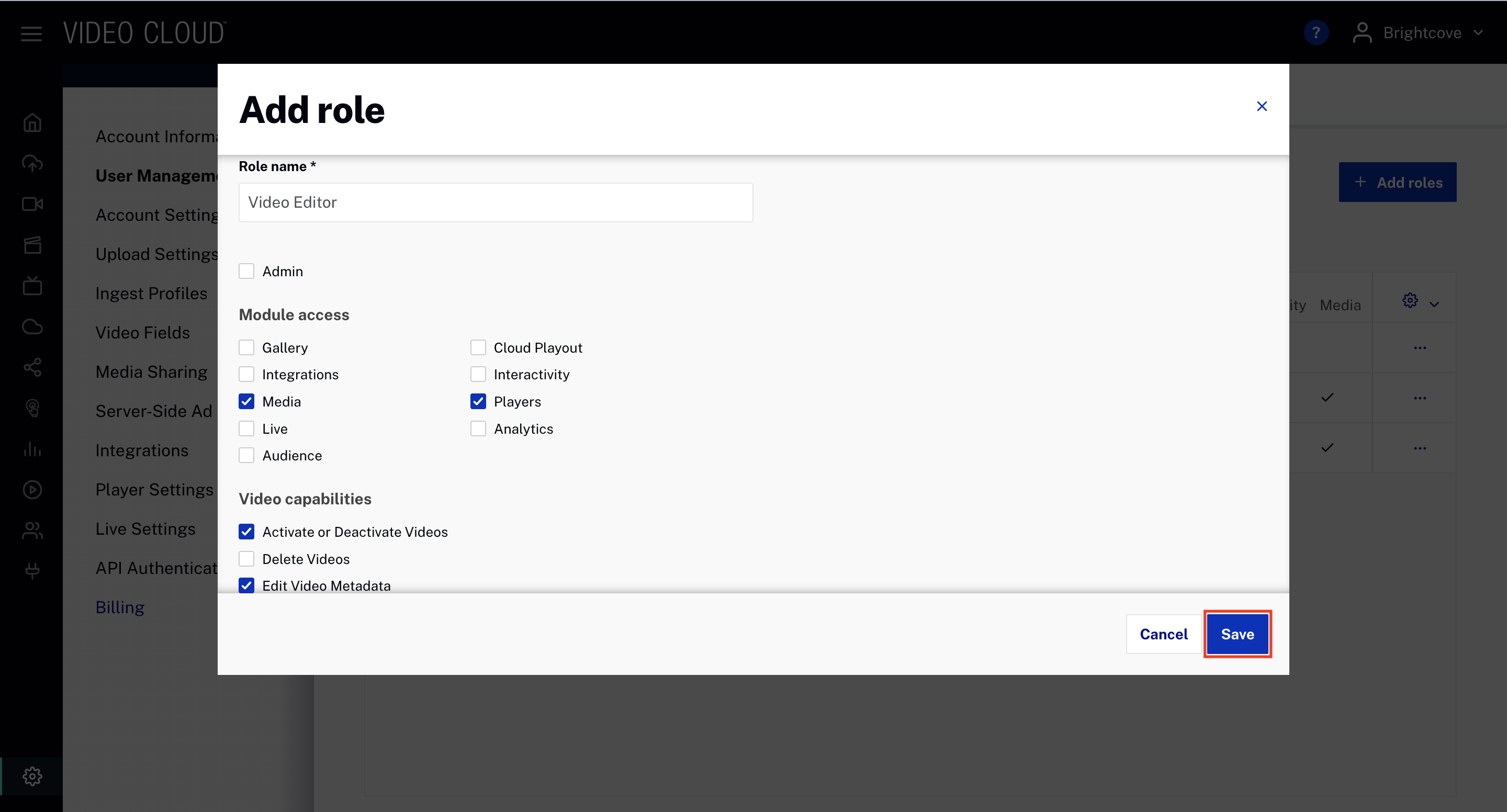
ロールタブが、どのように表示されるかに注目してください:
- ロール
- そのロールを所有するユーザーの数。
- モジュール アクセス - ロールがアクセスできる各モジュールにはチェックマーク (
 ) が表示されます。
) が表示されます。 - 設定 () - ここで、どのタブを表示するかしないかをパーソナライズできます。
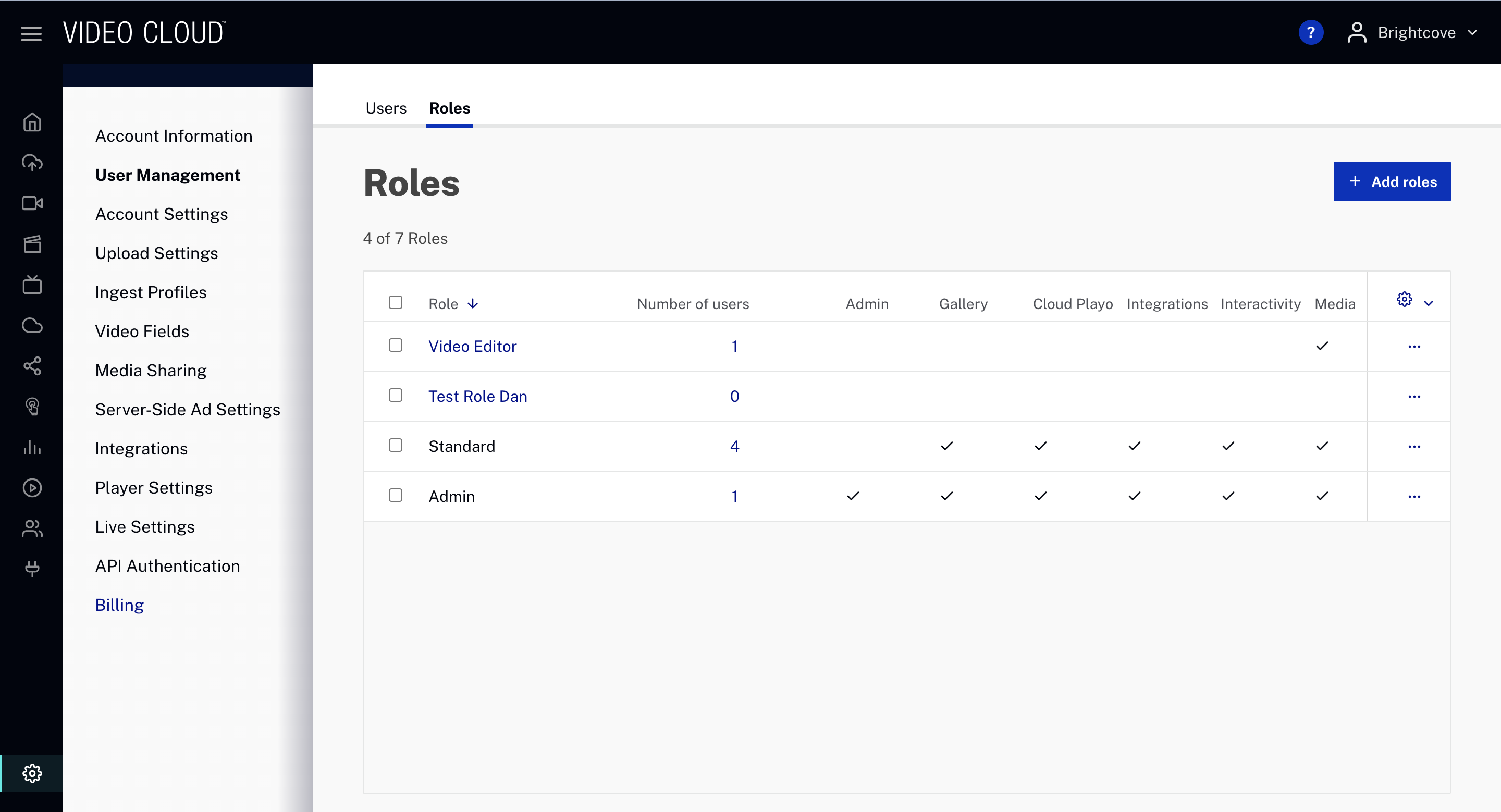
役割の割り当て
新しいロールを割り当てるには、以下の手順に従ってください:
- 新しいロールを割り当てたいユーザーを1人または複数選択します。
- ロールの役割をクリックします。
- 選択したユーザーに対して 1 つ以上の既存のロールを選択します。
- をクリックします。
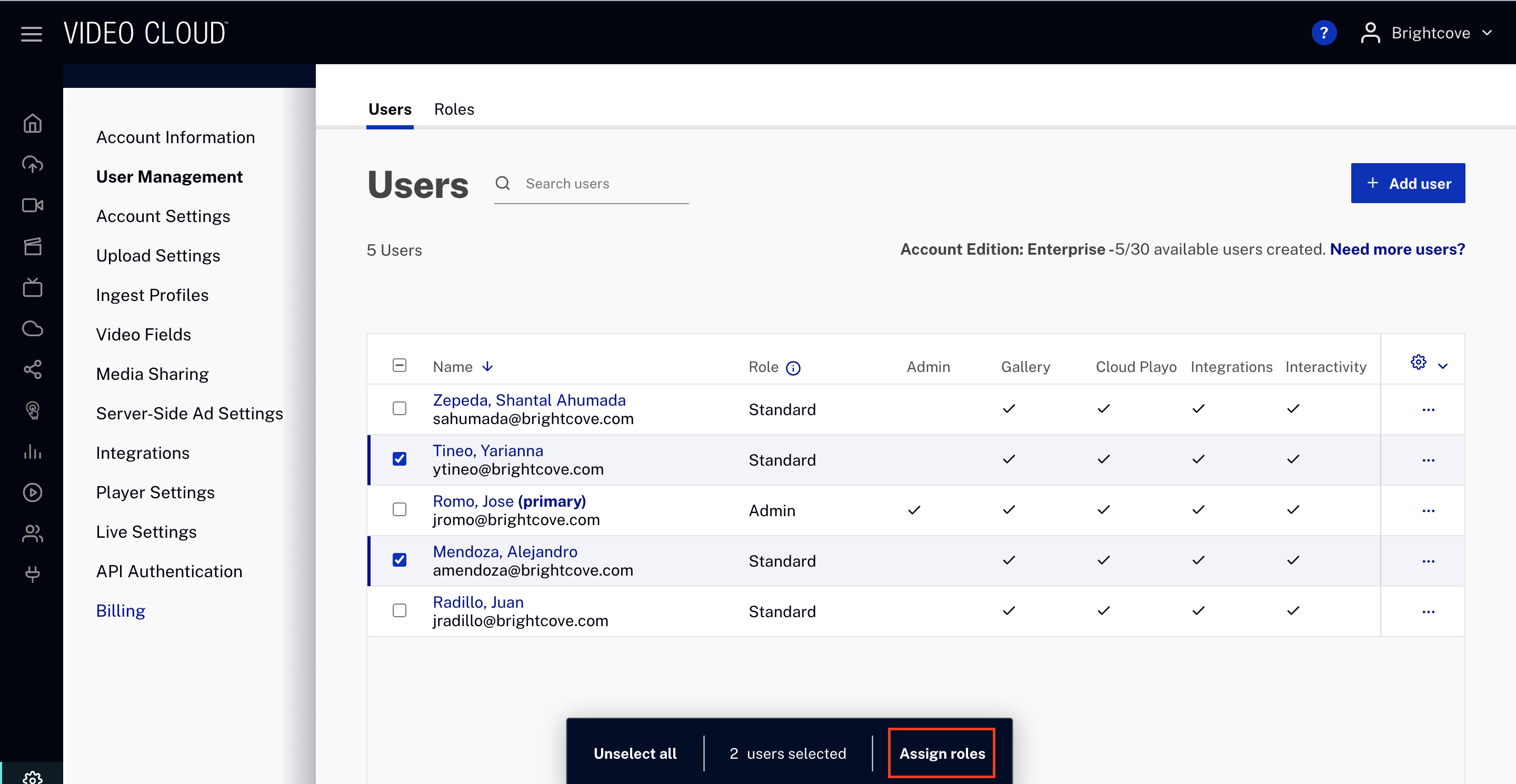
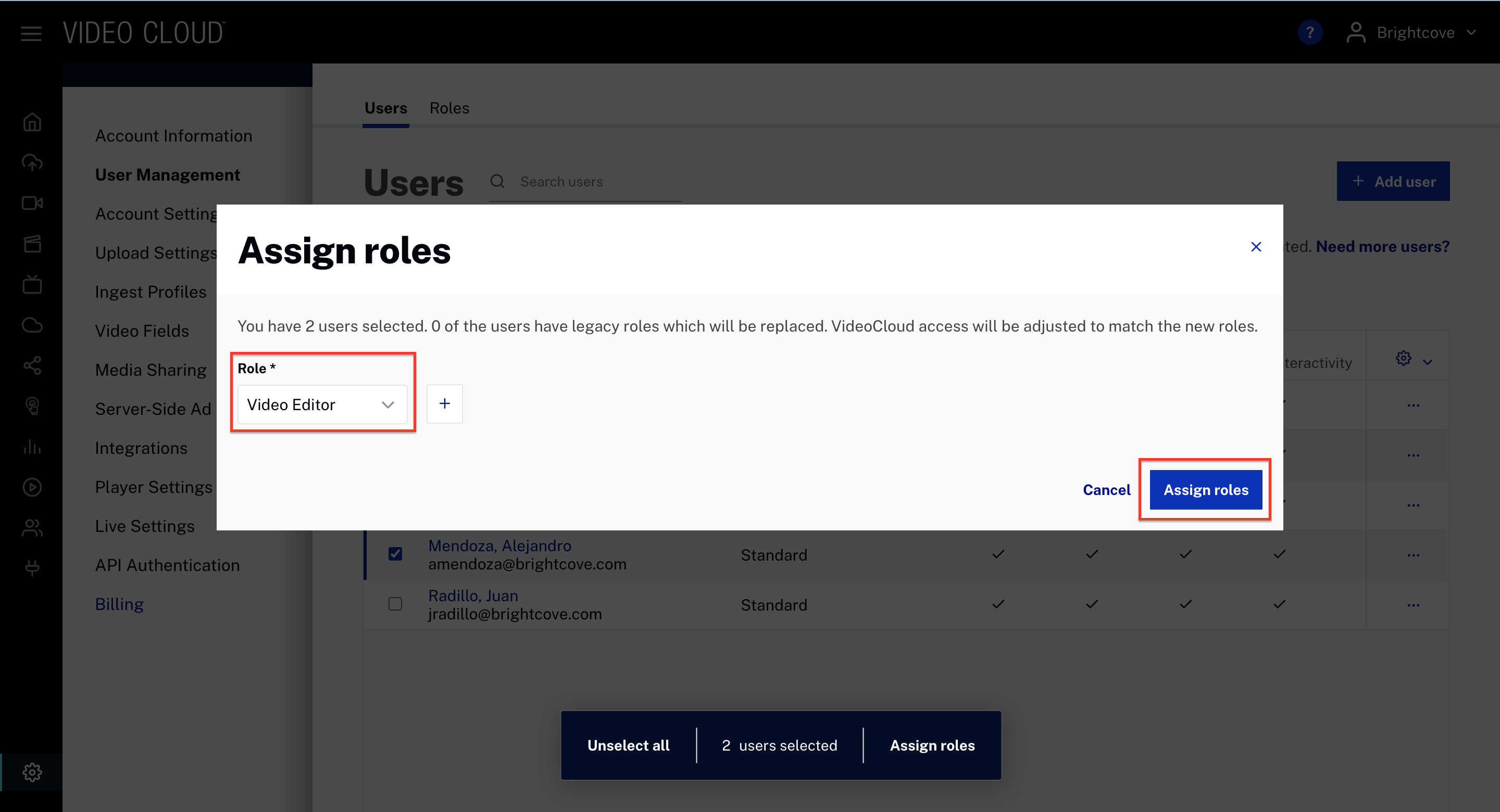
レガシーの役割の置き換え
前回の更新以降、Brightcoveは新しいユーザー ロールによって、より詳細な機能を追加しました。移行されていないユーザーには、これらの新機能を持たない (レガシー) ラベルが表示されます。

従来のロールを新しいロールに置き換えるには、以下の手順に従います:
- 新しいロールに置き換えたいユーザの 設定タブ() の下にある3点リーダーをクリックし、編集 オプションをクリックして、ユーザの詳細を表示します。
- ドロップダウンから新しいロールを選択して、従来のロールを置き換えます。
- をクリックして変更を保存します。
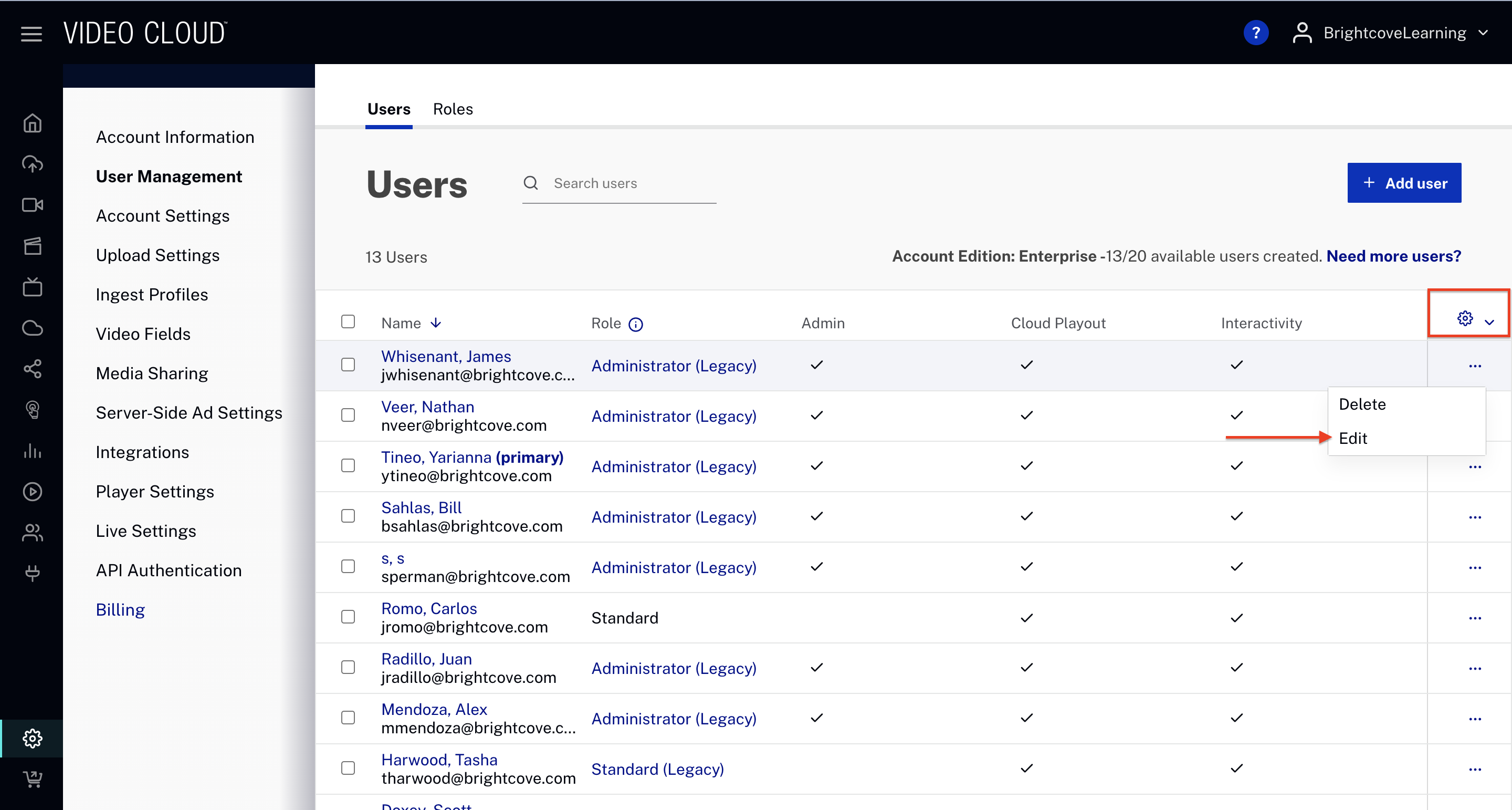
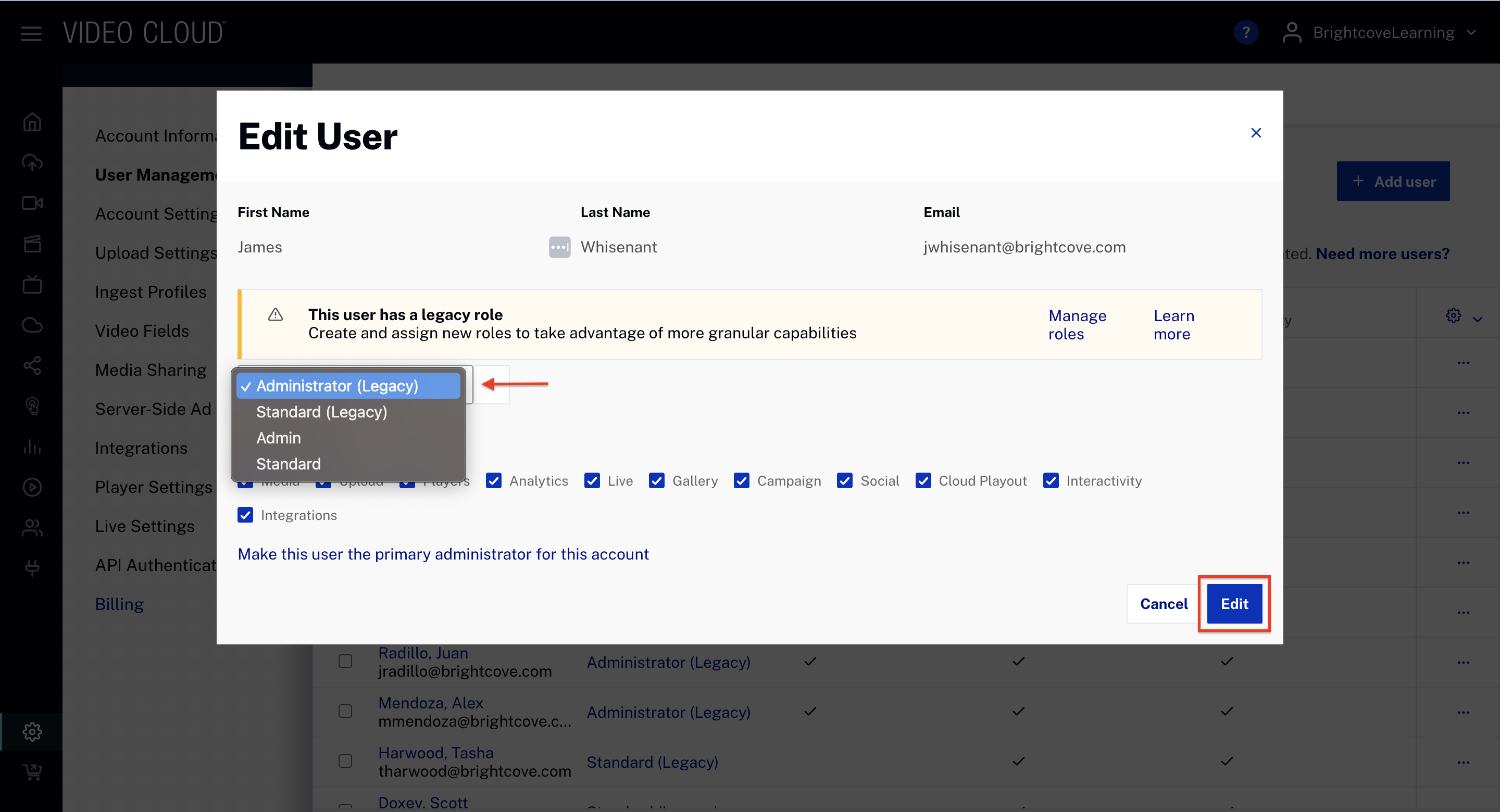
- 新しいロールを割り当てたいレガシーユーザーを1人以上選択します。
- ロールの役割をクリックします。
- 選択したユーザーに対して 1 つ以上の既存のロールを選択します。
- レガシーロールの置換のために必要な条件を確認して下さい。
- をクリックします。
レガシー ロールを一括置き換え
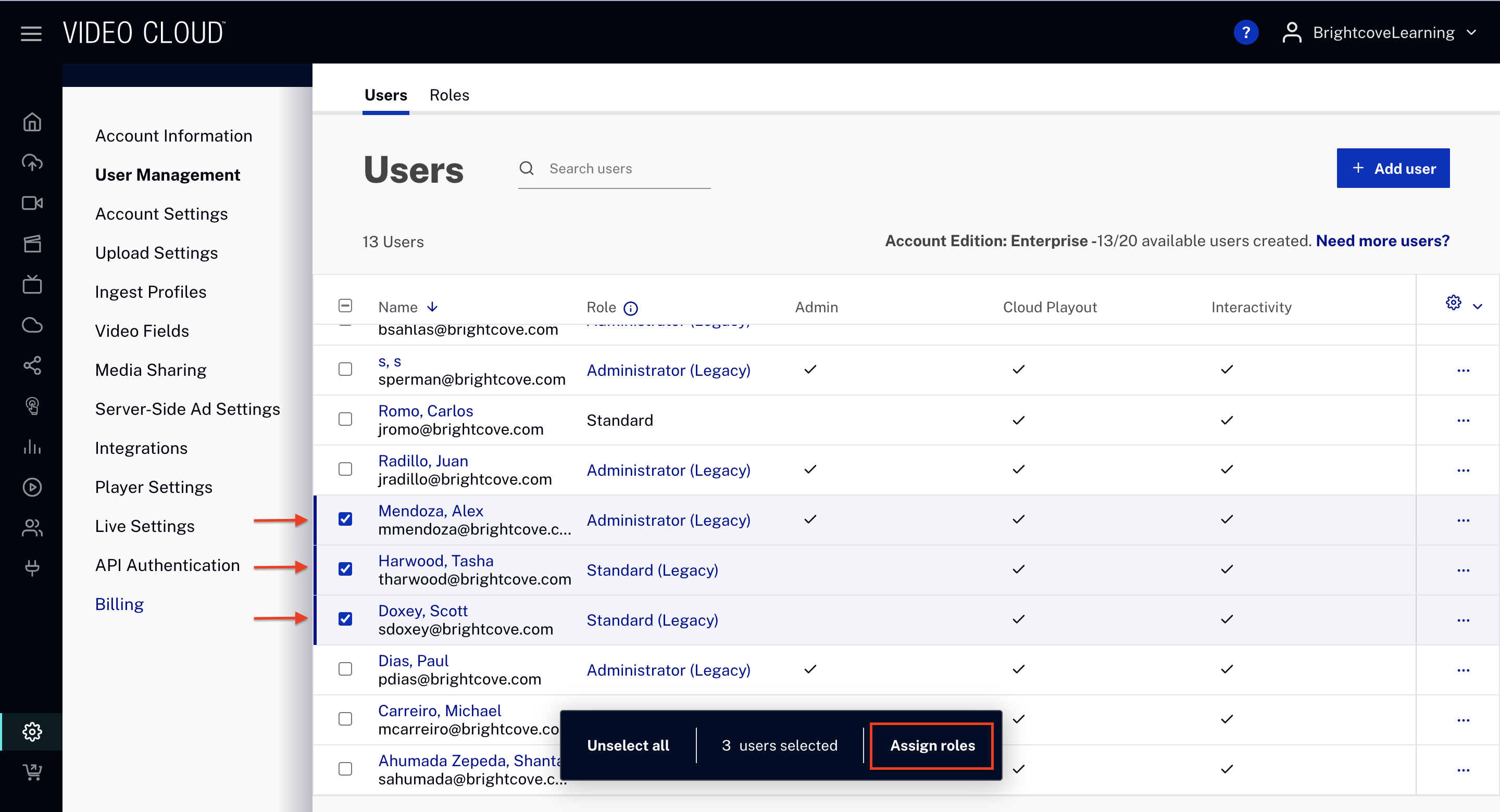
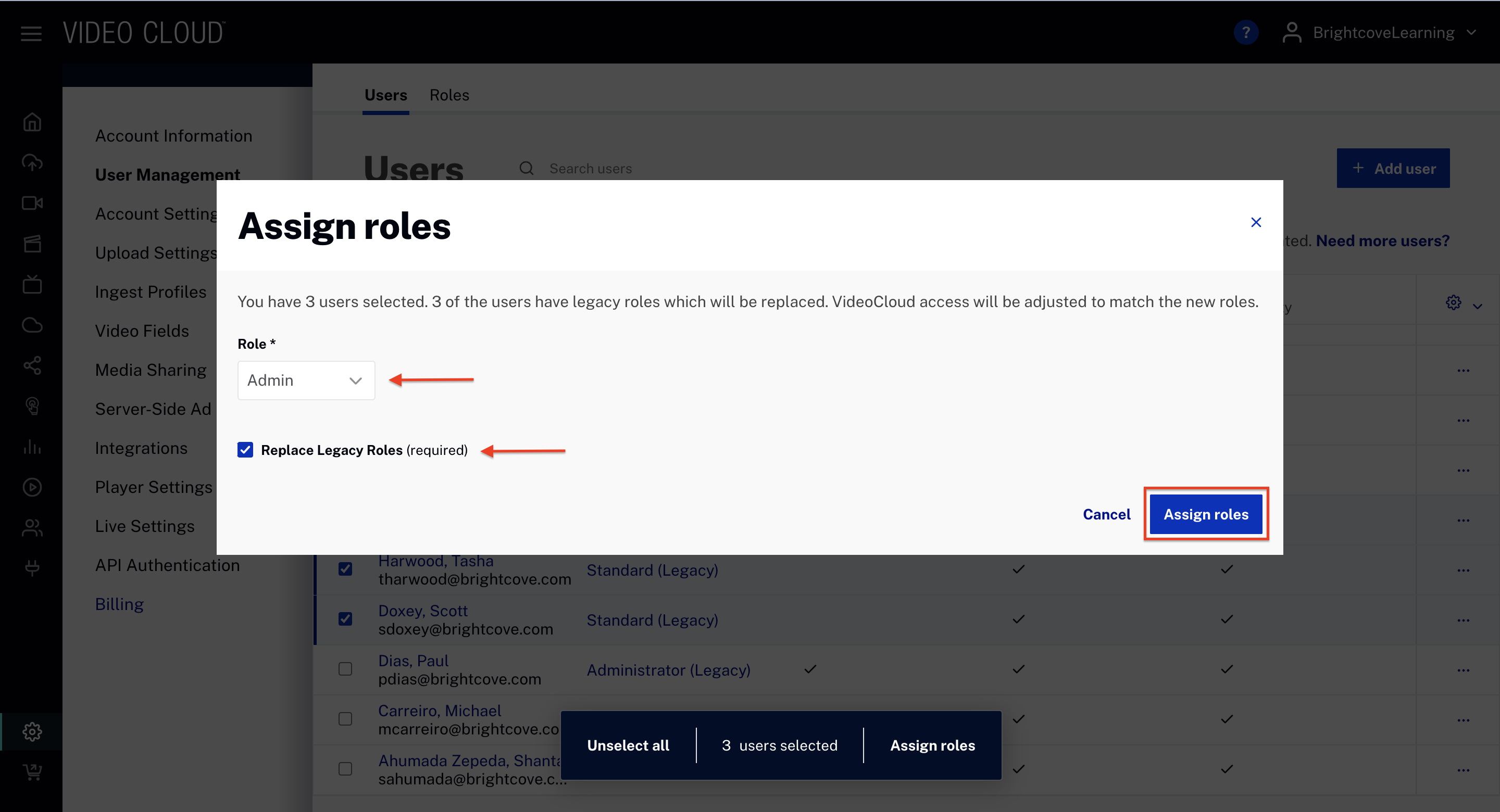
複数のアカウントでの作業
アカウントを追加する際によくある誤解は、最初の Video Cloud アカウントと同じように 10 人のユーザが追加されるというものです。追加の Video Cloud アカウントには、、追加のユーザー アカウントは含まれません。たとえば、最初のアカウントに 10 人のユーザーが追加され、同じ 10 人のユーザーが 2 番目のアカウントに追加された場合でも、合計ユーザー数は 10 人のままです。10 人の一意のユーザーはライセンス契約によるものであり、1 つの固有ユーザ ID を複数のアカウントで使用しても 1 人のユーザとしてカウントされます。
複数のアカウントがある場合、ユーザーは各アカウントに個別に追加する必要があります。アカウントAとアカウントBの2つのアカウントがあるとします。アカウントAにユーザーを追加しても、アカウントBには自動的にアクセスできません。
複数のアカウントでの作業の詳細については、複数の Video Cloud アカウントでの作業を参照して下さい。
制限事項
- レガシー ロールを新しいロールで一括編集することはできません。編集しようとすると、このようなポップアップメッセージが表示されます: