はじめに
スケジュール チャンネルはカレンダーベースのビジュアル ツールで、メディアコンテンツを事前に計画、整理、スケジュールするのに役立ちます。 ここでは、カレンダーの管理方法、コンテンツアイテムの追加と並べ替えをご覧いただけます。
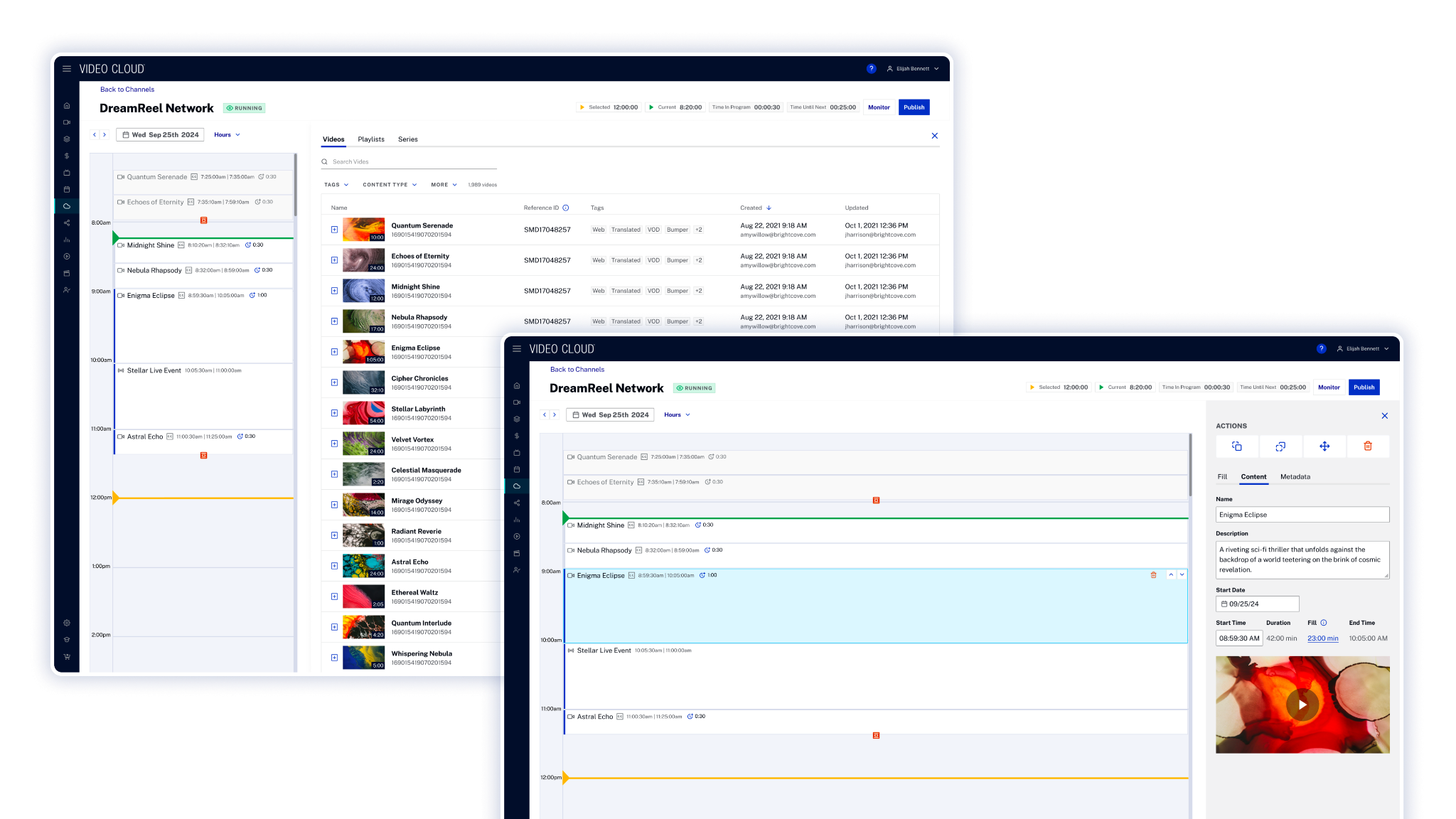
コンテンツのスケジュール
コンテンツのスケジューリングを開始するには、以下の手順に従ってください:
-
チャンネルを作成したら、 をクリックします。
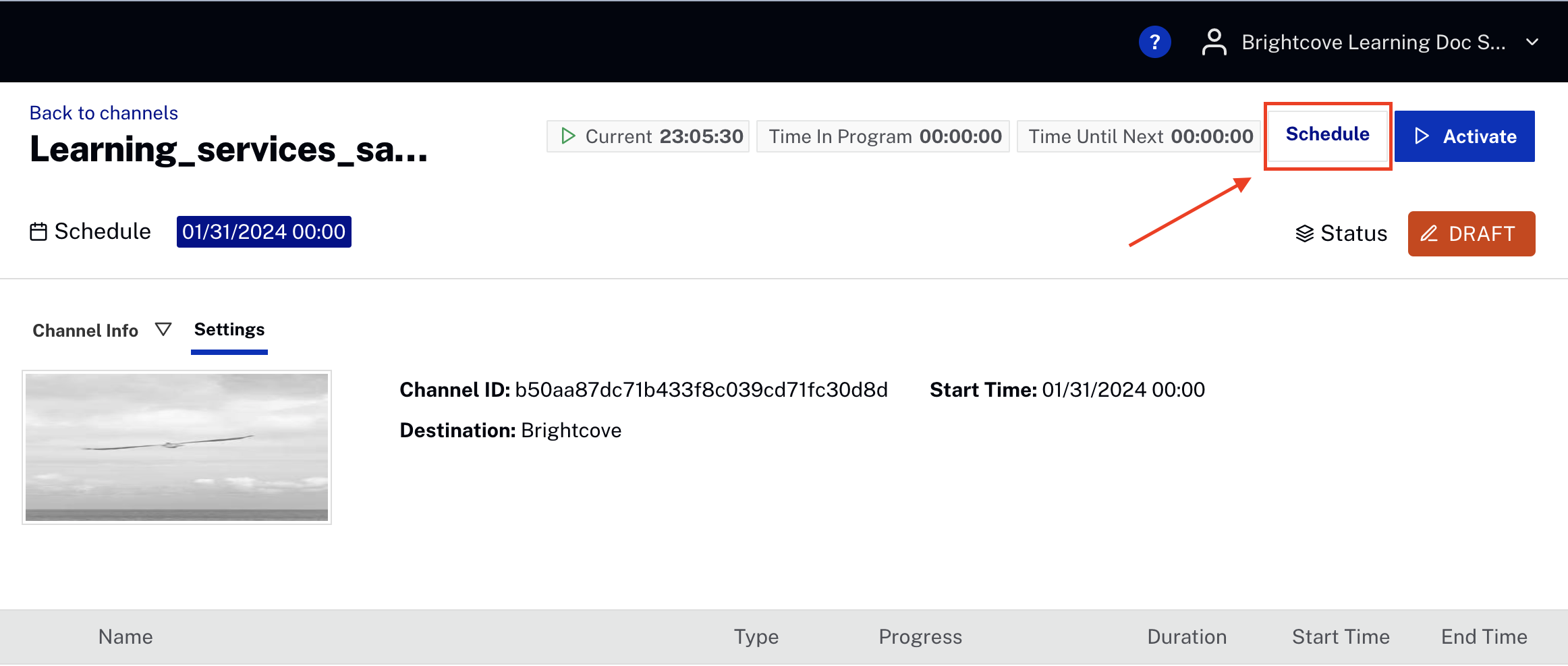
Scheduled channel menu. -
カレンダー セクションのどこに、いつコンテンツを追加すればいいのか、主要なポインタがどのように表示されているかに注目してください。
- 緑色の区切りは、カレンダータイムラインの 現在時刻 を反映します。 この区切りは移動も選択もできません。
- 黄色の区切りは、カレンダータイムラインで 選択された時間 を反映します。 この区切りは、コンテンツを追加したい時間を選択するのに役立ちます。 この区切りは、現在の時間より大きければ移動できます。
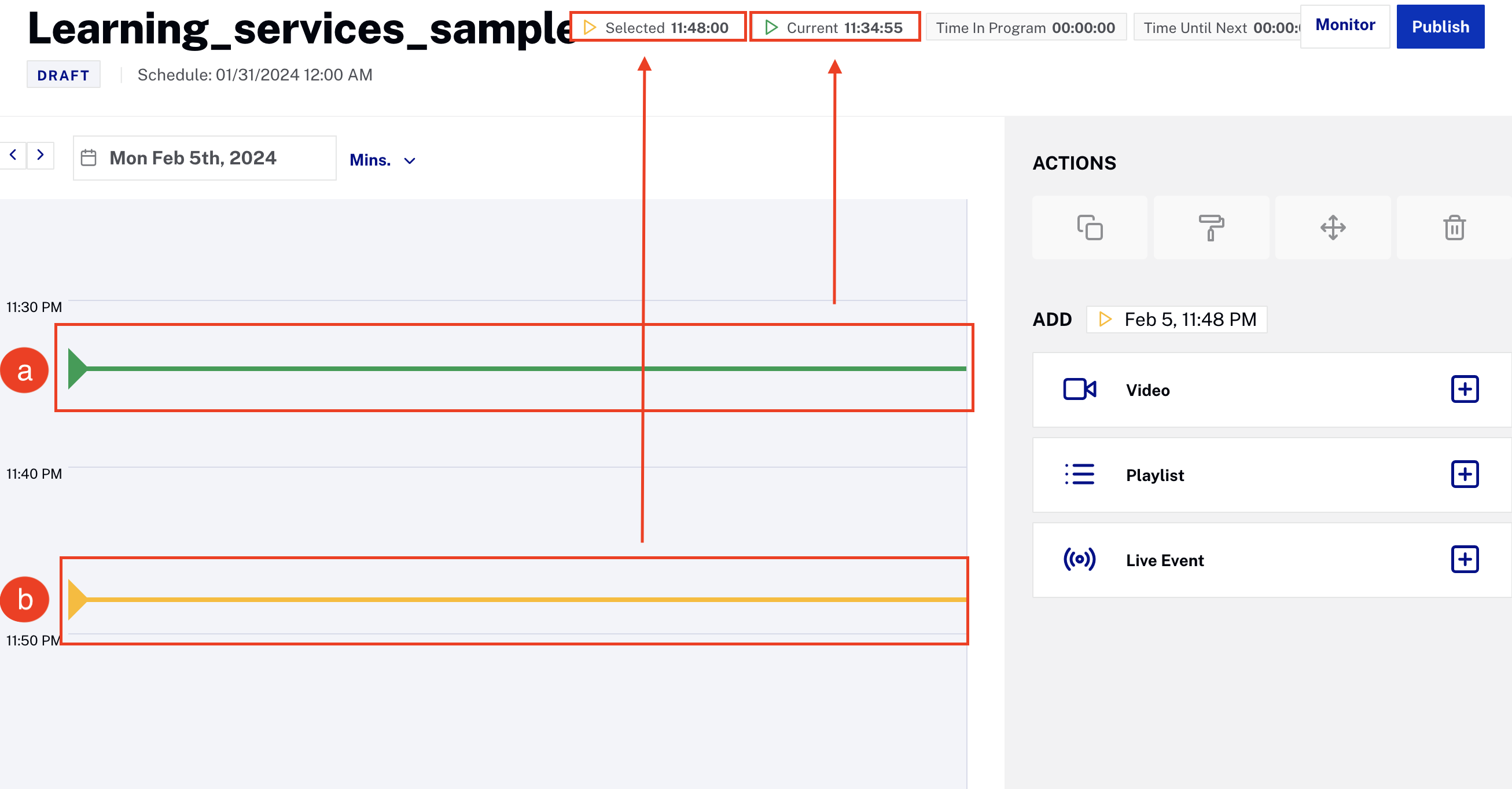
Schedule Calendar pointers example. -
カレンダービューでは、表示される時間を hours(時間) または minutes(分)の間で変更することができます。
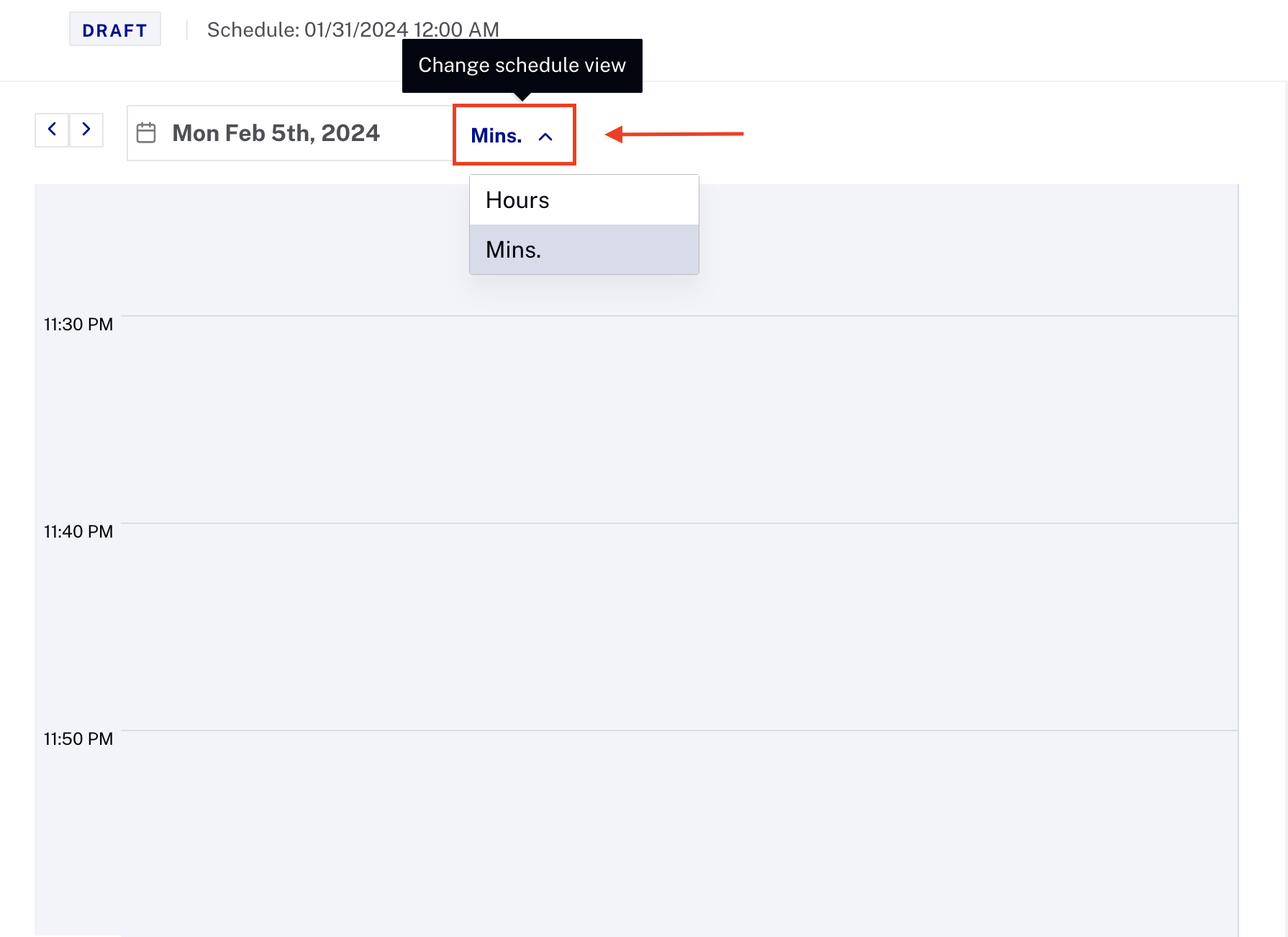
Schedule view. -
右側では、動画、プレイリスト、ライブイベントを追加できます。 コンテンツが追加され選択されると、上記のアクション オプションが有効になり、アセットのコピー、ペースト、移動、削除ができます。
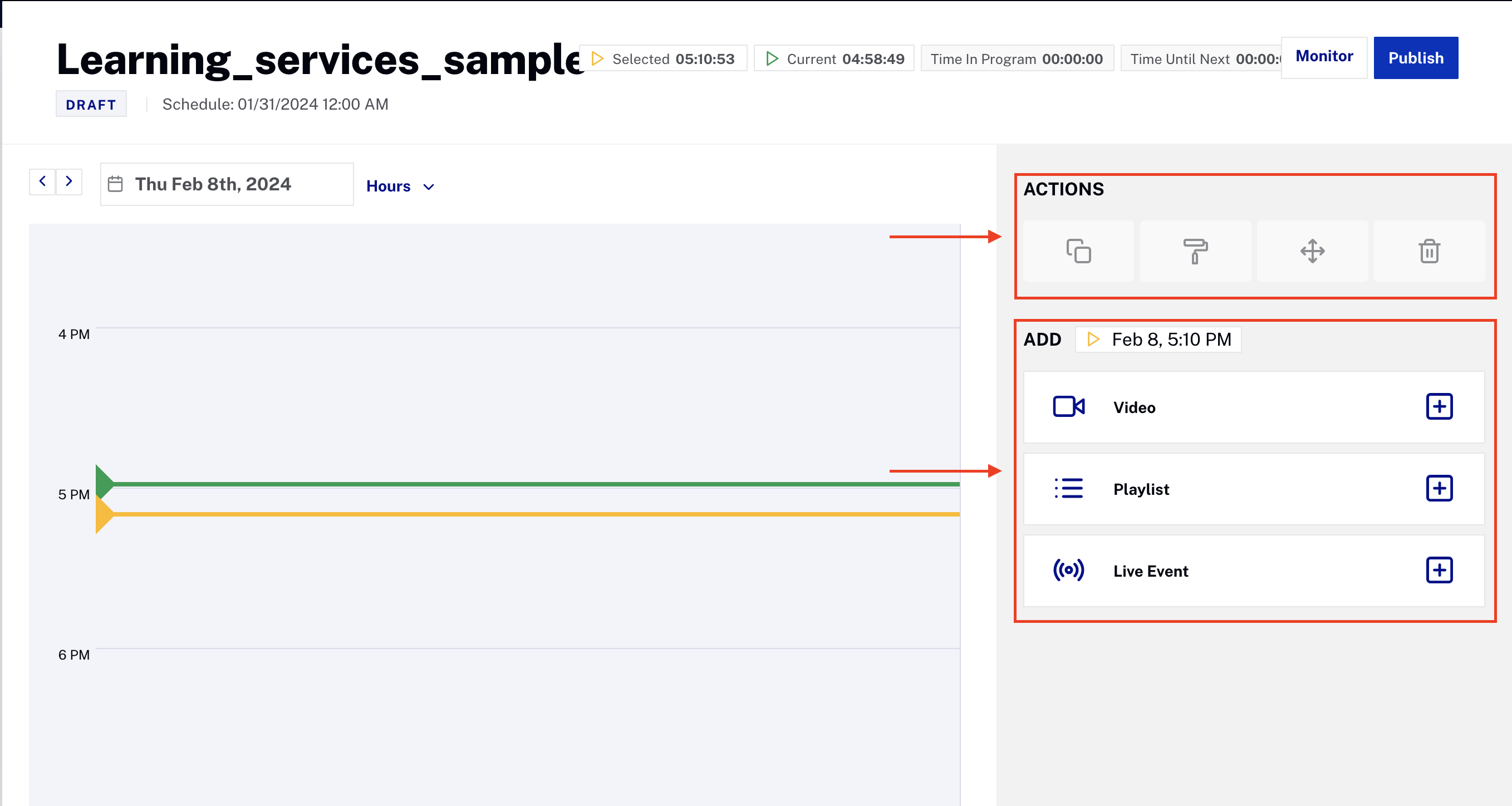
Actions & Add sections.
コンテンツの追加
動画やプレイリスト(手動またはスマート)をスケジュールに追加することができます。 さらにライブイベントも追加できます。 以下のセクションでは、それぞれの種類のコンテンツを追加する手順について説明します。
動画 (VOD)の追加
動画の追加方法については、以下の手順に従ってください:
- 右側の 動画 オプションをクリックして動画を選択します。
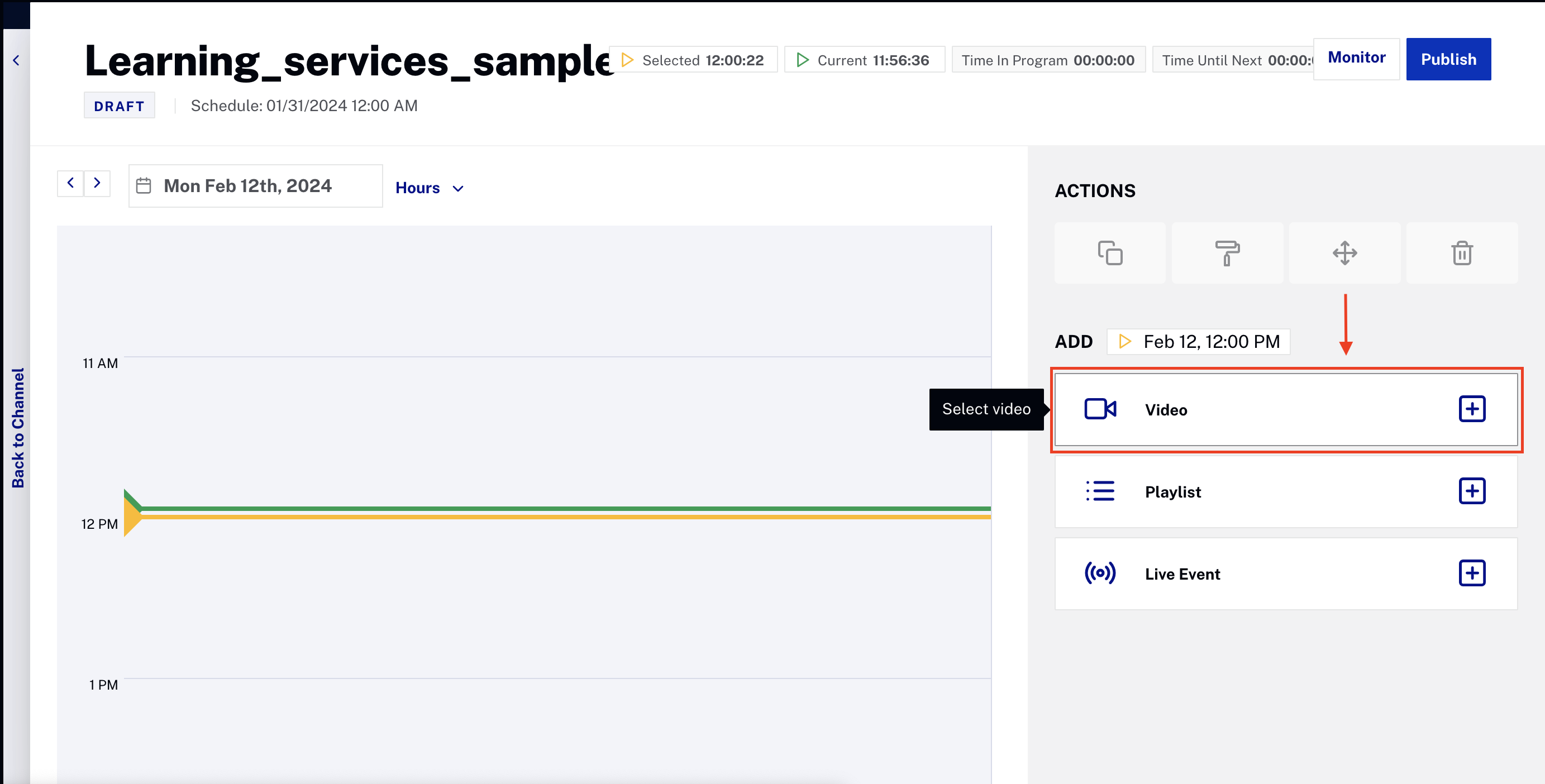
Select video option -
検索タブ を使用して、ご希望の動画を検索します。 一般的な用語で検索するだけでなく、タグ や 日付 でフィルタリングすることもできます。
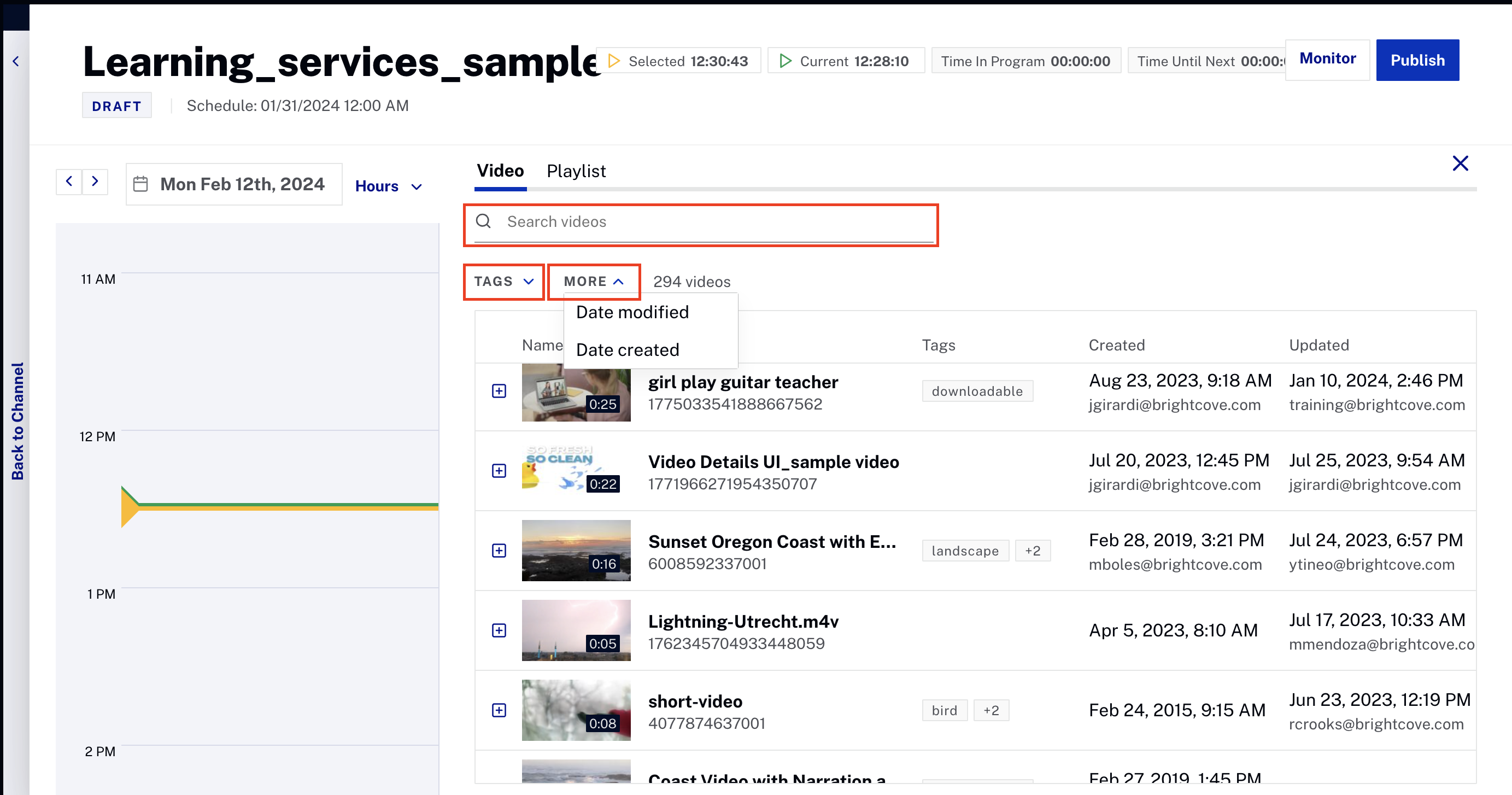
Search options -
プラスアイコンをクリックして選択した動画をスケジュールに追加します。
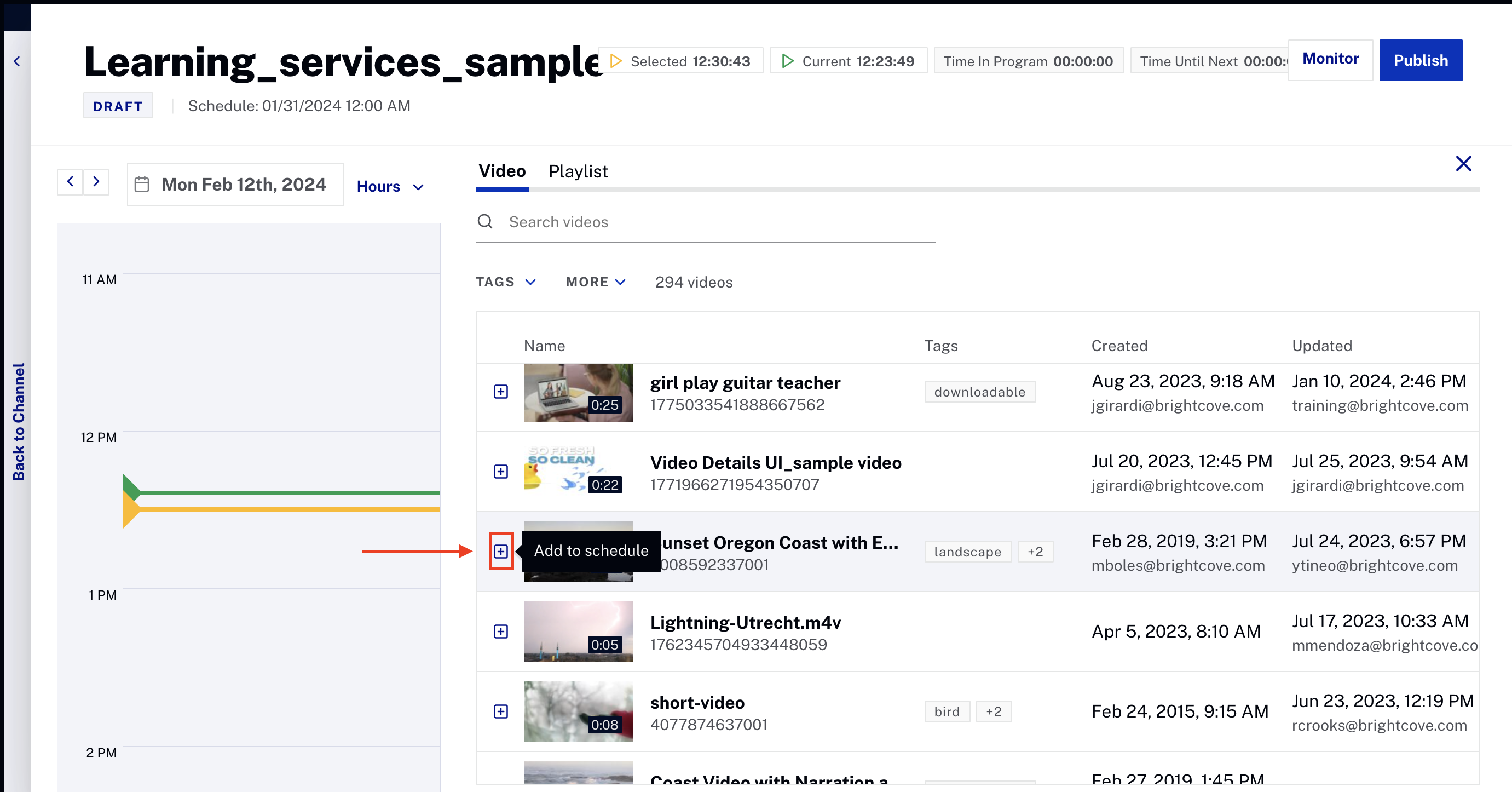
Adding a video -
動画が追加されると、指定した時間にカレンダーに表示されます。 動画スロットをクリックすると、右上に コピー、貼り付け、移動 または 削除 などの操作ができます。 コンテンツタブの下には、名前、説明、開始日 または 開始時刻などの動画情報があります。
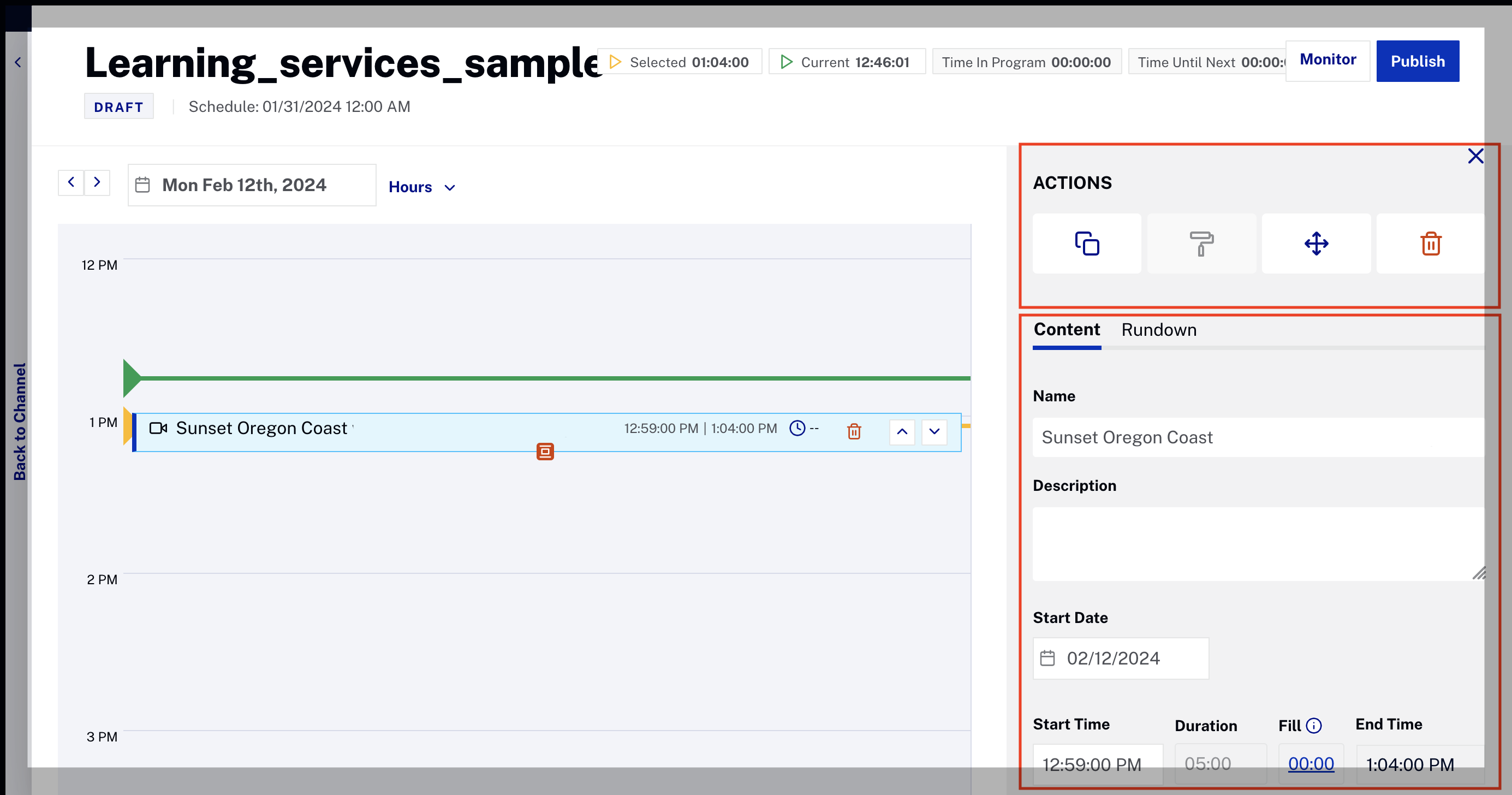
Video info and options -
広告ポッド または 前後バンパー を追加したい場合は、ランダウン タブに移動します。
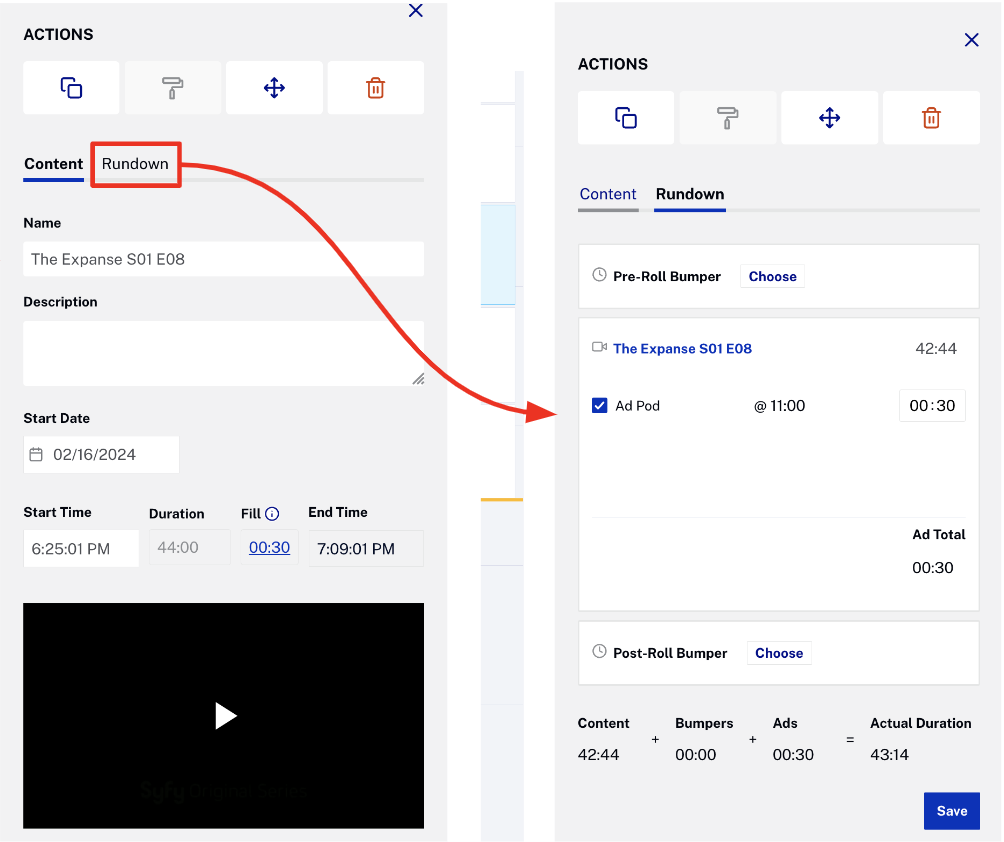
Rundown view example -
をクリックします。
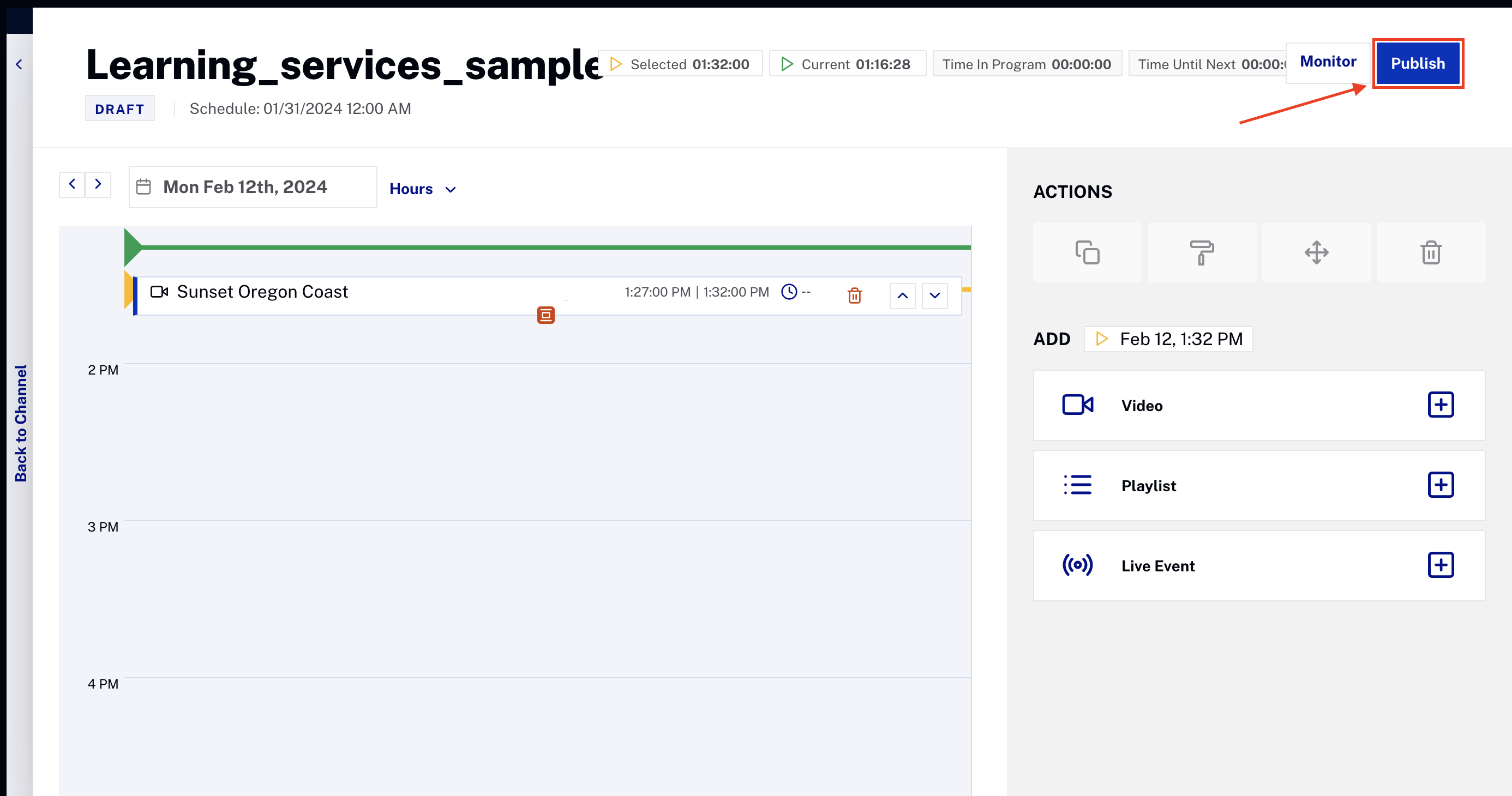
Publish video - 動画、プレイリスト、ライブイベントを追加して公開したら、 をクリックして、スケジュールされたコンテンツの概要表示を確認します。
プレイリストの追加
プレイリストの追加方法については、以下の手順に従ってください:
- 右側の プレイリスト オプションをクリックしてプレイリストを選択します。
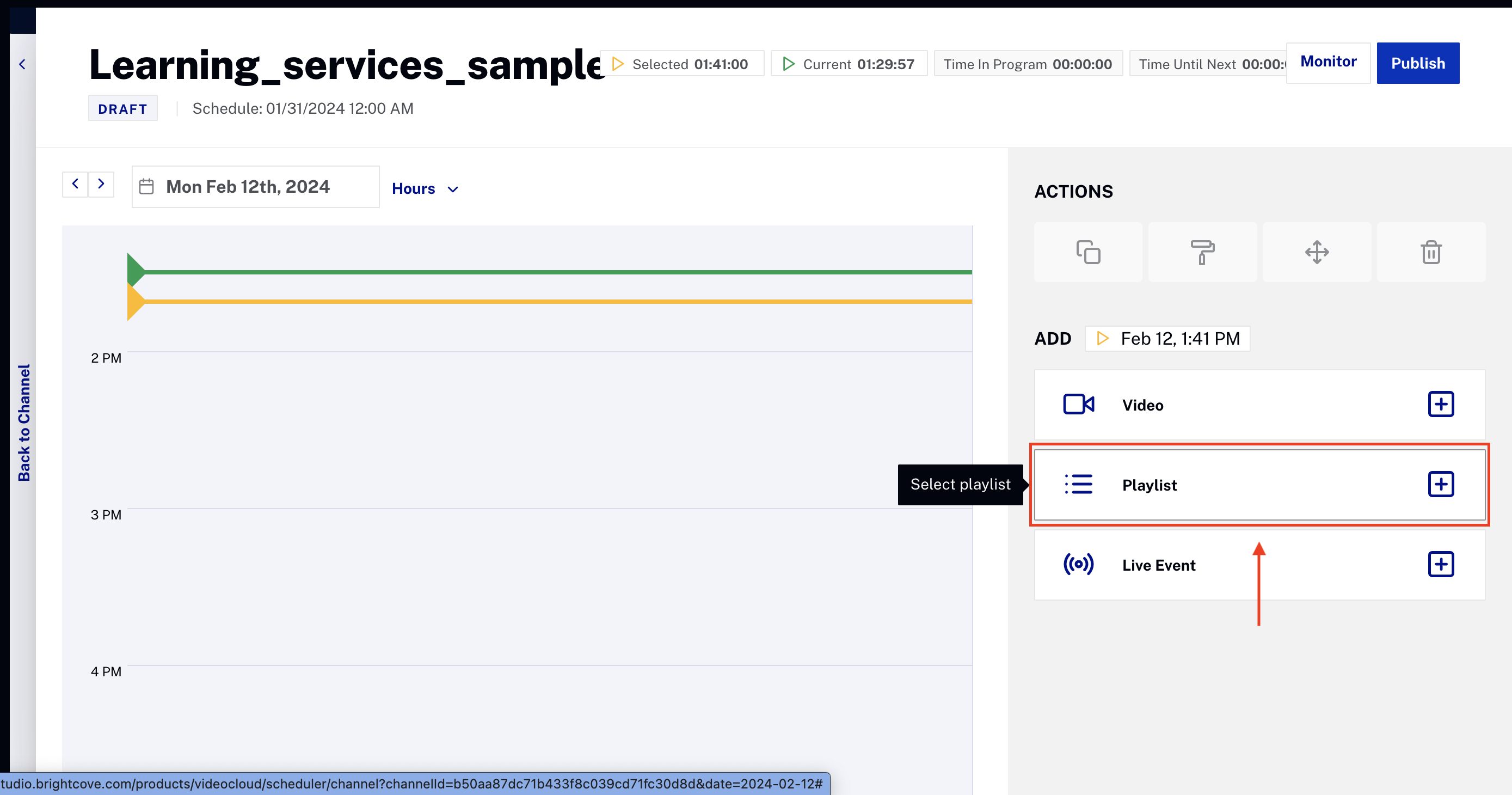
Select playlist option -
検索タブ でお好きなプレイリストをお探しください。
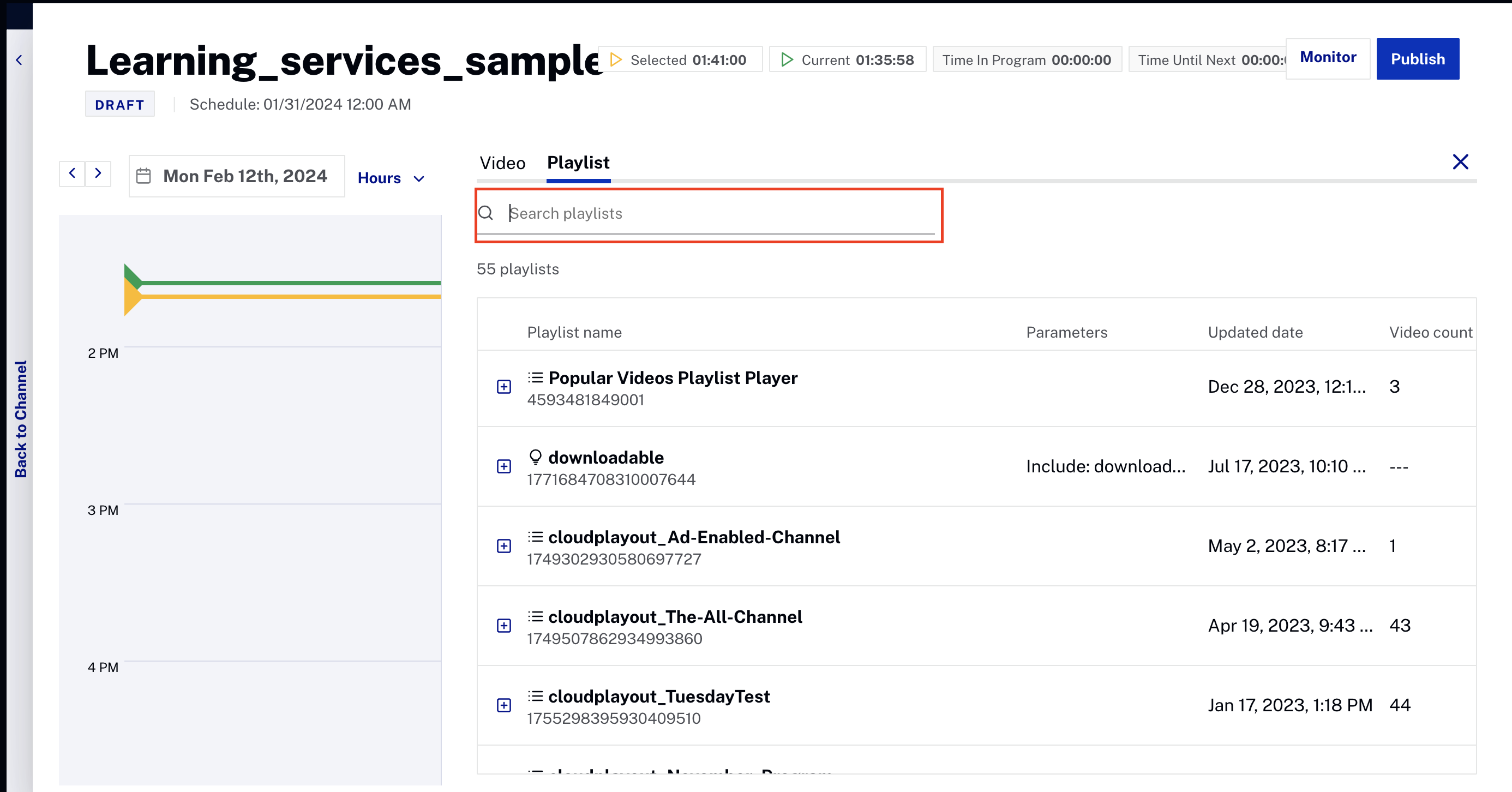
Search options -
プラスアイコンをクリックして、選択したプレイリストをスケジュールに追加します。
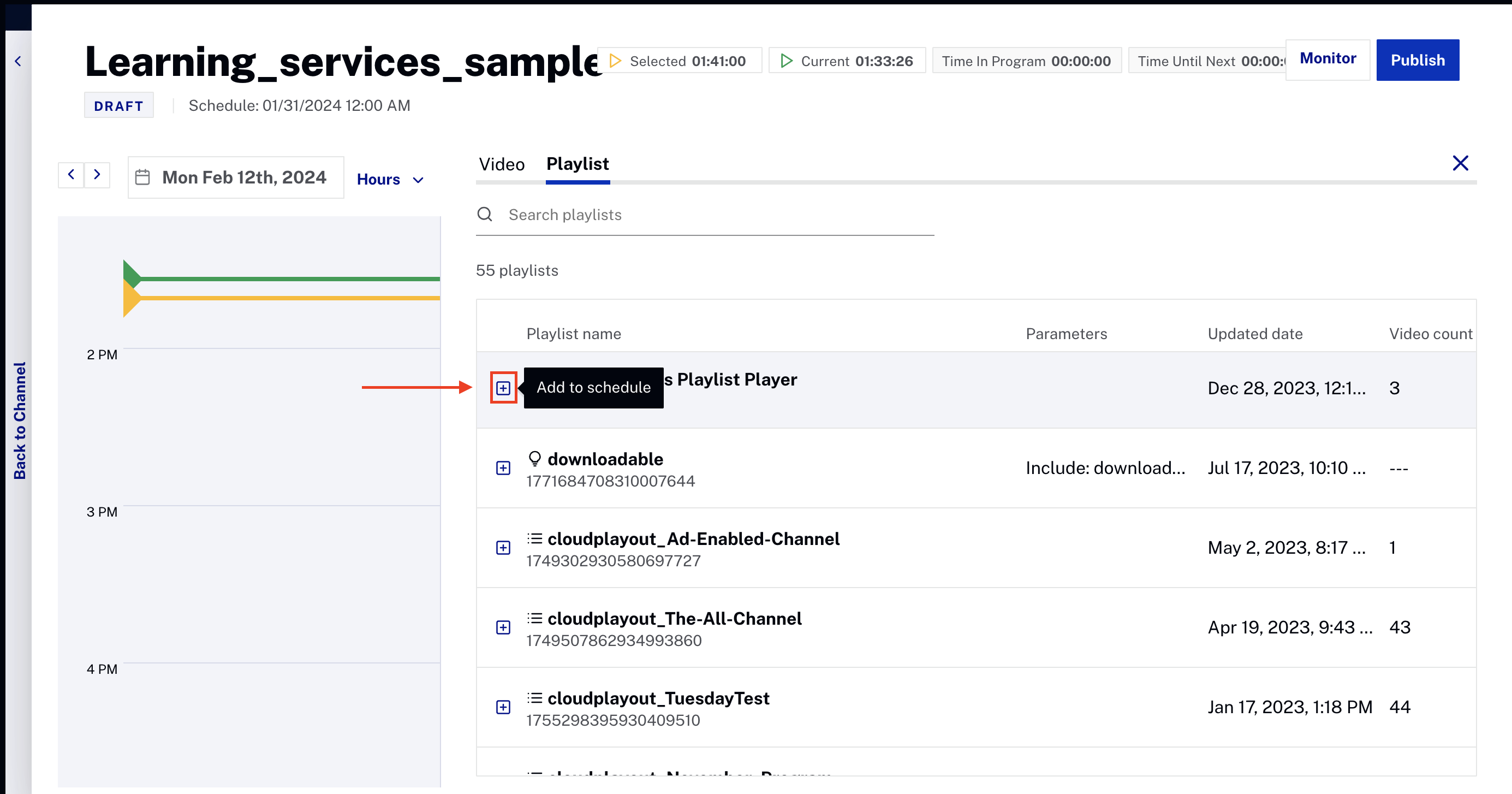
Adding a playlist -
プレイリストが追加されると、プレイリストに含まれる全てのビデオが指定された時間にスケジュールに追加されます。 ビデオスロットをクリックすると、右上に コピー、ペースト、移動 または 削除 などのアクションを実行できます。コンテンツタブの下には、名前、説明、開始日 または 開始時間 などのビデオ情報があります。
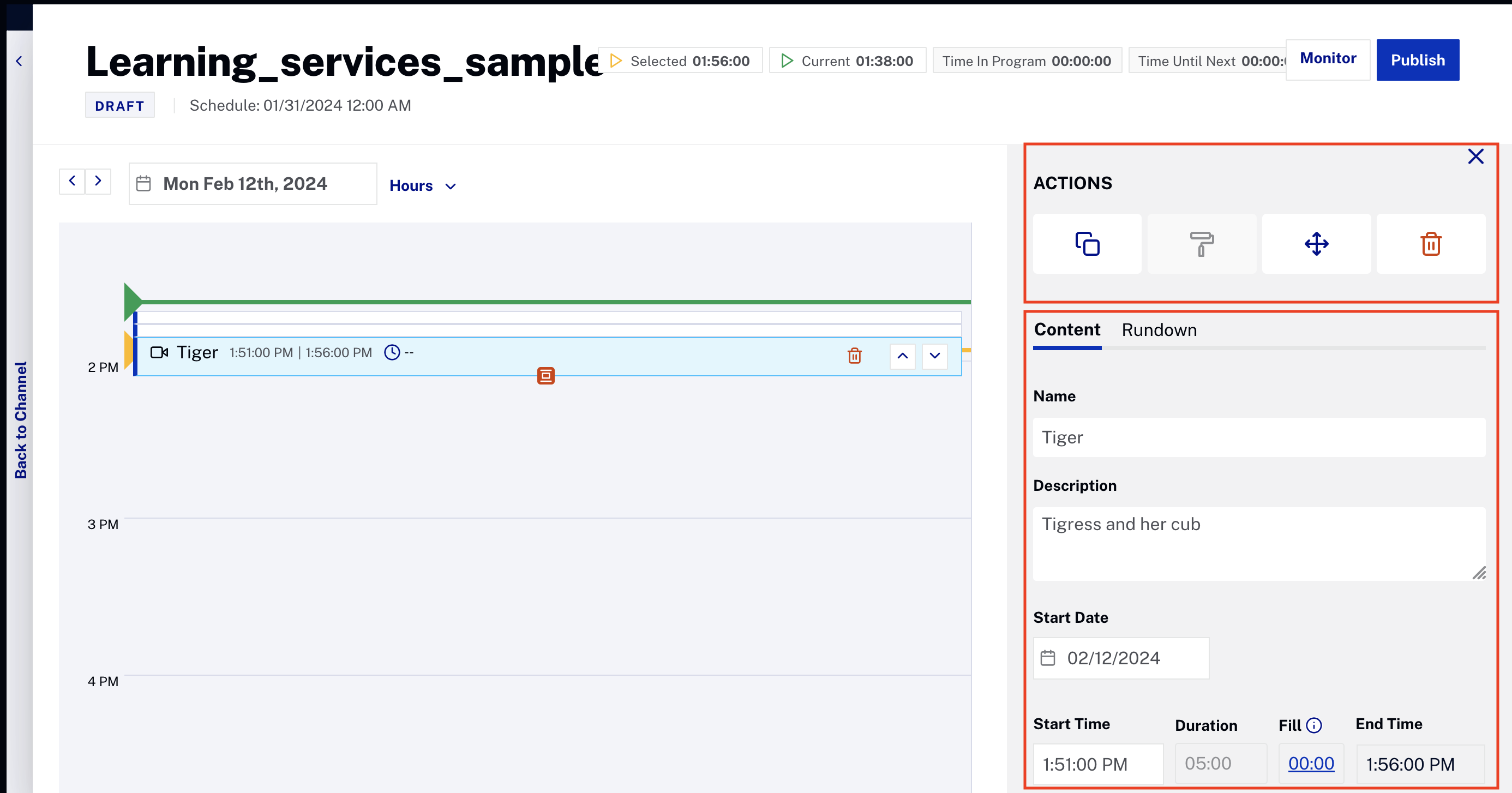
Playlist info and options -
をクリックします。
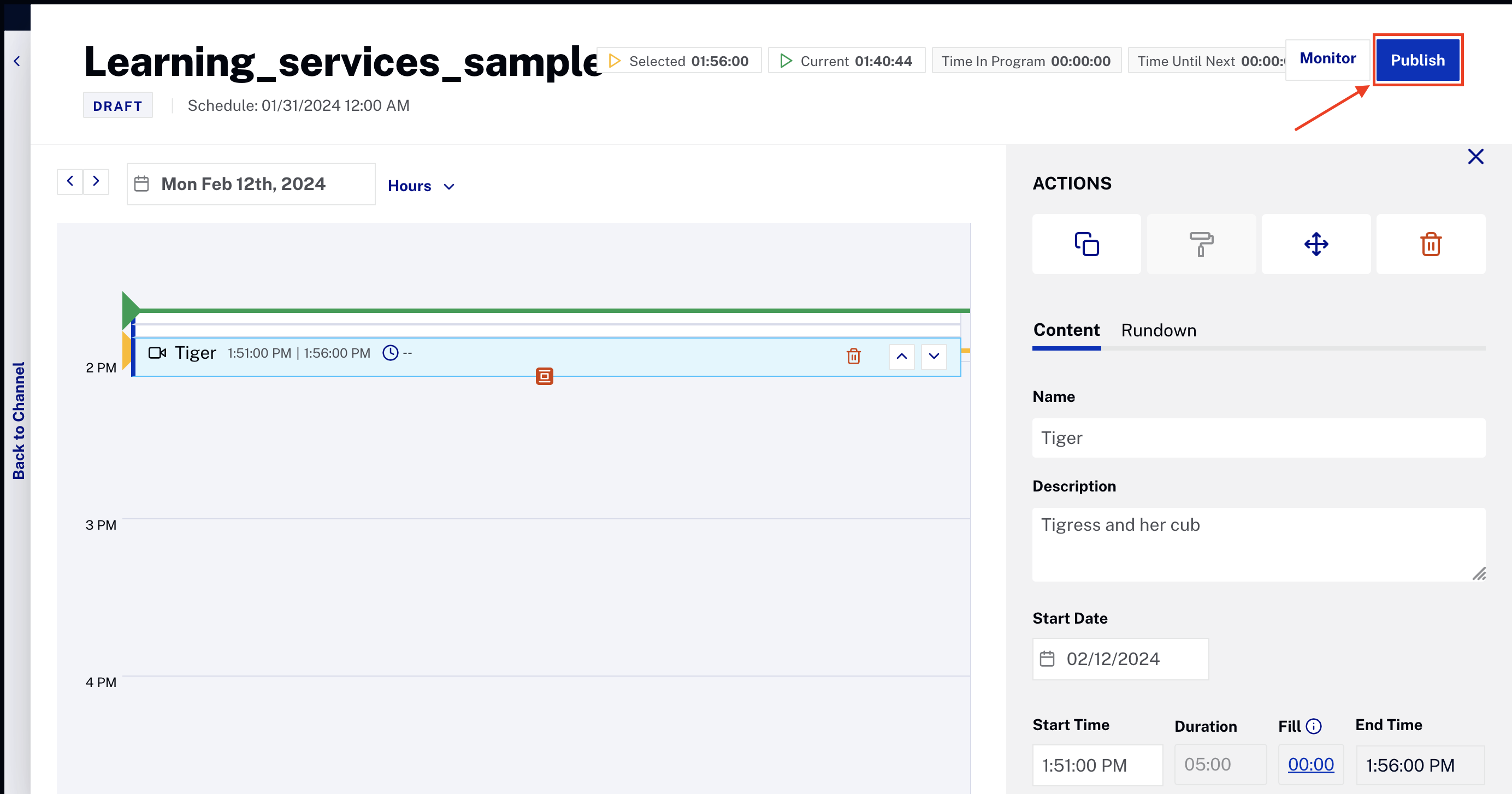
Publish playlist - 動画、プレイリスト、ライブイベントを追加して公開したら、 をクリックして、スケジュールされているコンテンツの概要表示を確認してください。
ライブイベントの追加
ライブイベントの追加方法については、以下の手順に従ってください:
- ライブイベントを作成するには、右側の ライブイベント オプションをクリックしてください。
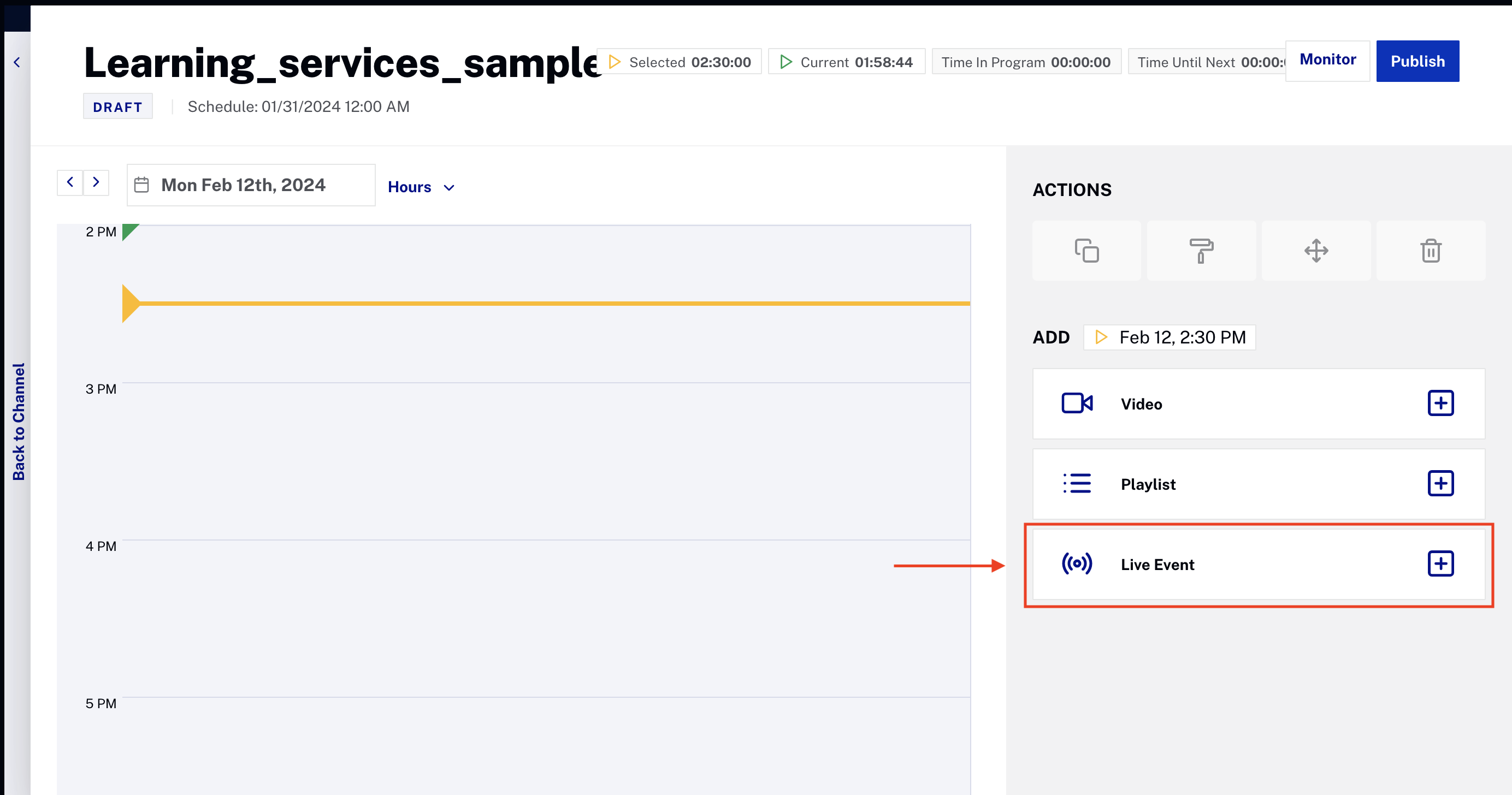
Select live event option - ライブイベントの 設定 詳細を入力します:
- イベント名 - ライブイベントの名前。
- 開始日時 - ライブイベントの再生開始時刻。 この時刻はチャンネルが実行中でない場合にのみ更新できます。
- 長さ - ライブイベントの長さを追加します。
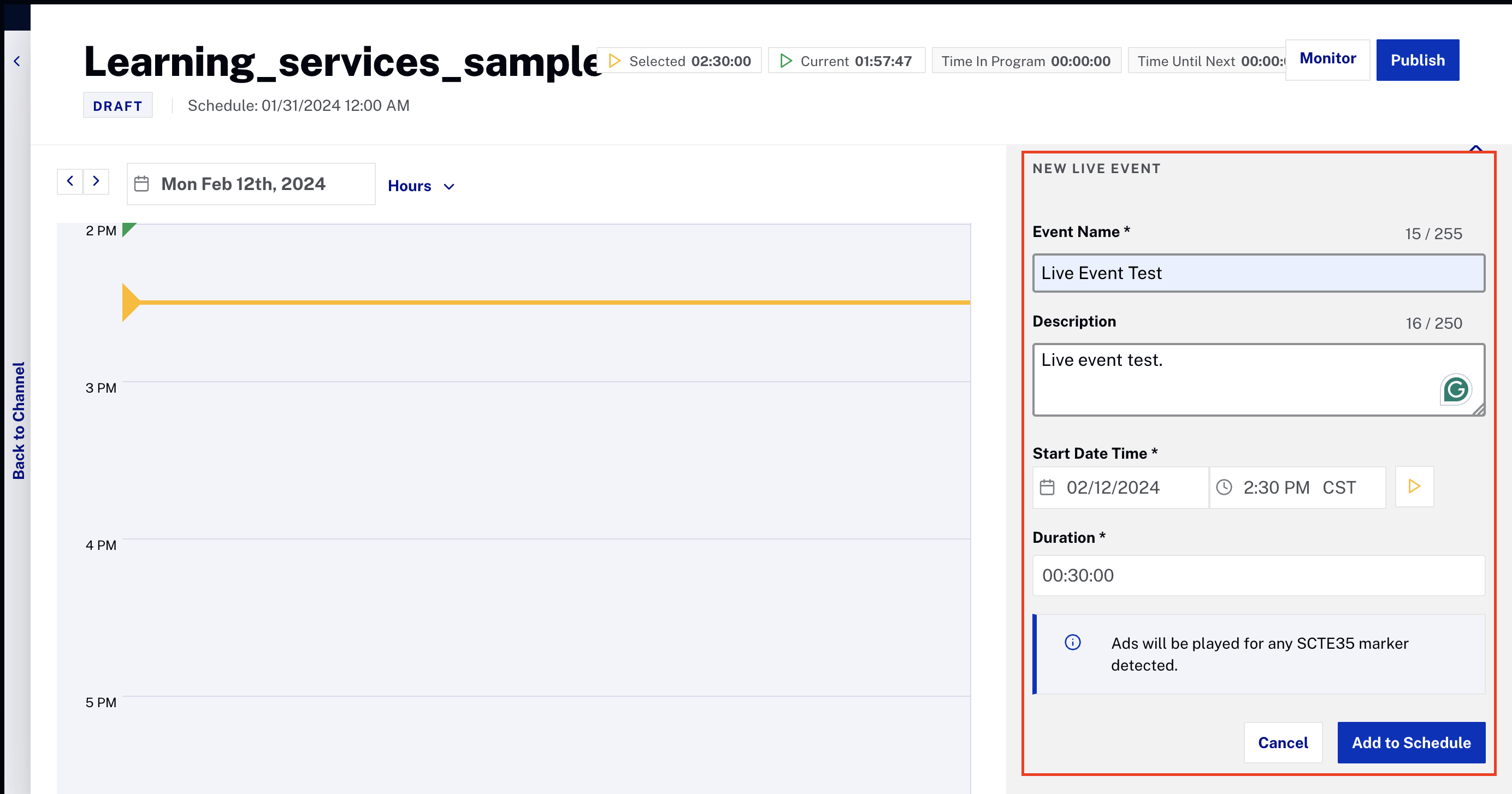
Configure new live event - をクリックします。
-
ライブイベントが追加されると、指定した時間にスケジュールに表示されます。 ライブイベントスロットをクリックすると、イベント開始前に 名前、説明、開始日 または 開始時間 などのコンテンツタブを編集することができます。 メタデータ タブに移動してより詳細な情報を表示することもできます。
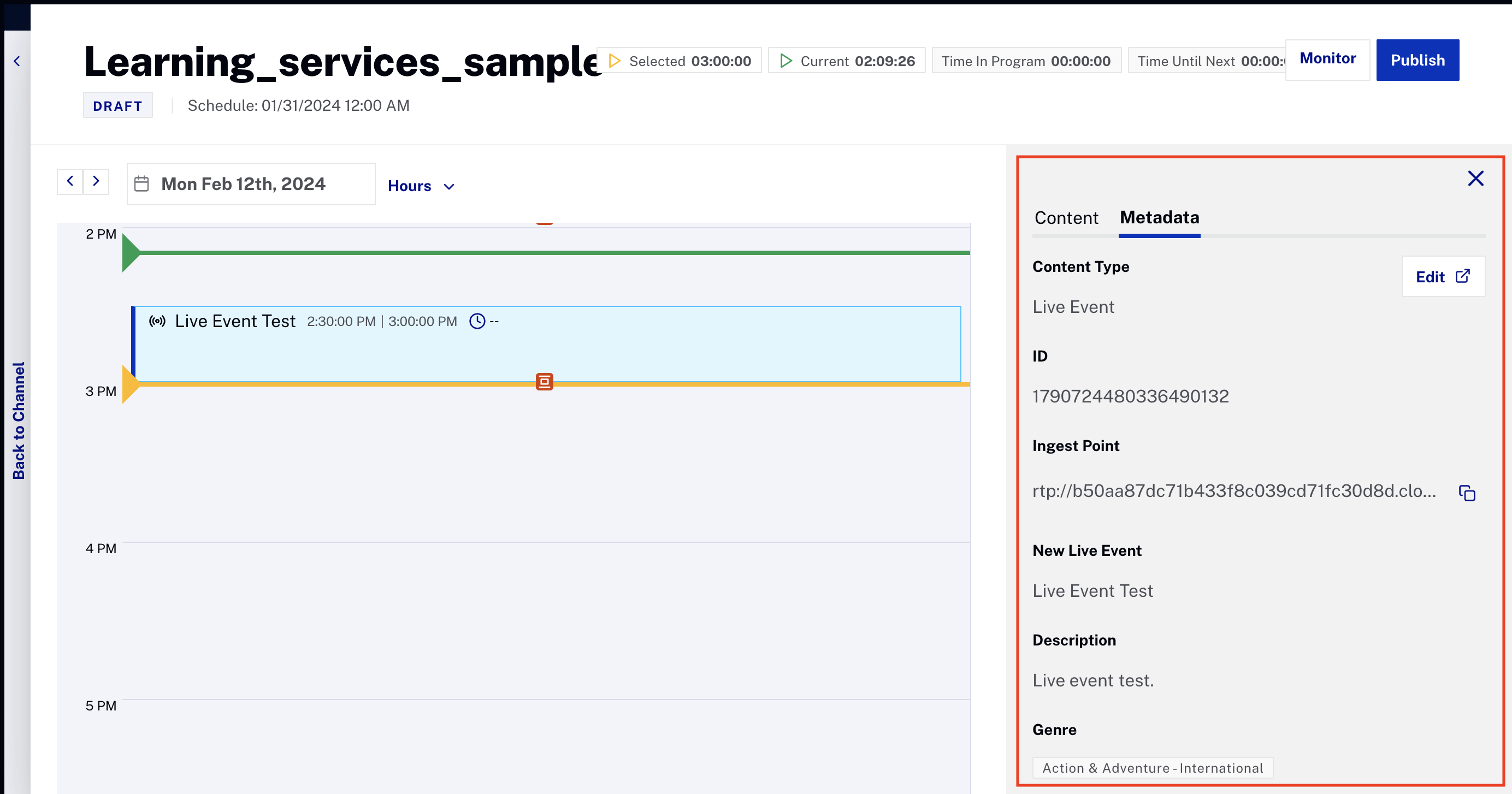
Playlist info and options -
をクリックします。
- 動画、プレイリスト、ライブイベントを追加して公開したら、 をクリックして、スケジュールされているコンテンツの概要表示を確認してください。
