Sprinklr への配信先の作成
配信先とは、Video Cloud 動画を公開したいソーシャル メディア アカウント/ページのことです。Brightcove Social を使用して Sprinklr アカウントに動画を送信する前に、Sprinklr アプリと Sprinklr 送信先を作成する必要があります。
Sprinklr アプリの作成
詳細については: API キーの生成を参照して下さい。
APIキー/シークレットを取得するには、Sprinklr 開発者ポータルでアプリを作成する2つのステップがあります。
- sprinklr開発者ポータルに登録します。
- フォームに個人情報を記入してください。
- 登録します。
- Eメールでアカウントを確認してください。
- アプリケーションを登録してAPIキーを生成します。
- Sprinklr開発者ポータルにアクセスします。
- サインイン。
- マイアカウント。
- アプリケーション。
- 新規アプリの作成。
- フィールドを埋めます。
- コールバック URL 入力 欄に、以下のURLを入力して下さい。
https://studio.brightcove.com/products/videocloud/social
- APIキーを生成したい環境を選択します。
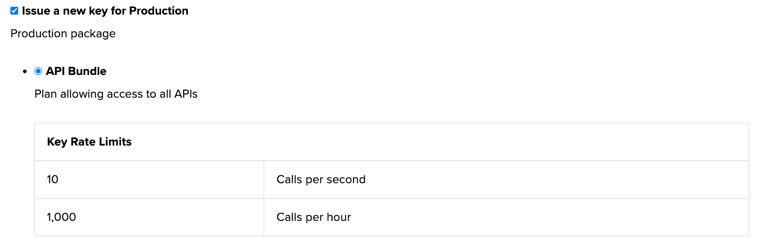
- 利用規約に同意するにチェックを入れて下さい。
- アプリケーションを登録します。
- On マイアカウント では、アプリケーションの詳細、API キー と シークレットを確認できます。
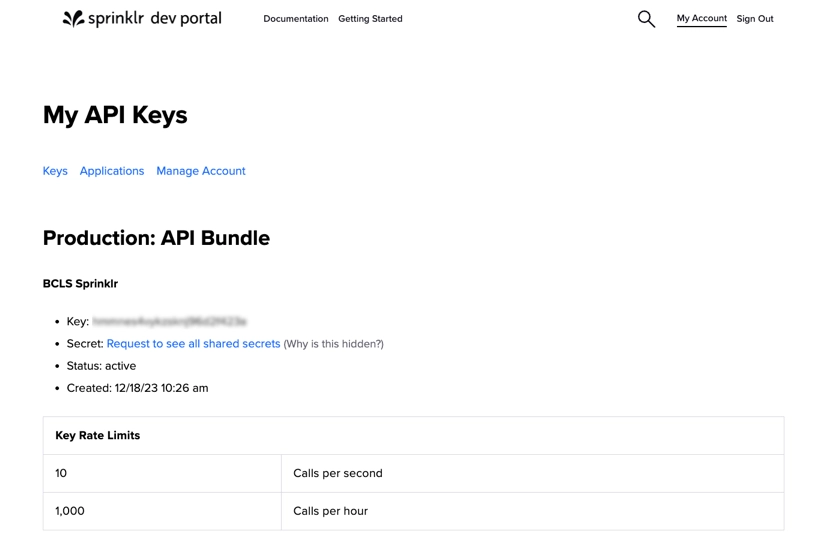
Sprinklr への配信先の作成
Sprinklr に動画を送信したい場合、Sprinklr への配信先を作成することで、Sprinklr 内のアセット ライブラリから動画を見つけ、Sprinklr から直接最終的な配信先に動画を公開することができます。Sprinklr への配信先を作成するには、まず Sprinklr アプリを作成する必要があります。
- Social モジュールを開きます。
- 左ナビゲーションの 配信先 をクリックします。
- をクリックします。
- Sprinklrでサインインをクリックします。
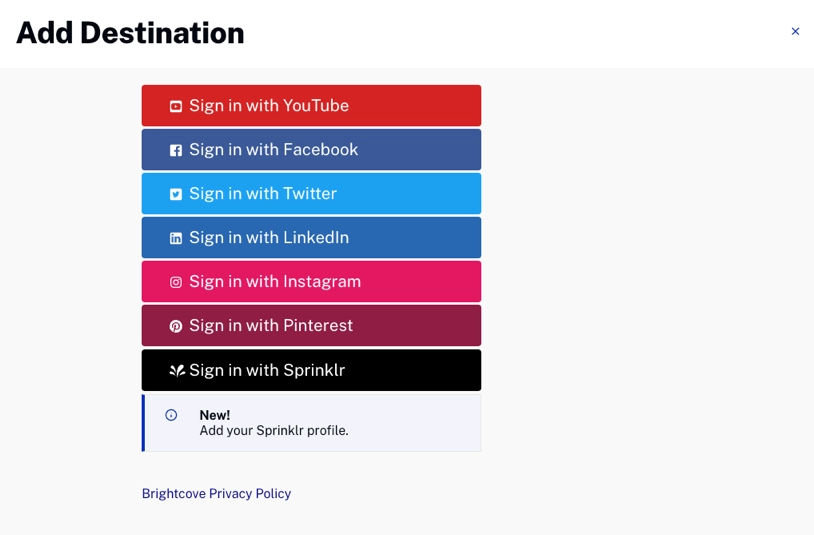
- Sprinklr アプリを作成した際に取得した情報をフィールドに入力してください。
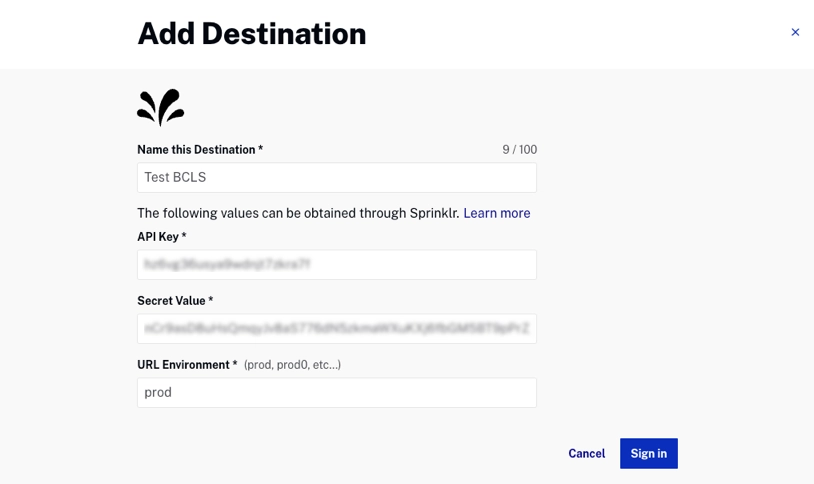
- Sprinklr アカウントの管理許可を求めるダイアログが開きます。送信をクリックします。
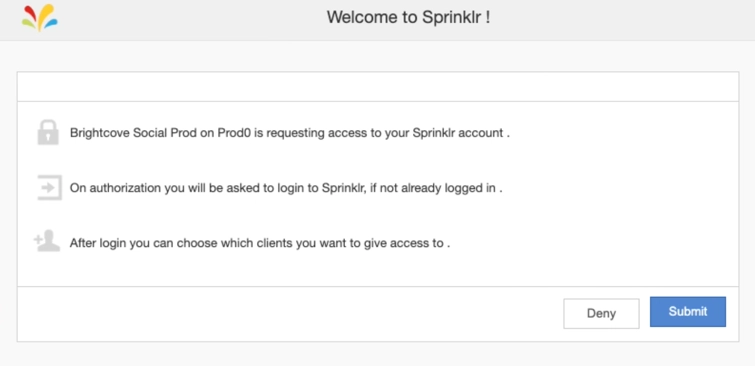
- Sprinklr アカウントにログインします。
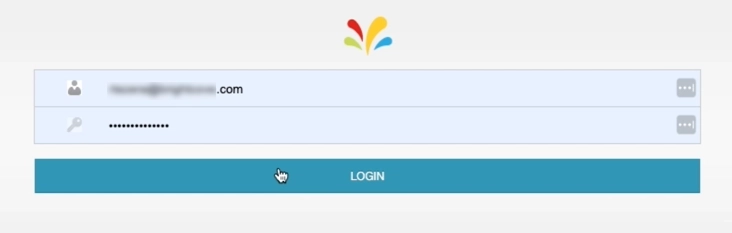
- 利用規約とプライバシーポリシーに同意します。
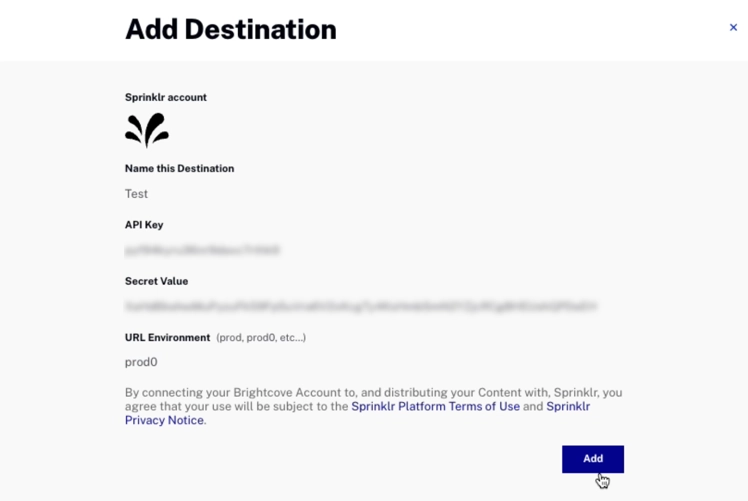
- 追加をクリックします。
- 基本情報と配信先のデフォルトが表示されます。
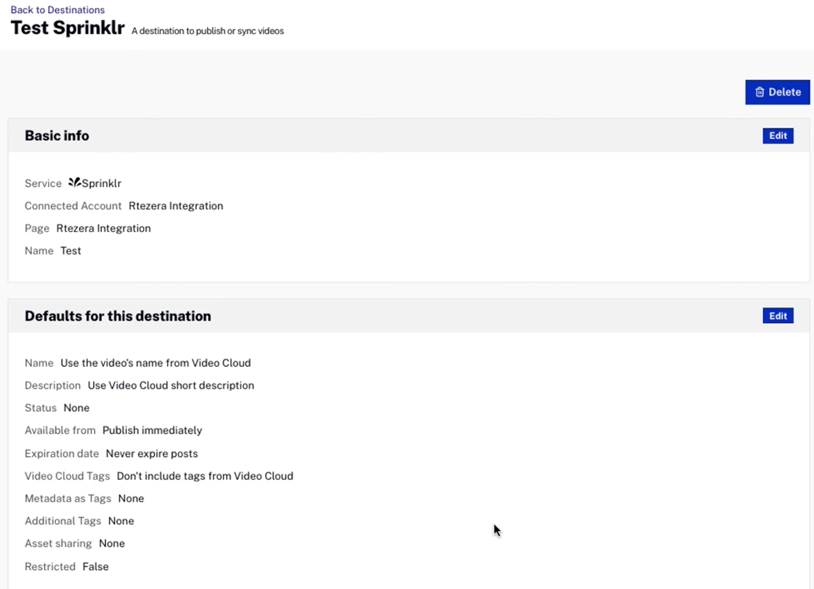
- 左の余白にある 配信先 をクリックし、配信先リストに配信先が表示されることを確認します。配信先名の下に表示されているのが配信先IDです。
配信先名 をクリックして配信先を編集します。 チャンネル/ページ 列のリンクをクリックすると、Sprinklrの詳細ページが別のブラウザタブで開きます。
Sprinklr のデフォルト設定
配信先のデフォルト値は、Sprinklr に動画を送信する際のデフォルトの動画プロパティとして使用されます。Sprinklr への公開デフォルトを設定するには、配信名をクリックし、この配信先のデフォルトセクションで、 をクリックします。以下の動画プロパティを設定できます:
投稿情報プロパティの設定
投稿情報 リンクをクリックします。以下のSprinklrビデオプロパティを設定できます:
- 名前 - Video Cloud の名前を使用するか、デフォルトの名前を入力するかのオプションです。
- 説明 - Video Cloud の短い説明文または長い説明文を使用するか、デフォルトの説明文を入力して使用するかを選択します。
- タグ - Option to include, or exclude, Video Cloud tags.
- Video Cloud のメタデータを Sprinklr タグに含める - ビデオIDと参照IDをSprinklrタグに含めるオプション
- 追加タグ - Sprinklr に送信する動画に追加タグを入力するオプションです。
スケジュールのプロパティの設定
スケジュール リンクをクリックし、スケジュール設定を選択します:
- 直ちに公開 - すぐに動画を公開します。
- Video Cloud の開始日を使用する - 動画に設定された Video Cloud の開始日を使用します。この場合、Video Cloud で指定された「開始予定日」に動画を公開するよう Sprinklr に指示します。その日付が過去の場合、Sprinklr はすぐに動画を公開します。
- 投稿の期限切れなし - Sprinklr で公開された動画は、Video Cloud で有効期限が切れても期限切れになりません。
- 投稿は Video Cloud 終了日に期限切れ - Video Cloud で指定された「終了予定日」になったら動画を期限切れにするよう Sprinklr に指示します。その日付が過去の場合、Sprinklr は動画を直ちに期限切れにします。
ディストリビューションのプロパティの設定
ディストリビューションリンクをクリックし、オプションを選択します:
- ステータス - 動画がSprinklrに到達したときのステータス(ドラフト、承認済み、期限切れ)。
- 制限付き - デフォルトでビデオが制限されているかどうかを選択します。
