注釈 リストには、プロジェクト、テンプレート、またはエクスペリエンス上のすべての注釈のリストが表示されます。 また、注釈を簡単に編集、複製、削除することもできます。 プロジェクト、テンプレート、またはエクスペリエンスを編集すると、プレビュー動画の下に注釈 リストが表示されます。
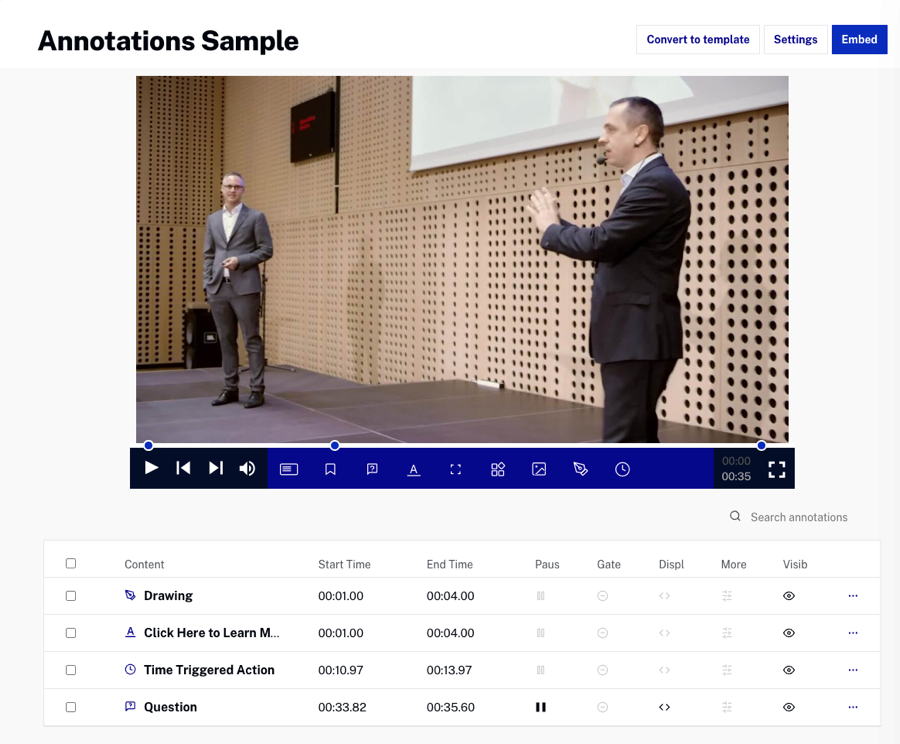
注釈 リストの使用
注釈リストは、すべての注釈をすばやくスキャンし、アクションを起こす必要のある注釈を選択するための最良の方法です。 注釈に到達するためにビデオを再生する必要はありません。 注釈タイプのアイコン、注釈のテキスト、開始時間と終了時間が一目でわかります。
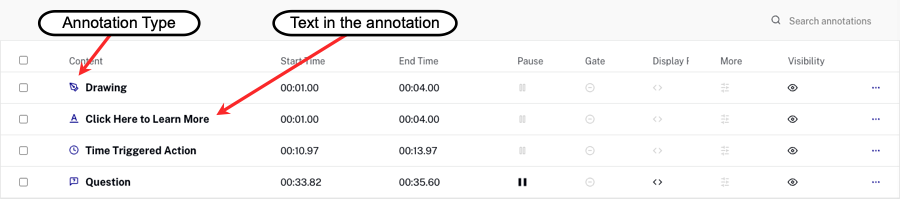
また、どの注釈に Pause、Gate、Display Rule などの 注釈 オプション が設定されているかもすぐに確認できます。More アイコンは、主に link やカスタムコードが設定されていることを示します。 アクション メニュー (...) では、注釈の編集、複製、削除ができます。Visibility アイコンをクリックすると、注釈エディタで注釈を非表示/表示できます。 可視性の設定は、注釈がビデオ内に表示されるかどうかには影響しません。
注釈の編集
注釈を編集するには、注釈一覧で注釈に関連するアクションメニュー (...) をクリックし、編集 をクリックします。 注釈に関連する編集メニューが表示されます。
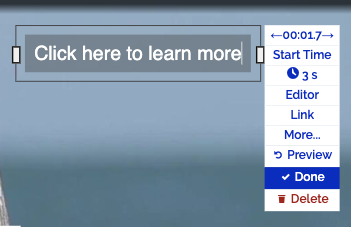
注釈にカーソルを合わせて編集アイコン (![]() ) をクリックすることもできます。注釈の 編集 ダイアログが開きます。
) をクリックすることもできます。注釈の 編集 ダイアログが開きます。

注釈名をクリックすると、そのタイムスタンプにプロジェクトがジャンプし、注釈のプロパティを編集できるクイック編集ダイアログが開きます。 注釈の種類によって、ビデオの上または左の位置を % として設定できます。
注釈の一括編集
一括編集機能は、複数の注釈を編集するために使用できます。 以下の手順に従って、プロジェクト内の注釈を一括編集することができます:
- 編集する注釈の横にあるチェックボックスをクリックします。
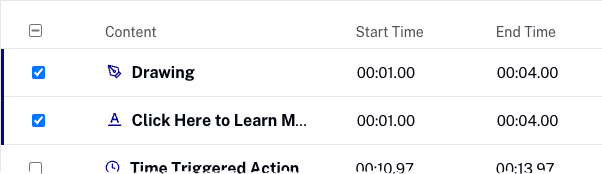
- アクションバーの編集アイコンをクリックします。

- 選択した注釈でマルチ編集ダイアログが開くことを確認します。
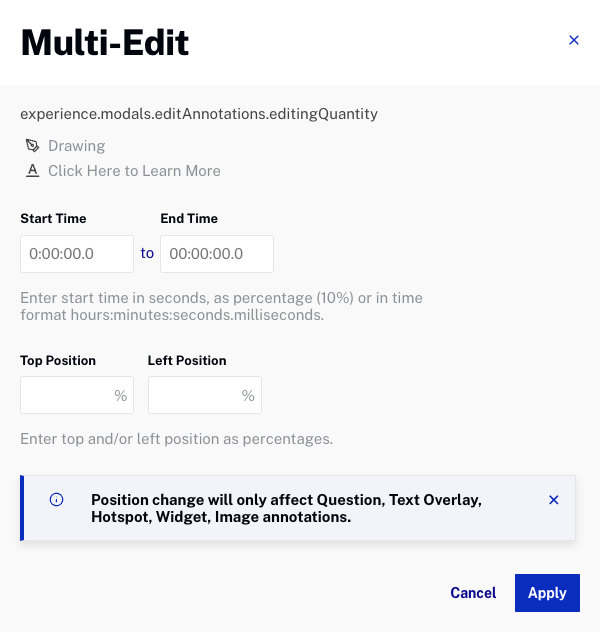
- 必要に応じて注釈 プロパティを編集します。
- をクリックします。
注釈の複製
注釈の複製は、既存の注釈と類似した注釈を作成したい場合に便利です。 注釈を複製してから、必要に応じて新しい注釈を編集します。 注釈を複製するには、アクションメニュー (...) をクリックして、 複製 をクリックします。
複数の注釈を複製するには:
- 注釈の横にあるチェックボックスをクリックします。
- アクションバーのアクションメニューをクリックし、複製 をクリックします。
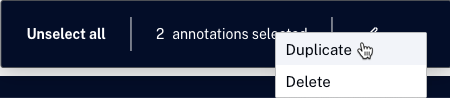
注釈の削除
注釈を削除するには、アクションメニュー (...) をクリックし、削除 をクリックします。 複数の注釈を削除するには:
- 注釈の横にあるチェックボックスをクリックします。
- アクションバーのアクション メニューをクリックし、削除 をクリックします。
注釈のテキストの検索
検索は、プロジェクトに多くの注釈がある場合に便利です。 検索を使用すると、例えば、"Learn more "という言葉を使用した注釈を素早く見つけることができます。 用語を検索するには、注釈一覧のヘッダーにある検索ボックスを使用します。

