自動同期を使用して動画をソーシャルメディア アカウントと同期する
Brightcove Social では、自動同期機能を使用して、動画に関連付けられたタグに基づいて動画をソーシャルメディア チャンネルに自動的に同期することができます。
自動同期を設定する前に、公開先を作成しておく必要があります。公開先の作成方法については、ソーシャルメディアの公開先を作成するを参照してください。
なお、自動同期を使用することと、Social モジュールを使用して動画を手動で公開することは独立した操作です。自動同期は、Social モジュールを使用して手動で公開された動画を認識しません。動画が特定のタグによって自動同期の対象となる場合、以前に Social モジュールで手動公開されていたかどうかに関係なく、その動画は指定されたソーシャルメディアの公開先へ同期されます。
自動同期の設定
自動同期を設定するには、以下の手順を実行します。
- Social モジュールを開きます。
- 左側のナビゲーションで 自動同期 をクリックします。作成済みの自動同期名の一覧が表示されます。
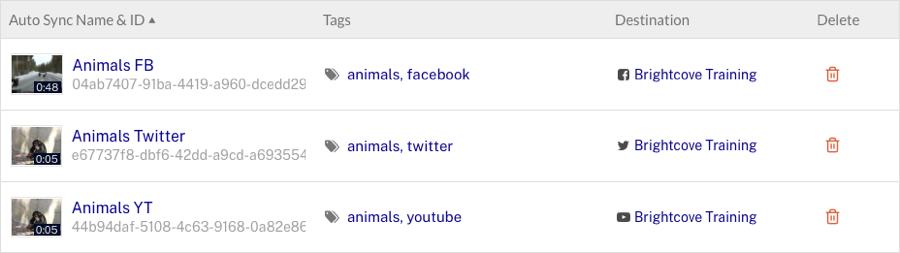
- をクリックします。
- 同期の 名前 を入力します。
- 配信する動画を選択します。
- これらのタグをすべて持つ動画 - 指定したすべてのタグを含む動画を同期
- これらのタグのいずれかを持つ動画 - 指定したいずれかのタグを含む動画を同期
- このアカウントのすべての動画 - アカウント内のすべての動画を同期
- このアカウントのすべての動画 を選択しない場合は、カンマ区切りでタグを入力します。タグを入力すると、それらのタグを持つ動画の数が表示されます。
- 除外する動画を選択します。
- 非アクティブ - 非アクティブな動画は同期されません(デフォルト)
- スケジュール制限 - スケジュール設定された動画は同期されません
- 地域制限 - 地理的制限が設定された動画は同期されません
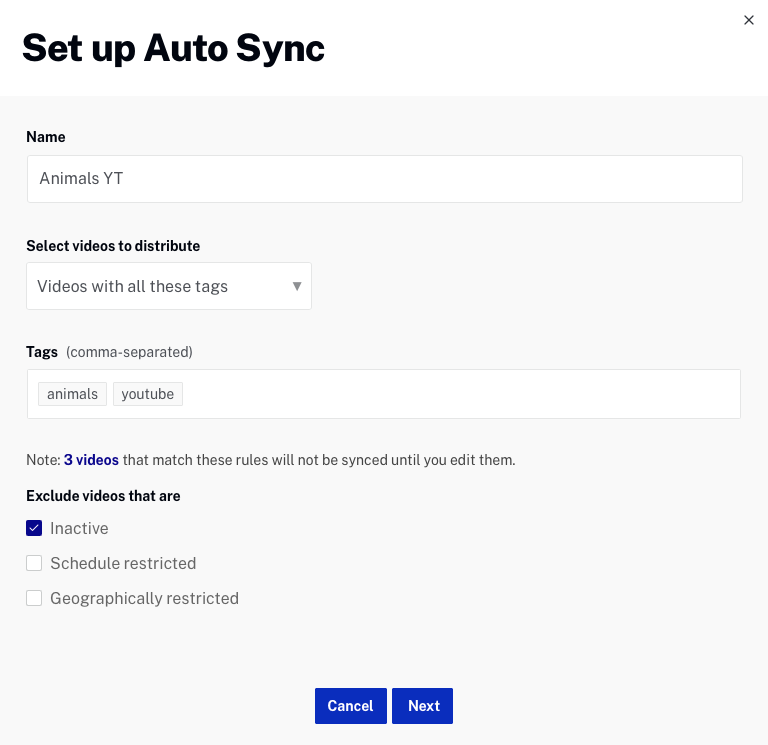
- をクリックします。
- 動画を同期する公開先を選択します。公開先の管理 をクリックすると、新しい公開先を作成したり、既存の公開先を編集したりできます。公開先をクリックすると、その公開先のデフォルト設定が表示されます。
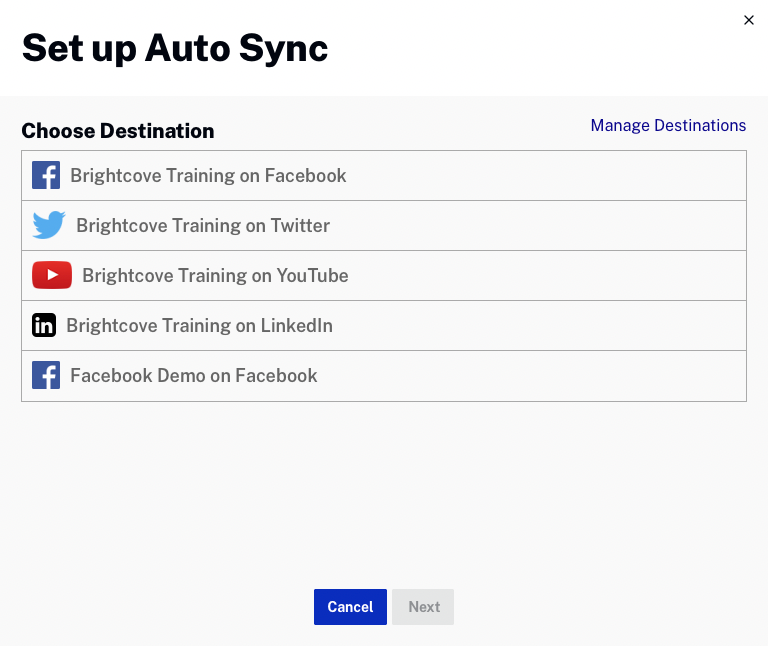
- をクリックします。
- 自動同期ルールを設定 します。選択したソーシャルプラットフォームによって、利用可能なオプションが異なります。
自動同期ルールの設定
自動同期を設定する際、ソーシャルメディアサイトでの動画の処理方法を決定するルールを設定できます。これには、動画が一覧から削除された場合(Video Cloud から削除された場合やタグが変更された場合)にどうするか、また動画メタデータの更新をどのように処理するかが含まれます。ルールは選択したソーシャルメディア プラットフォームに基づいて異なります。
YouTube のルール設定
YouTube で自動同期を使用する際のルール:
- YouTube のタイトル文字数制限は 100 文字のため、Social モジュールは動画タイトルを 100 文字に切り詰めます。
- 「YouTube の動画メタデータを更新」オプション が選択されている場合、字幕なしでアップロードされた動画に後から字幕を追加すると、それが YouTube に反映されます。
- 同じオプションが選択されている場合、字幕付きでアップロードされた動画の字幕情報が Video Cloud 側で更新されると、その変更が YouTube に反映されます。
- 動画のタグが外された場合や Video Cloud から削除された場合の処理を選択:
- YouTube に配信済みの動画を削除 - YouTube から動画を削除
- YouTube の公開動画を変更 - YouTube の動画を 非公開 または 限定公開 に設定
- アクションなし - YouTube の動画に変更を加えない
- 動画メタデータが変更された場合の処理を選択:
- YouTube の動画メタデータを更新 - Video Cloud 側の変更を YouTube に同期
- アクションなし - 変更を反映しない
- をクリック。
- 自動同期の設定を確認し、 をクリック。
Facebook のルール設定
- 動画のタグが外された場合や Video Cloud から削除された場合の処理を選択:
- Facebook に配信済みの動画を削除する
- Facebook に配信済み動画を期限切れにする
- アクションなし
- 動画メタデータが変更された場合の処理を選択:
- Facebook の動画メタデータを更新
- アクションなし
- をクリック。
- 自動同期の設定を確認し、 をクリック。
X(旧Twitter)のルール設定
- 動画のタグが外された場合や Video Cloud から削除された場合の処理を選択:
- X に配信済みの動画を削除
- アクションなし
- をクリック。
- 自動同期の設定を確認し、 をクリック。
LinkedIn のルール設定
- 動画のタグが外された場合や Video Cloud から削除された場合の処理を選択:
- LinkedIn 上の公開動画を削除 - 動画が LinkedIn から削除されます
- アクションなし - LinkedIn 上の動画には変更がありません
- 動画メタデータが変更された場合の処理を選択:
- LinkedIn の動画メタデータを更新 - Video Cloud 側のメタデータ変更が LinkedIn に同期されます
- アクションなし - メタデータの変更は反映されません
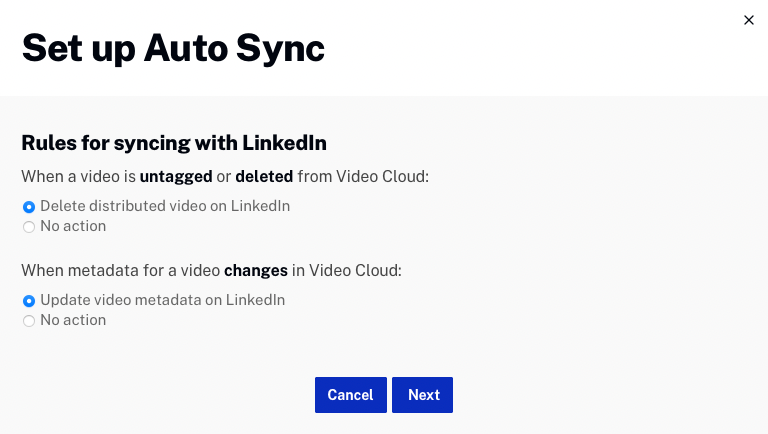
- をクリック。
- 自動同期の設定を確認し、 をクリック。
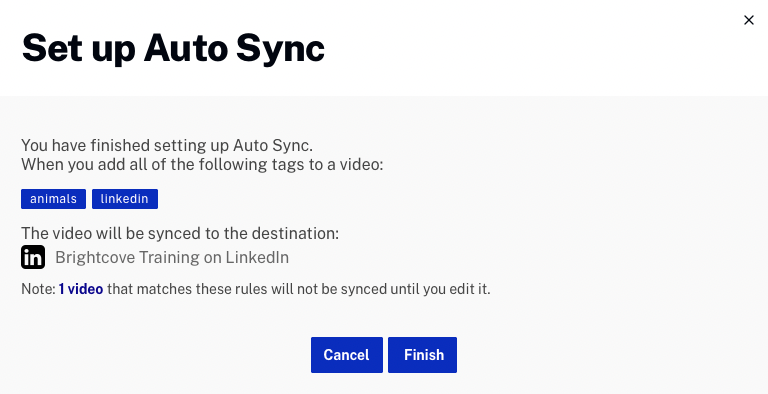
Sprinklr のルール設定
- 動画のタグが外された場合や Video Cloud から削除された場合の処理を選択:
- Sprinklr 上の公開動画を削除 - 動画が Sprinklr から削除されます
- Sprinklr 上の公開動画を期限切れにする - 動画の公開を期限切れにします
- アクションなし - Sprinklr 上の動画には変更がありません
- 動画メタデータが変更された場合の処理を選択:
- Sprinklr の動画メタデータを更新 - Video Cloud 側のメタデータ変更が Sprinklr に同期されます
- アクションなし - メタデータの変更は反映されません
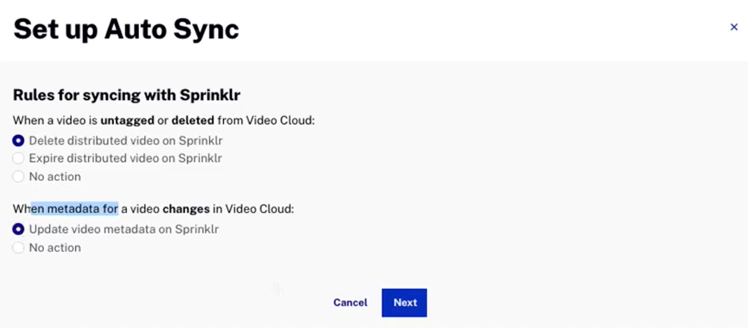
- をクリック。
- 自動同期の設定を確認し、 をクリック。
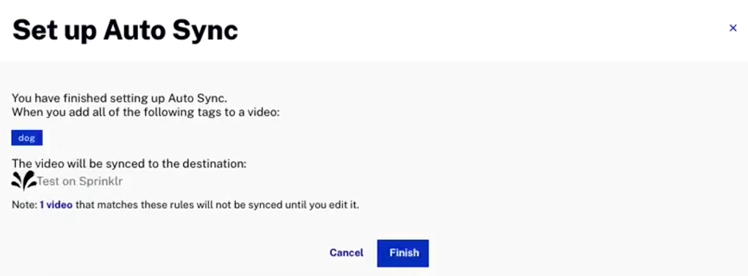
自動同期ジョブの表示と編集
作成済みの自動同期ジョブを表示および編集するには、以下の手順を実行してください。
- Social モジュールを開きます。
- 左側のナビゲーションで 自動同期 をクリックします。作成済みのすべての自動同期ジョブの一覧が表示されます。
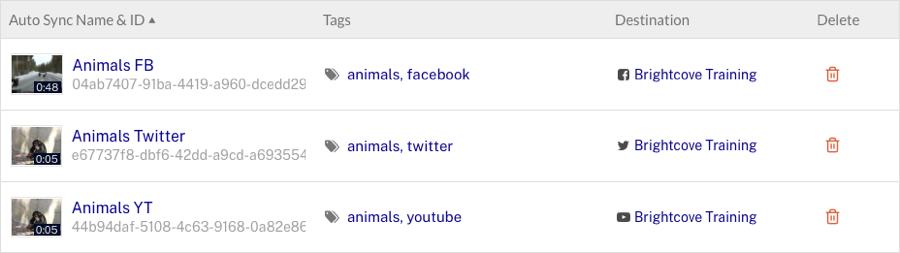
- タグ 列のリンクをクリックすると、Media モジュールが開き、そのタグに基づいて検索が実行されます。
- 公開先 列をクリックすると、公開先の設定を開くことができます。
- 削除 をクリックすると、同期ジョブを削除できます。
- 自動同期名 & ID 列のリンクをクリックすると、同期のプロパティが開きます。
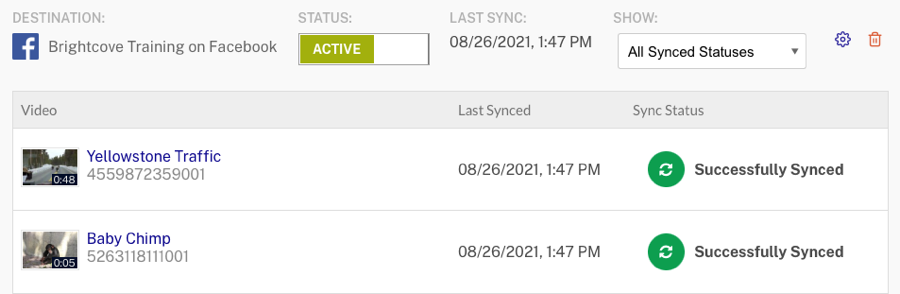
- ステータス (STATUS) は次のいずれかに設定できます:
- アクティブ (ACTIVE) - 動画が同期されます
- 一時停止 (PAUSED) - 動画は同期されません
- 表示 (SHOW) リストを使用して、表示内容をフィルタリングできます。
- 設定アイコン (
 ) をクリックすると、同期設定を編集することができます。変更を保存するには をクリックします。
) をクリックすると、同期設定を編集することができます。変更を保存するには をクリックします。
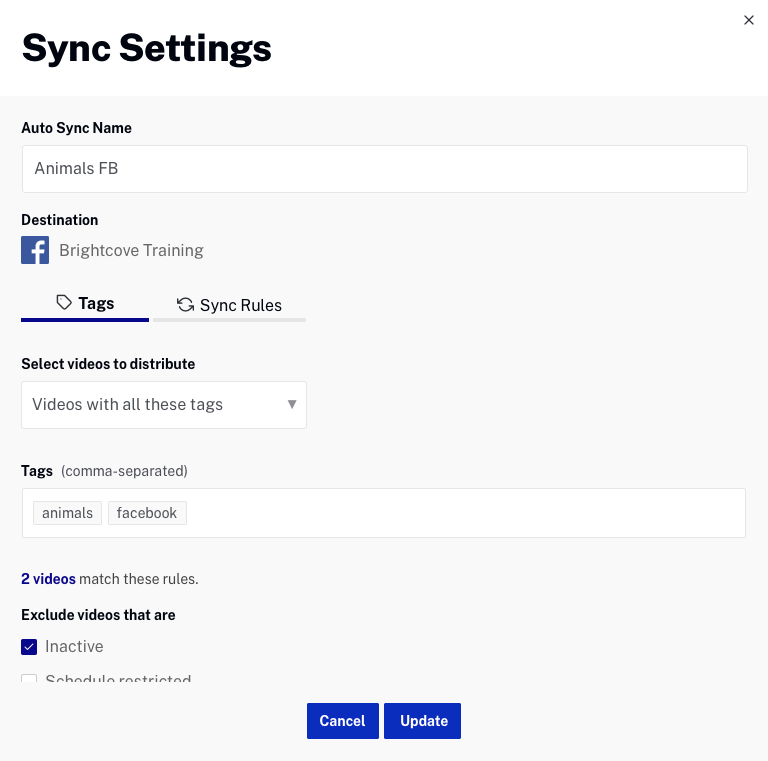
- 削除アイコン (
 ) をクリックすると、同期ジョブを削除することができます。
) をクリックすると、同期ジョブを削除することができます。
