Signin (サインイン) ウィジェット(「リードウォール」、「ターンスタイル」または「ゲート」とも呼ばれます)は、既知の視聴者を追跡するための柔軟で強力なツールです。主に以下の用途で使用されます:
- リードの生成
- 学習者や研修生のサインイン
- 動画にゲートを追加
視聴者は一度サインインするだけで済みます。同じデバイスで Brightcove Interactivityビデオを視聴するたびに自動的に記憶されます。
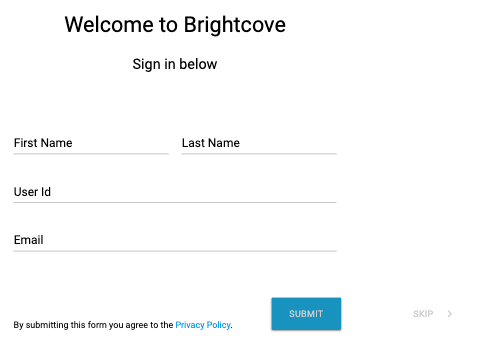
サインイン 注釈の追加
プロジェクトにサインイン注釈を追加するには、以下の手順に従ってください:
- Video Cloud Studio にログインします。
- Interactivity モジュールを開きます。
- タイトル をクリックしてプロジェクトを開きます。
- 下部のツールバーでウィジェットアイコンをクリックします。
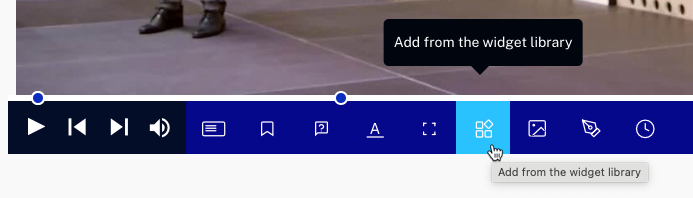
- Sign In (サインイン)ウィジェットをクリックします。
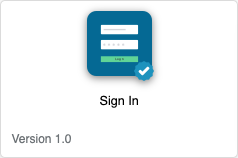
- をクリックします。設定ダイアログが表示されます。
- Title(タイトル)と Sub-Title(サブタイトル)のテキストを入力します。
- スライダーを使用して表示するフィールドを決定します。追加のカスタムフィールドを追加することも可能です。
- First Name (名)
- Last Name (姓)
- User Id (ユーザーID)
- Email (メールアドレス)
- オプションのカスタムフィールド
- 色のオプションをクリックして色を選択します。
- Background Color (背景色)
- Text Color (テキスト色)
- Button Background Color (ボタンの背景色)
- Button Text Color (ボタンのテキスト色)
- オプションを設定します。
- Skip (スキップ) - サインインフォームでスキップボタンを非表示または表示
- Gated (ゲート) - アクティブに設定すると、ビデオが一時停止し、視聴者はシークバーで先送りできません
- Privacy Policy (プライバシーポリシー) - プライバシーポリシーURLを非表示または表示
- Privacy Policy URL (プライバシーポリシーURL) - プライバシーポリシーのURLを入力
- SAVE (保存)をクリックします。
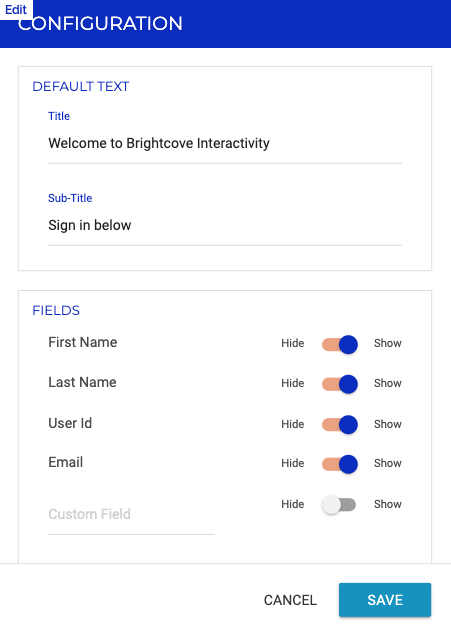
サインイン結果の表示
ユーザー概要レポートを使用してログインを確認できます。ユーザー概要レポートにアクセスするには、次の手順に従ってください:
- Video Cloud Studio にログインします。
- Analytics モジュールを開きます。
- 左側のナビゲーションで インタラクティブ機能 セクションを見つけ、コアレポート をクリックします。
- レポートのDate Range(日付範囲)を選択します。
- レポートセレクターを使用して ユーザーの要約 レポートを選択します。
- をクリックします。
レポートにはログインの概要が表示されます。

