Media モジュールを使用してビデオにオーディオトラックを追加する
動画には複数のオーディオトラックを設定できます。複数のオーディオトラックを使用して、次のことができます。
- 同じ動画を異なる言語で再生。
- 視覚障害者のために、説明を音声で提供。
- ステレオとマルチ チャンネル(サラウンド)オーディオを提供。
HLS V4+ および DASHでは、DRM保護の有無にかかわらず、複数のオーディオトラックがサポートされています。複数のオーディオトラックを含むビデオには、コントロールバーにヘッドフォンのアイコン(![]() )が表示されます。アイコンをクリックすると、視聴者はオーディオトラックを選択できます。
)が表示されます。アイコンをクリックすると、視聴者はオーディオトラックを選択できます。
以下は、複数のオーディオトラックで構成されたビデオの例です。
オーディオトラック ファイルの追加
オーディオトラック ファイルは、Brightcoveがアップロードしてホストしたり、インターネットにアクセスできる URL に保存したりできます。ビデオのオーディオトラックのプロパティを表示および編集するには、次の手順に従います。
- Media モジュールを開きます。
- ビデオタイトルのリンクをクリックし、「オーディオトラック」セクションを見つけます。ソースビデオのオーディオトラックが表示されます。
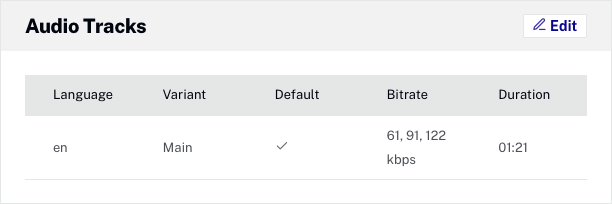
- [編集] をクリックするか、セクションをダブルクリックします。
- [オーディオトラックを追加] をクリックします。
- オーディオトラック ファイルをローカル ファイルシステムからアップロードするか、外部 URL からアップロードするかを選択します。
- [ファイルのアップロード] -[ 参照 ] をクリックし、ローカルファイルシステムからオーディオトラック ファイルを選択します。ファイルは Video Cloud にアップロードされます。
- URL アップロード -オーディオトラック ファイルが存在する公開 URL を入力し、[アップロード] をクリックします。ファイルは Video Cloud にアップロードされます。
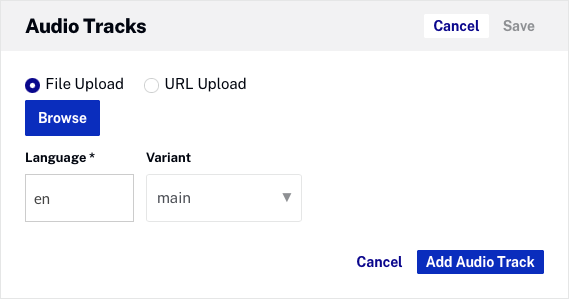
- [言語] フィールドには、トラックテキスト データの言語を指定する言語コードが含まれている必要があります。
- オーディオトラックのバリエーションを選択します。バリエーションは、オーディオトラックの種類を表します。オプションは以下のとおりです。
- メイン -メイントラック、通常はビデオファイルに多重化されたトラック
- 代替 -代替オーディオトラック
- 実況 -ビデオトラックを解説するオーディオトラック
- 吹き替え -異なる言語による話し言葉の吹き替え版を含むトラック
- 解説 -トラックは、何らかの方法でビデオコンテンツを説明しています
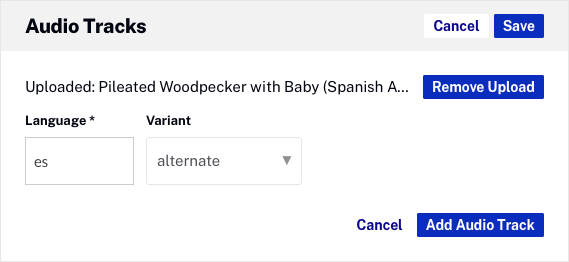
- トランスコード プロファイルを選択します。オーディオ ファイルを追加するには、現在存在するオーディオ ファイルと一致する必要があります。Brightcoveでは、ビデオのアップロードに使用されたトランスコード プロファイルをメモしておき、このアップロード場所に移動するときにどのプロファイルを選択すればよいかわかるようにすることをお勧めします。
- [オーディオトラックを追加]をクリックし、オーディオトラックを保存するには、[保存]をクリックします。
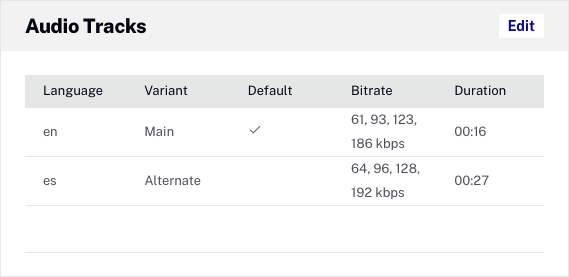
- 別のオーディオトラックを追加するには、[オーディオトラックを追加]をクリックし、オーディオトラックを追加し、オーディオトラックを保存するには保存をクリックします。処理が完了すると、新しく追加されたオーディをトラックがリストに表示されます。
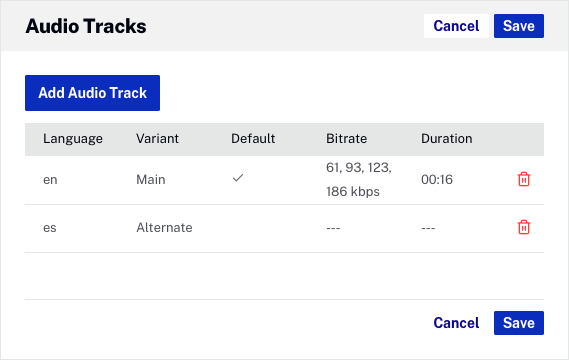
オーディオトラックを削除するには、オーディオトラックの横にある削除アイコン(![]() )をクリックします。UIが更新され、オーディオトラックが表示されなくなるまでに、時間がかかることがあります。
)をクリックします。UIが更新され、オーディオトラックが表示されなくなるまでに、時間がかかることがあります。
複数のオーディオトラックを含むビデオが公開されている場合、ヘッドフォンボタン(![]() )はプレーヤーのクロームに表示されます。ボタンをクリックして、オーディオトラックを選択してください。
)はプレーヤーのクロームに表示されます。ボタンをクリックして、オーディオトラックを選択してください。

デフォルトのオーディオトラックの設定
動画がアップロードされると、ソースオーディオがメイン(デフォルト)トラックとして設定されます。オーディオトラックをデフォルトトラックに設定するには、次の手順に従います。
- 「編集」をクリックするか、「オーディオトラック」セクションをダブルクリックします。
- 現在デフォルトのオーディオトラックであるトラックをクリックします。
- [ デフォルト]オプションのチェックを外します。
- デフォルトのオーディオトラックとして設定されるトラックをクリックします。
- [ デフォルト]オプションをオンにします。
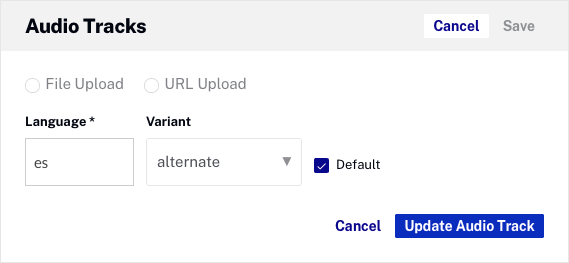
- [オーディオトラックを更新]をクリックします。
制限事項
複数のオーディオトラックを使用する場合は、次の制限が適用されます
- オーディオマスターが保存されてない
- ビデオマスターからビデオを再トランスコードすると、追加のオーディオトラックが失われ、再追加する必要があります。
- オーディオのみのファイルを使用する必要があります
- オーディオトラックは、ビデオトラックを含まないオーディオのみのファイルである必要があります。
- HLSv3、オーディオとビデオを同じセグメントに含むHLS
-
- 再生 API は HLSv3 マニフェストを返しません。
- すべての HLS マニフェストには、多重化解除されたビデオ/オーディオが含まれます。
- スムーズ ストリーミング
- スムーズ ストリーミング URL は使用できません。
- ソーシャル配信
- 配信に使用するオーディオトラックを選択することはできません。ビデオソースに含まれるトラック(多重化されたオーディオ)が常に使用されます。
- 1つの「デフォルト」トラックを超えるオーディオトラックの順序付け
-
is_defaultフィールドにtrueを設定することで、タイトルごとに CMS API でデフォルトのオーディオトラックを選択できます。- アカウントのデフォルトもあります。これはサポートで設定できます。
- これはHLSマニフェストの「デフォルト」トラックにのみ影響します。
- 他の順番にはできません。
- 1 つのソースから複数のオーディオトラックを取り込む
- ソースビデオに供給されたソースから、1つのオーディオトラックサポートしています。追加のオーディオトラックは、別のオーディオファイルとしてインジェストする必要があります。
- オーディオのみを含む動画の DRM 保護
- ビデオトラックが追加されると、すぐに、DRM 保護が有効になります。
- エンドユーザーにわかりやすいラベル
- オーディオトラックのカスタムラベルはサポートしていません。必要な場合は、Player API を使用してクライアント側で変更を行う必要があります。
- トラックを切り替えると Brightcove Player が不安定になる場合があります。
-
- すべてのオーディオセグメントがダウンロードされる前のトラック切り替え
- オーディオとビデオの再生時間が異なる場合、短い方の再生時間が終了すると、プレーヤーは停止します。
- ビデオ「デュレーション」
- オーディオトラックのデュレーションが異なる場合、Catalog/Playback APIによって報告されるビデオの
durationが正しくない場合があります。 - 他のアカウントから共有された動画
- 他のアカウントから共有された動画にオーディオトラックを追加することはできません。オーディオ トラックは、動画が共有されたアカウントに追加する必要があります。
- サファリ
- Brightcoveは、サファリがデフォルトとしてマークされたオーディオ トラックを常に読み込まないケースを確認しています。サファリはネイティブでコンテンツを読み込むため、読み込むオーディオ トラックを決定する際には、デバイスの言語設定が優先されます。
- Cloud Playout
- Cloud Playout は、複数音声トラックをサポートしていません。
