Context Aware Encoding 用のトランスコードプロファイルの作成
トランスコードプロファイルには、Upload モジュール または Dynamic Ingest API を使用して動画をアップロードする際に使用されるトランスコード設定が含まれます。表示されるトランスコードプロファイル エディターは、アカウントに設定されているトランスコード オプションによって異なります。
トランスコードプロファイルの管理ページにアクセスするには、管理者 リンクをクリックし、トランスコードプロファイル をクリックします。トランスコードプロファイルの一覧が表示されます。
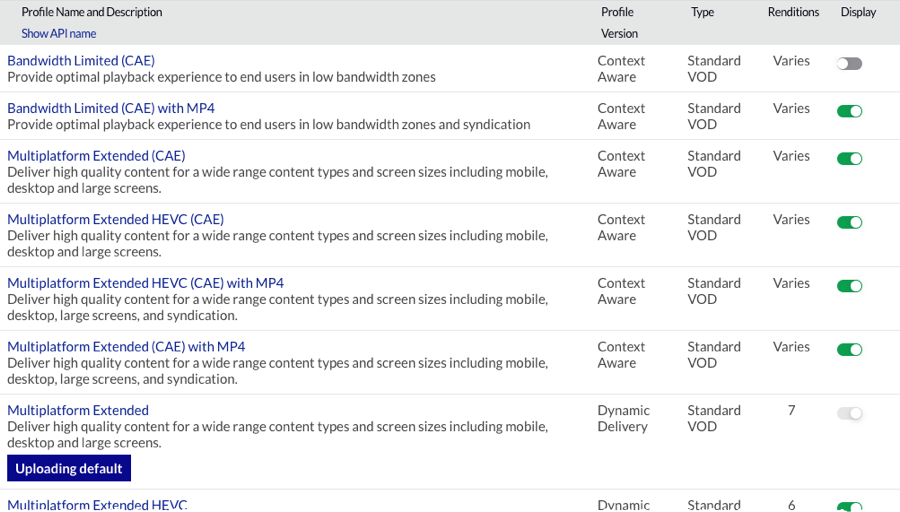
お使いの Brightcove アカウントには、1つ以上のトランスコードオプションが設定されています。すべての Brightcove アカウントには編集や削除ができないデフォルトのトランスコードプロファイルが設定されており、Studioでは タイプ が 標準 VOD として表示されます。プロファイルのバージョン にはプロファイルで使用されるトランスコードの種類が表示されます。Brightcove 提供のトランスコードプロファイルで生成されるバージョンの詳細は、以下のドキュメントをご参照ください:
新しいContext Aware Encoding プロファイルの作成
トランスコードプロファイル管理ページでは、新しいトランスコードプロファイルを作成できます。トランスコードプロファイルは JSON形式で定義されます。
新しい Context Aware Encoding トランスコードプロファイルを作成するには、以下の手順に従ってください:
- 管理者 モジュールを開きます .
- トランスコードプロファイル をクリックします。
- 新規プロファイル > Context Aware をクリックします。プロファイル エディターが開きます。
- プロファイルの 名前、表示名、説明 を入力します。
- マスターファイルを保存する かどうかを決定します。マスターを保存することで、マスターファイルのコピーが保持され、将来的に再トランスコードが可能になります(再アップロードの必要がありません)。マスターのアーカイブに関する追加情報はこちらをご覧ください。
- 画像設定を選択します:
- ポスター および サムネイル画像の 幅 と 高さ を入力します。
- 動画に使用するコーデックを Codecドロップダウンリストから選択します。H264、HEVC、または両方のコーデック(H264, HEVC)を使用する混合コーデック プロファイルを選択することができます。
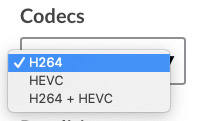
コーデックオプション - 最小解像度 と 最大解像度 をスライダーで選択します。この範囲がバージョン作成時に使用されます。

- 最大ビットレート を選択します。このビットレートを超えるバージョンは、コンテンツの複雑さに関係なく作成されません。低いビットレートを設定することで、ストレージや帯域幅のコスト管理が可能です。

- 必要な出力解像度 を選択します。ソースファイルの解像度よりも高い場合は、これらの解像度は作成されません。
- エンコーディング品質制御 を調整して、映像品質と帯域幅使用量のバランスを設定します。帯域幅使用量を抑えたい場合はスライダーを左に、品質を重視する場合は右に移動します。
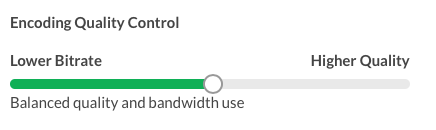
- プログレッシブ MP4 バージョン を選択します。少なくとも1つの MP4 バージョンが必要です。これは Socialモジュールを使用してソーシャルメディアに動画を投稿する場合や、動画をダウンロード可能にする場合に必要です。MP4 バージョンを作成しない場合は None を選択します。
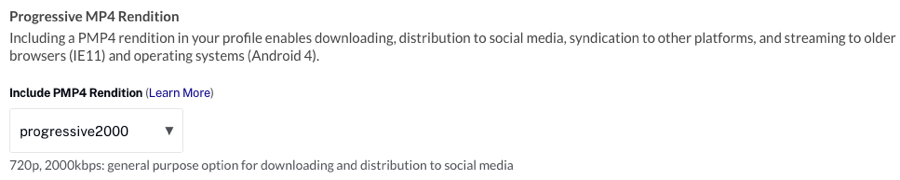
- 作成する 音声バージョン を選択します。
- をクリックして新しいプロファイルを保存します。
トランスコードプロファイルの複製
既存のプロファイルと似たプロファイルを作成する必要がある場合は、既存のプロファイルを複製し、その後に必要な変更を加えて編集することができます。
トランスコードプロファイルを複製するには、以下の手順を実行します。
- 管理者 メニューを開きます .
- トランスコードをクリックします。
- 複製したいトランスコードプロファイルをクリックします。
- 複製 をクリックします。
- プロファイル エディターを使用して、プロファイル名および定義を編集します。
- をクリックします。
トランスコードプロファイルの編集
トランスコードプロファイルの管理ページでは、プロファイルの編集が可能です。なお、標準 VOD とマークされているデフォルトのプロファイルセットは編集できません。
トランスコードプロファイルを編集するには、以下の手順を実行します。
- 管理者 メニューを開きます .
- トランスコード をクリックします。
- 編集したいトランスコードプロファイルをクリックします。
- プロファイル エディターを使用して、プロファイルの定義を編集します。
- をクリックします。
トランスコードプロファイルの削除
トランスコードプロファイルの管理ページでは、不要になったプロファイルを削除することができます。ただし、標準 VOD とマークされているデフォルトのプロファイルセットは削除できませんが、不要な場合は非表示にすることが可能です。
トランスコードプロファイルを削除するには、以下の手順を実行します。
- 管理者 メニューを開きます .
- トランスコード をクリックします。
- 削除したいトランスコードプロファイルをクリックします。
- 削除 をクリックします。
- 確認メッセージが表示されたら、削除を確定します。
