Interactivity モジュールは、動画に描画を追加する機能を提供します。描画は、ビデオ再生中にビデオ上に表示することができます。例えば、eラーニングやトレーニングビデオで、スライド上の特定の要素に注意を向けたり、画像の特定の部分を強調したりするために、描画を使用することができます。
はじめる前に
プレーヤーにインタラクティブ機能を追加する前に、インタラクティブ機能が有効な Brightcove プレーヤーが必要であり、インタラクティブ プロジェクトが作成されていることを確認する必要があります。この方法については、動画インタラクティブ入門を参照して下さい。
描画の追加
以下の手順に従って、描画をプロジェクトに追加してください:
- Video Cloud Studio にログインします。
- Interactivity モジュールを開きます。
- 新規プロジェクトを作成するか、プロジェクトのタイトルをクリックして開きます。
- 描画が表示される位置までビデオを再生します。
- 下部のツールバーで、描画アイコンをクリックします。
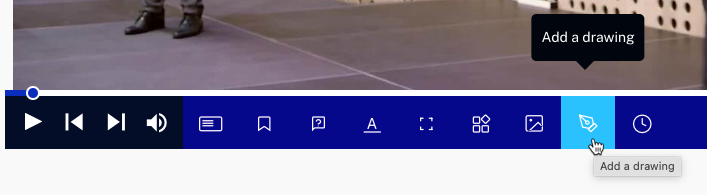
- メニューでペンのアイコンをクリックし、ペン (
 ) を選択します。ペンは線の太さとスタイルをコントロールします。
) を選択します。ペンは線の太さとスタイルをコントロールします。
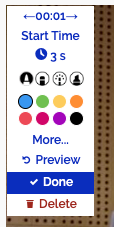
- 色をクリックして線の色を選択します。
- マウスを使用して、ビデオの一部を描画/ハイライトします。
- Done (完了)をクリックします。
- Start Time (開始時間)メニューをクリックします。
- Start time (開始時間)を秒単位、パーセンテージ、または時間形式で入力します。この例では、開始時間をビデオの75%の時点に設定しています。 (保存)をクリックします。
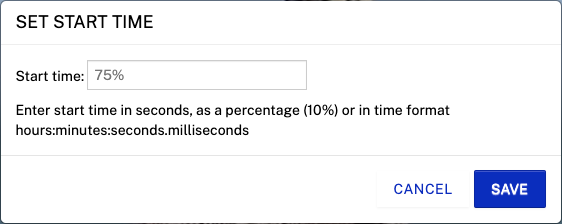
- 時計のアイコンをクリックして、オーバーレイの時間を設定します。 (保存)をクリックします。
- Done (完了)をクリックします。
- をクリックします。
- Preview (プレビュー)をクリックし、ビデオを再生して描画が表示されることを確認する。
