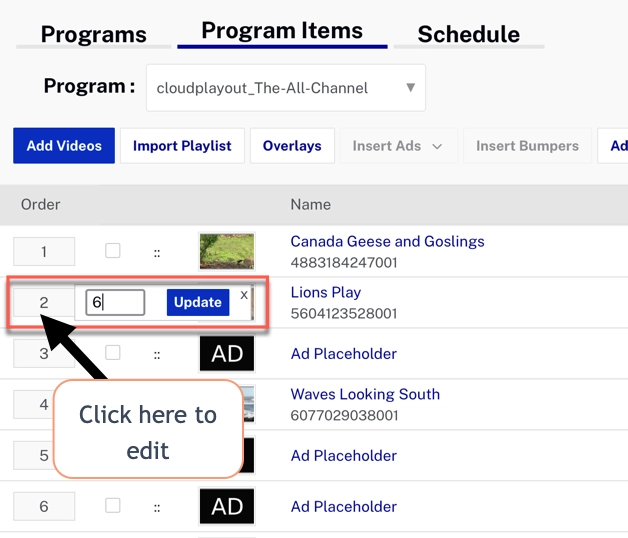また、VODやライブイベントのアイテムにバンパーを追加するには、コンテンツにバンパーを追加する を参照してください。
はじめに
Cloud Playout チャンネルは、1つのプログラムに最大1000のコンテンツ アイテムを含むことができます。 ここでは、コンテンツ アイテムの追加と並べ替えを含む、プログラムの管理方法について説明します。
以下のセクションを参照してください:
こちらも参照してください:
- コンテンツへのバンパーの追加 VODやライブイベントのアイテムにバンパーを追加します。
- 静止画像オーバーレイ 画像オーバーレイの追加。
- ダイナミック オーバーレイ ニュースのヘッドラインや天候などのダイナミックオーバーレイを追加できます。
- サーバーサイド広告 と ミッドロール広告挿入 を有効にして広告を追加します。
スケジュールとプログラム表示
対応するタブをクリックすることで、スケジュール と プログラム 表示を簡単に切り替えることができます。スケジュール表示ではチャンネルの完全なスケジュールをビデオの開始時間、終了時間、継続時間と共に表示します。 プログラム項目表示では、ビデオの追加、プレイリストのインポート、バンパーの挿入、広告の挿入、ライブイベントの追加、番組アイテムの並び替えができます (複数の番組を持つ非ループ チャンネルの場合、編集したいプログラムを選択する必要があります)。
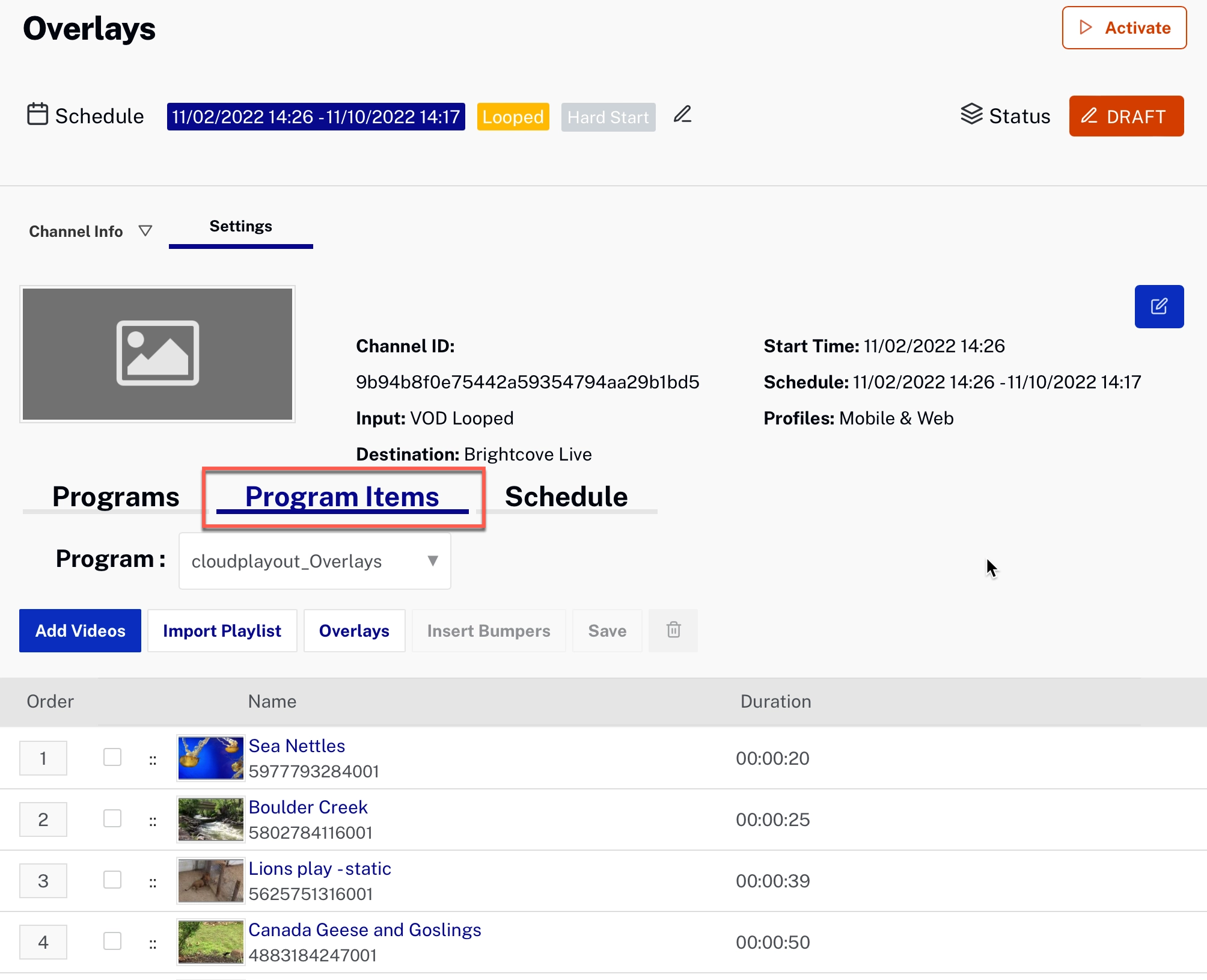
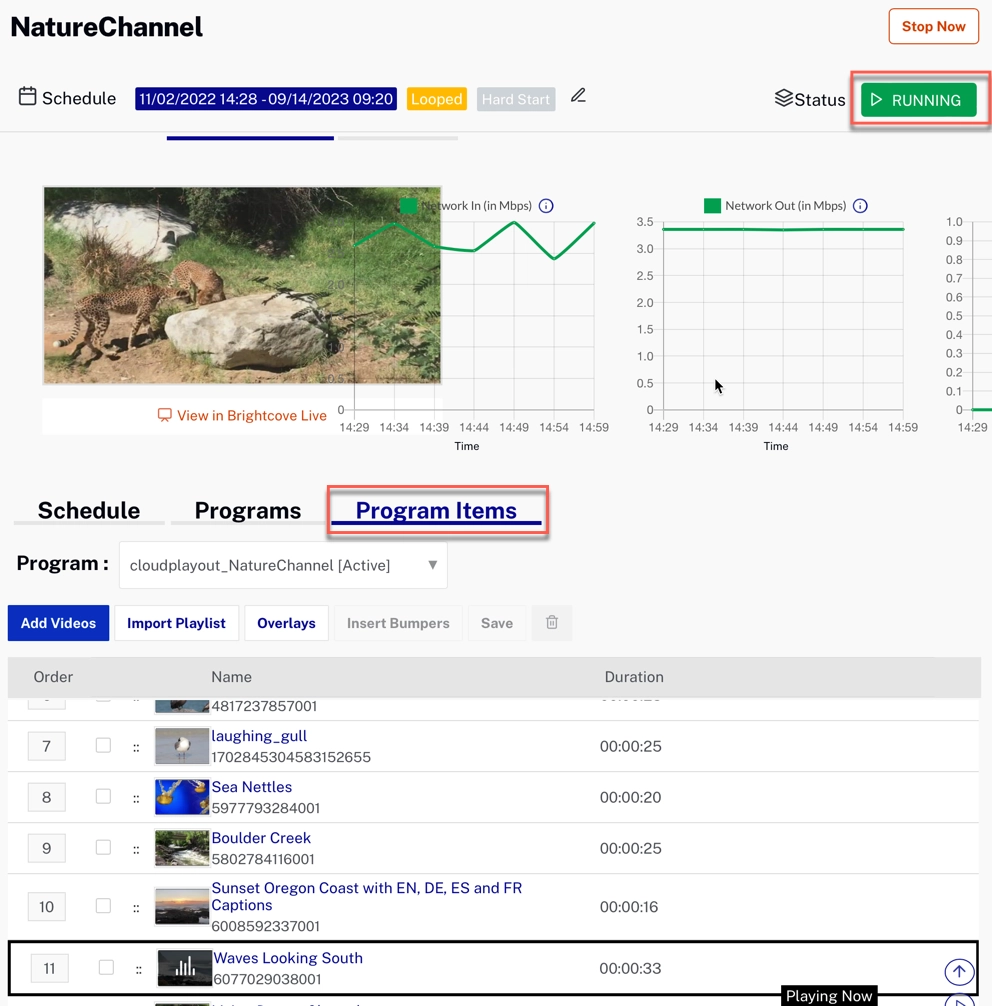
コンテンツの追加
Cloud Playout チャンネルをどのように設定したかによって、さまざまな種類のコンテンツを追加できます。 VOD コンテンツとプレイリストはどのチャンネルにも追加できます。 また、ライブイベントをサポートするようにチャンネルを設定した場合は、ライブイベントを追加することができます。 以下のセクションでは、それぞれのコンテンツを追加する手順を説明します。
VODコンテンツの追加
チャンネルを作成した後、またはチャンネルの詳細に移動すると、画面にチャンネル設定が表示されます。 詳細を編集することもできますが、主な次のステップはチャンネルにコンテンツを追加することです。
ビデオ (VOD)を追加する手順
- プログラム項目 タブに移動します。(複数のプログラムがある 非ループ チャンネルの場合、編集したい番組を選択する必要があります)。
- をクリックします。(チャンネル一覧ページにいる場合は、チャンネル名をクリックしてチャンネル設定ページを開き、をクリックします)。
- 既にチャンネルに他のコンテンツを追加している場合は、新しいビデオの後に、挿入するビデオを 1つ 選択します:
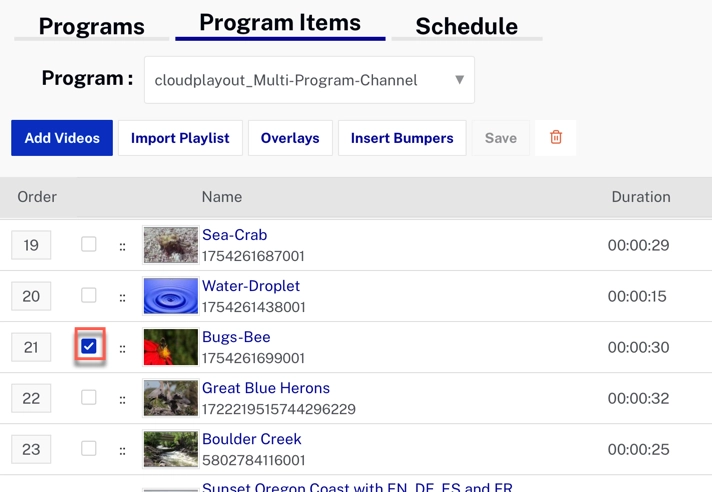
Select Insertion Point -
検索 を使用して必要なビデオを見つけます。 一般的な用語で検索するだけでなく、フィールドで検索したり、検索文字列の先頭に 記号を使用して、一致する動画に結果を限定することもできます。 検索できるフィールドは、
name、tags、custom_fieldsです。 例えば:+tags:bird+name:"blue heron"
- チャンネルに追加したいビデオの横にあるチェックボックスをクリックします。
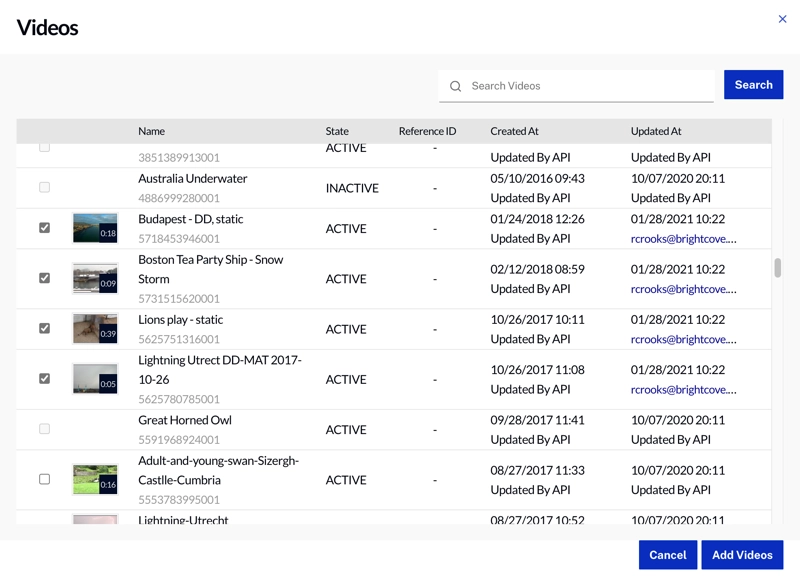
- をクリックします。
- をクリックします。
-
新しく追加されたビデオは、タイトルの横に (追加) ラベルが表示されます:
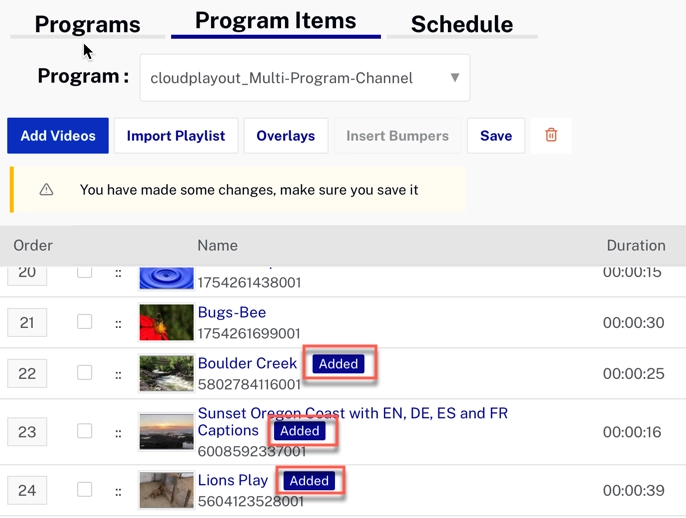
Added Videos 開始時間と終了時間は、ビデオの長さから自動的に計算されることに注意してください。 リスト内の動画をドラッグ&ドロップして並べ替えると、開始/終了時間が自動的に調整されます。
プレイリストのインポート
プレイリスト全体をチャンネルにインポートすることもできます。 以下の条件に注意してください:
- 手動とスマートプレイリストの両方をインポートできます。
- 現在の状態のプレイリストの スナップショット インポートされます (つまり、プレイリストに対する将来の変更はチャンネルのコンテンツに反映されません)。
- 一度にインポートできるプレイリストは1つだけです。
- インポートされたプレイリストにライブ イベントが含まれている場合、同じ名前、説明、時間の新しいライブ イベントが作成されます。 これは、ライブ イベントが常にチャンネルと 1:1 の関係を共有するためです。
- プレイリスト内のビデオは、現在のチャンネル プログラムの 最後 に追加されます。
- プレイリストだけでなくVODコンテンツも追加でき、複製もできます。
- 動画アセットの上限(1000)のバリデーションチェックがあります。インポートが1000の動画制限を超える場合、インポートに失敗します。
- チャンネルでライブ入力が有効になっていない場合でも、ライブ イベントをインポートから除外することを選択することで、ライブ イベントを含むプレイリストをインポートできます。
- SSAI対応チャンネルの場合、ライブ イベントは許可されません。 ライブ イベントを含むプレイリストをインポートする場合は、ライブ イベントをインポート対象から除外してください。
- MP4レンディションを持つ適格なアセットのみが許可されます。 警告は、どのアセットがインポートに不適格であるかを示します - 確認後、適格なアセットのみがインポートされます。
プレイリスト追加の手順
- すでにチャンネルに他のコンテンツを追加している場合は、新しいビデオの後に挿入するビデオを 1つ 選択します:
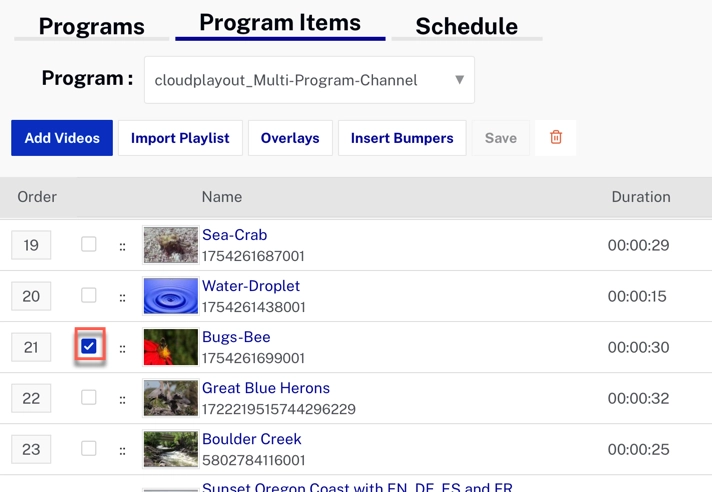
Select Insertion Point - 動画アセットの上限(1000)のバリデーションチェックがあります。 インポートが1000の動画制限を超える場合、インポートは失敗します。
- をクリックします。
- インポートするプレイリストの をクリックします。
- プレイリスト内のいくつかのアイテムがインポートできないことを示すメッセージが表示された場合、サポートされているビデオをインポートする場合は、 をクリックします。
- をクリックします。
-
インポートに成功すると、プログラム一覧でタイトルの横に のラベルが付いたビデオが表示されます:
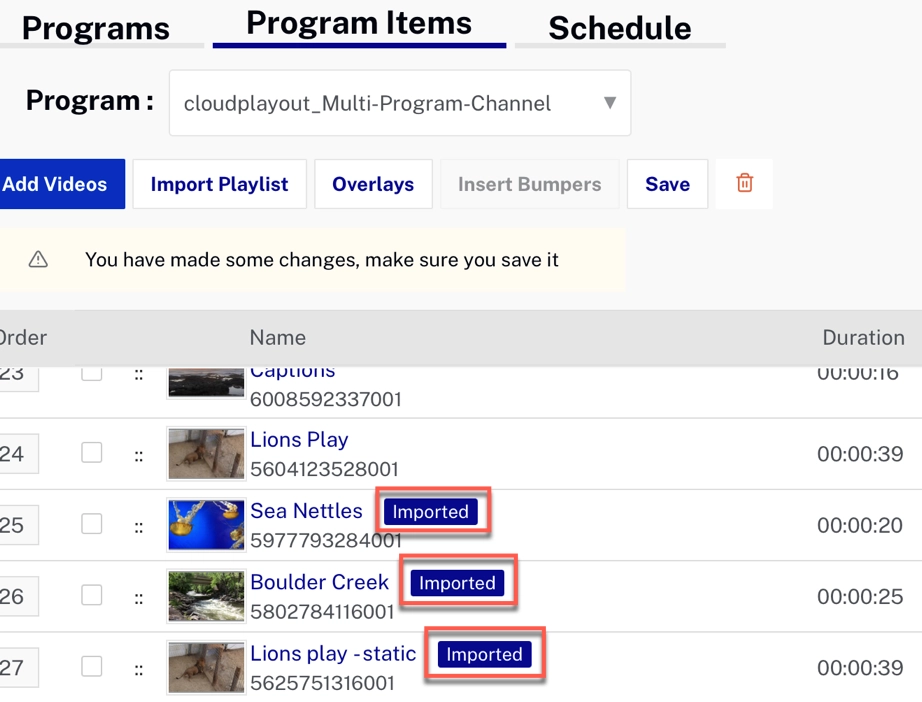
Videos Imported from Playlist
プレイリスト追加の手順
ライブイベントの追加
注: これは、チャンネルがライブ イベント用に有効になっている場合にのみ適用されます。
-
すでにチャンネルに他のコンテンツを追加している場合は、新しいビデオの後に挿入するビデオを 1つ 選択します:
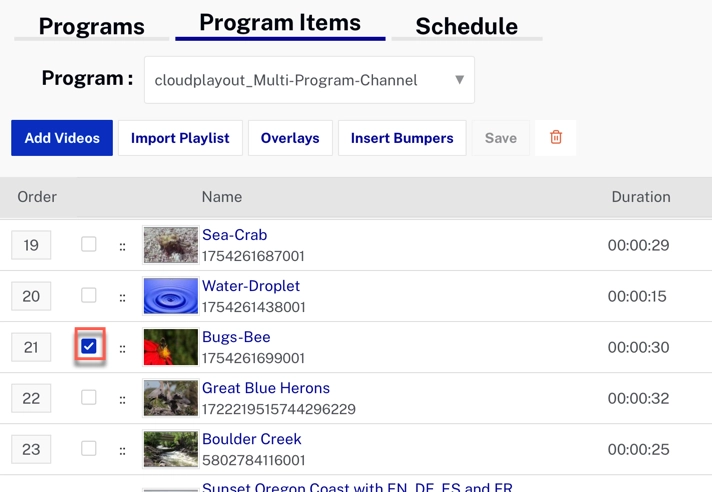
Select Insertion Point - をクリックします。
-
ライブイベントの追加ダイアログで、ライブイベントの 名前、長さ、説明 を入力します:
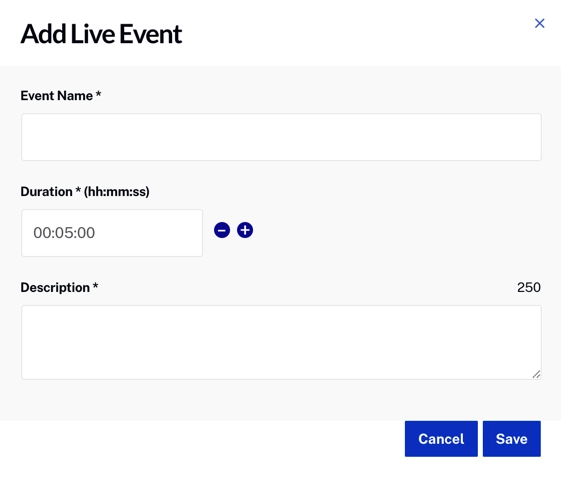
Add Live Event ライブイベントの最小時間は5分で、イベントの配信時間は5分間隔でのみ増減できることに注意して下さい。 必要に応じて、テキスト ボックス上で配信時間をインラインで編集して時間の粒度を調整することができます。ライブ イベントの時間は、現在再生中であっても、いつでも変更することができます。
-
ライブイベントを追加すると、VODアイテムと一緒にプログラム一覧に表示されます:
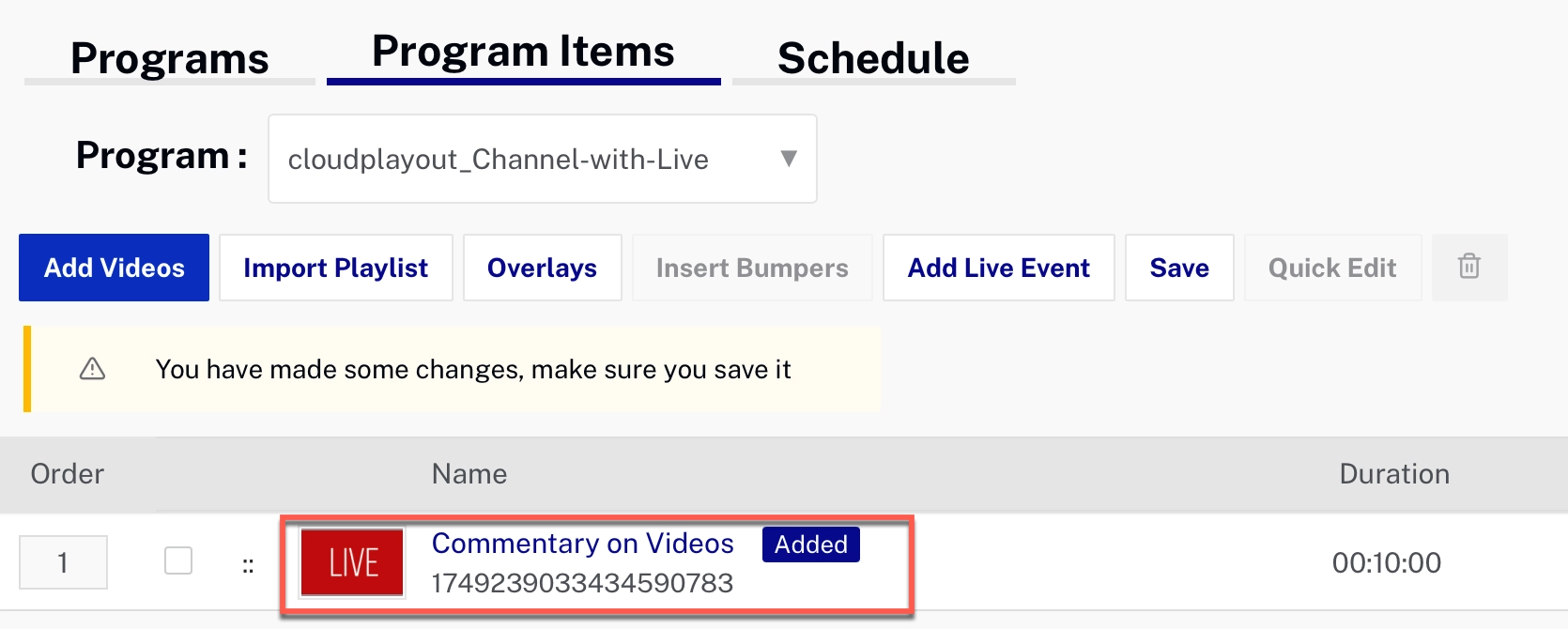
Live Event Added - ビデオと同じように、ライブ イベントもドラッグしてリストを並べ替えることができます。 また、 ボタンを使って、ライブイベントの再生時間を変更することもできます。
プログラム項目の並び替え
プログラム内でアイテムを並べ替えるには、次の2つの方法があります:
- アイテムを近くの場所に移動するだけの場合は、ドラッグ アンド ドロップを使用できます。
- 大規模なプログラム内で項目を離れた場所に移動する場合は、順序番号 を変更します。
ドラッグ&ドロップによる並び替え
稼働していないチャンネル
手順
- サムネイル画像の左にある :: アイコンをクリックし、リスト内の好きな場所にドラッグします。
稼働中のチャンネル
手順
- をクリックします。
- サムネイル画像の左にある :: アイコンをクリックし、リスト内の好きな場所にドラッグします。
順序番号による並び替え
プログラム項目のオーダー番号がリストの左側に表示されていることに注目してください:
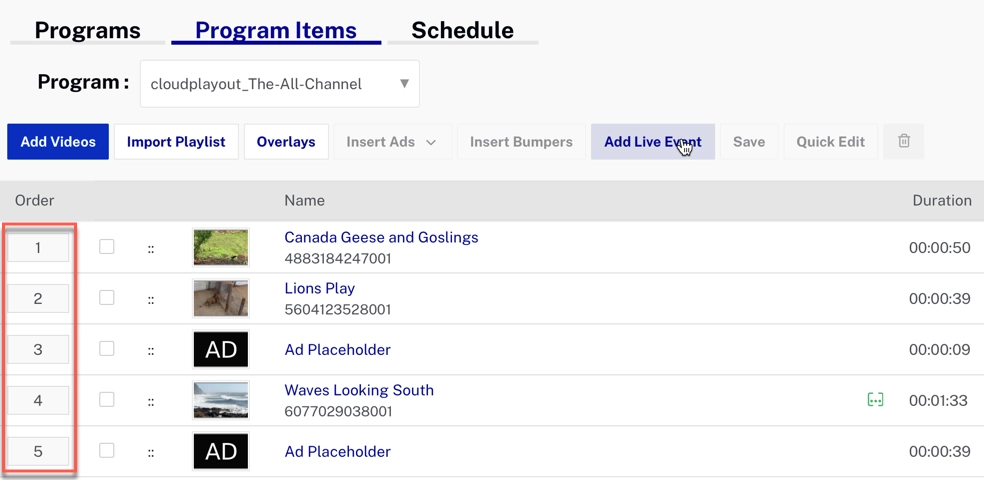
また、順序番号をクリックし、新しい番号を入力することによって、プログラム内のビデオを移動することができます。 下の例では、ポジション2のビデオをプログラム内のポジション6に移動しています: