クイズは、視聴者の理解度をテストするための手軽でカジュアルな方法です。クイズは、特定の時間に自動的にビデオを一時停止し、視聴者に質問します。クイズはビデオ内のオーバーレイとして表示され、視聴者は多肢選択式と自由回答式の質問に答えることができます。
はじめる前に
プレーヤにインタラクティブ機能を追加する前に、インタラクティブ機能が有効な Brightcove プレーヤが必要であり、インタラクティブ プロジェクトが作成されていることを確認する必要があります。この方法については、インタラクティブ機能の入門を参照して下さい。
クイズの追加
プロジェクトにクイズを追加するには、以下の手順に従ってください:
- Video Cloud Studio にログインします。
- Interactivity モジュールを開きます。
- プロジェクトのタイトルをクリックして開きます。
- 下部のツールバーで、クイズ アイコンをクリックします。
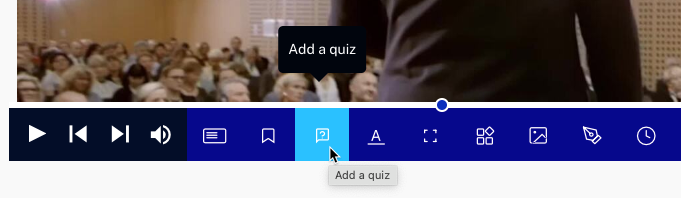
- 質問を入力します。
- 答えを入力します。 追加の複数選択肢を追加するには、+ Choice (選択肢)をクリックします。+ Input (入力)をクリックすると、追加の自由解答入力フィールドが表示されます。
- 正解の横にあるラジオ ボタンをオンにして correct answer(s) (正解)を示します。
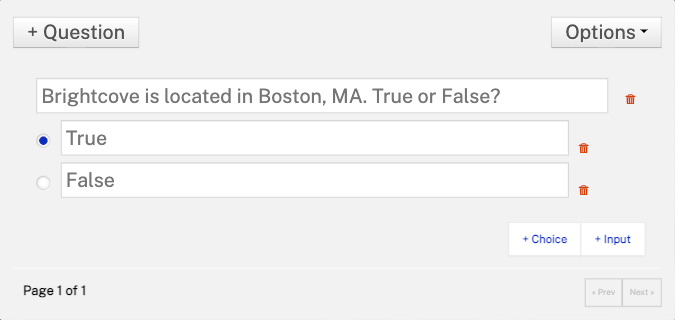
- 質問を追加するには、+ Question (質問)をクリックして下さい。
- 完了したらDone (完了)をクリックします。
質問、選択肢、入力フィールドを削除するには、注釈を編集し、その項目に関連する削除アイコン (![]() ) をクリックします。
) をクリックします。
クイズのオプションの設定
クイズのオプションにアクセスするには、問題ダイアログの Options をクリックしてください。
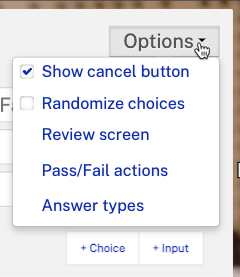
- Show cancel button (キャンセルボタンの表示) - 視聴者が問題をスキップし、解答しないことを可能にする cancel ボタンをクイズに表示します。 出題を確実にしたい場合はチェックを外してください。
- Randomize choices (選択肢のランダム化) - 選択肢をランダムに並べます。
- Review screen (レビュー画面) - 回答後に視聴者が見れる確認画面。 詳細は、以下をご覧下さい。
- Pass/Fail actions (合格/不合格アクション) - 問題の正解/不正解に基づいて、視聴者が次に見るものを変更することができます。 これは「アダプティブ クイズ」として知られています。 詳細は 以下をご覧ください。
- Answer types (回答の種類) - デフォルトでは問題ごとに正しい選択肢は1つだけです。ここでは、複数の正解の選択肢を許可することができ、必要であれば、問題を正しく解答するために、すべての正しい選択肢を選択することを要求することができます。
Review Screen (レビュー画面)
レビュー画面のオプションにアクセスするには、クイズ オプションメニューの Review screen をクリックします。
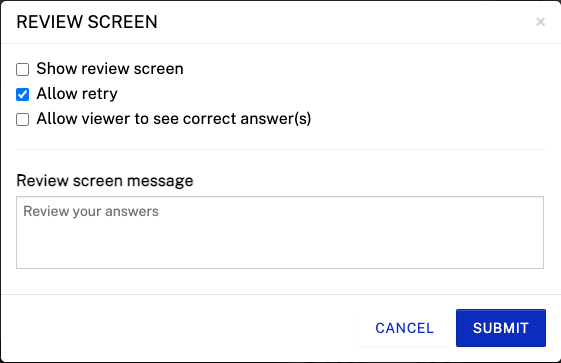
- Show review screen (レビュー画面の表示) - 回答後にビデオを再生したい場合はチェックを外してください。
- Allow retry (再試行の許可) - 視聴者が不正解の場合、回答を再送信できるようにします。
- Allow viewer to see correct answer(s) (視聴者が正解を確認できるようにする) - 不正解の場合、視聴者が正解を確認できるようにする。
- Review screen message (画面メッセージの確認) - 視聴者が回答した後に表示されるテキストメッセージを設定します。デフォルトは "Review your answers"です。
合格/不合格 アクション
合格/不合格アクション オプションにアクセスするには、クイズ オプションメニューの Pass/Fail actions をクリックします。
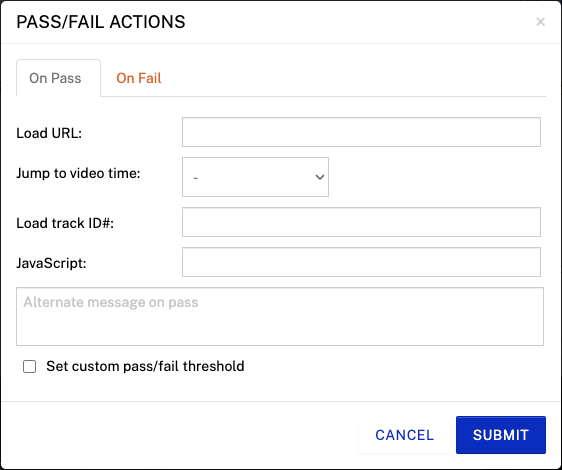
On Pass(合格) と On Fail(不合格) タブがあり、視聴者が合格または不合格に基づいて設定することができます。 デフォルトではクイズに「合格」するためには、視聴者は少なくとも51%の問題に正解しなければなりません。 これは Set custom pass/fail threshold をクリックして調整することができます。
- Load URL (URLの読み込み) - 任意のURL(ウェブページ、別のインタラクティブビデオ、別のレッスン、PDF、補足学習リソース、ランディングページなど)を自動的にロードします。
- Jump to video time (ビデオの特定の時間にジャンプ) - ビデオ内の任意の注釈、または特定のカスタム時間に移動します。
- Jump to video (ビデオにジャンプ) (エクスペリエンスでのみ使用可能) - エクスペリエンス内の任意のビデオに移動します。ビデオとビデオの時間が選択されている場合、新しいビデオのその時間にジャンプします。
- Load track ID# (トラックID#のロード) - (アドバンス) 注釈の新しいトラック全体をロードします (めったに使用されない機能です)
- JavaScript - JavaScript変数を設定します。通常、別の注釈またはLMSのような別のシステムのスコアを更新するために使用されます。
- Alternate message on pass / fail (合格/不合格時の代替メッセージ) - (例えば "正しいくありません。もう一度答えて下さい...")
- Reset questions (問題をリセットする)(不合格のタブのみ) - 視聴者がビデオ内のそのポイントに再び到達した場合、クイズを再度表示するかどうかを選択できます (例えば、視聴者が特定のセクションを復習するためにビデオの以前の部分に分岐し、その後、クイズに再度回答する場合など)。
- Set custom pass/fail threshold (カスタム合否基準値の設定) - カスタムで合格点を入力する場合はチェックします。
カスタム合否判定基準値の設定に関する注意事項
クイズが評価に使用される場合、Brightcove Interactive は、クイズの合否判定を記録します。 クイズの注釈は複数の問題をサポートしているため、合否のしきい値により、ユーザーが「合格」するために、それらの問題の何パーセントに正解しなければならないかを定義することができます。
デフォルトではクイズの合格基準は51%です。 このパーセンテージを上書きして、独自の基準を適用することができます。 しかし、これは厄介な機能です。 現在、Brightcove のインタラクティブ レポートでは、「合格/不合格」の判定は表示されません。 この機能が存在する理由は、学習管理システム(LMS)を統合している顧客や、API を直接使用してデータにアクセスしている顧客のために、データを適切にマークするためのものです。
ビデオで先に進む前に、ユーザーにクイズに合格するよう要求する
一般的なユースケースは、視聴者が動画を進める前にクイズに「合格」することを要求することです。 これは「条件付きゲーティング」と呼ばれ、Brightcove Interactivity でサポートされています。
条件付きゲーティングを設定するには、クイズを設定する際に以下の手順に従ってください:
- 注釈の Edit をクリックします。
- More...をクリックします。
- Gate メニューをクリックし、Gate:Y を設定します。
- クイズダイアログで、Options > Review screen をクリックします。
- Allow viewer to see correct answer(s)のチェックを外します。
- をクリックします。
- Options > Pass/Fail actions をクリックします。
- On Fail タブをクリックします。
- Jump to video time を Custom time の 00:00.000 seconds に設定します。
- Reset questions をチェックします。
- をクリックします。
- Done をクリックします。
視聴者は、クイズに正しく答えるまで、ビデオを進めることができません。次の例では、ビデオの中間点にクイズを表示します。
自由回答形式のクイズの作成
デフォルトのクイズタイプは多肢選択です。自由回答の質問を作成するには:
- 最初の選択肢を削除します。
- + Input をクリックします。(注: ユーザーは自由回答フィールドの横にあるラジオ ボタンをクリックする必要があります)。
クイズの表示頻度の設定
視聴者にクイズの注釈を1回だけ表示するか、ビデオを見るたびに表示するかを選択できます。 このオプションはプロジェクト設定の一部として設定されます。
- をクリックします。
- Show questions (クイズの表示) を選択し、Only once (一度のみ) または Every view (毎回) をクリックします。
- をクリックします。
クイズデータの確認
Analyticsモジュールのクイズ レポートはすべてのクイズの回答を表示するために使用することができます。 詳細については クイズ レポート リファレンス トピックをご覧下さい。
