Analytics モジュールを使用すると、カスタムのアドホック分析レポートを作成することができ、これらをカンマ区切り値(.csv)または Microsoft Excel(.xlsx)形式でダウンロードすることができます。レポートは、日次、週次、または月次でスケジュール実行することも可能です。
Analytics API を使用して、分析システムからデータを取得することができます。Analytics API を使用して、独自のカスタムレポートを作成することも可能です。Analytics API の詳細については、Analytics API のドキュメントをご参照ください。
カスタム レポートの作成を開始するには、Analytics モジュールを開き、左側のナビゲーションの カスタム リンクをクリックします。
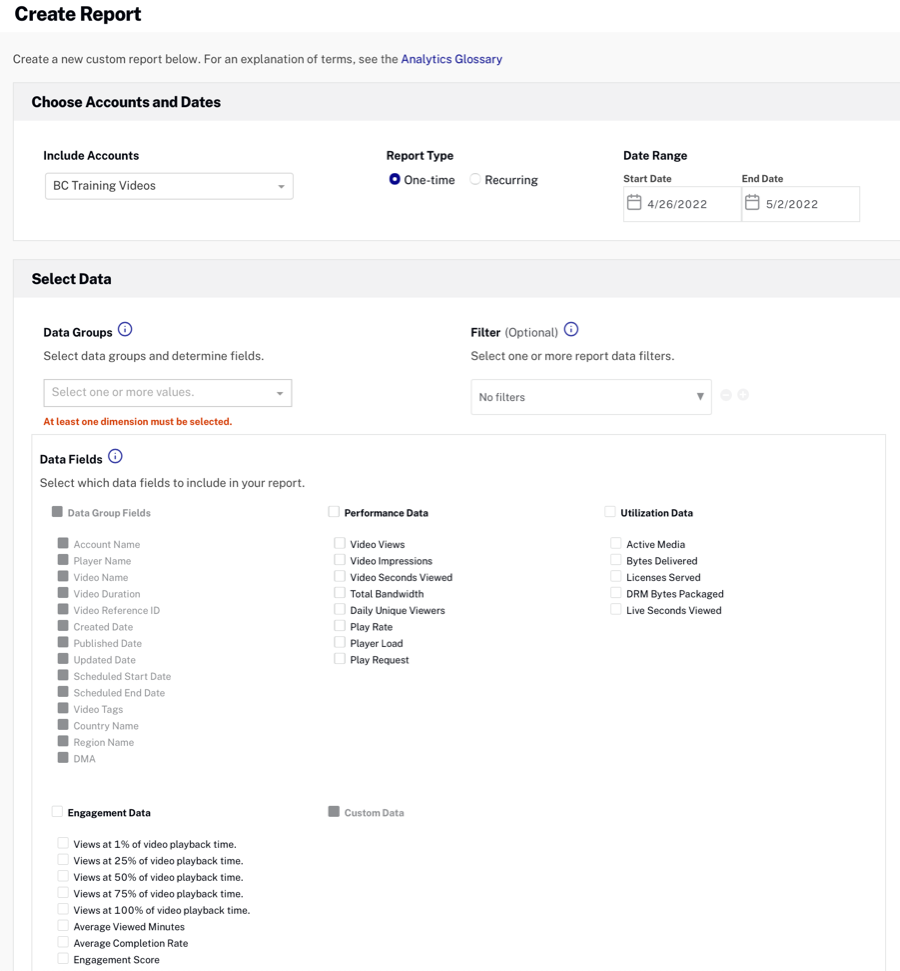
カスタム レポートを作成するには、以下の手順を実行します:
レポートのタイムゾーン
カスタム レポートのデータは、アカウントのレポート タイムゾーン オフセットを使用して表示されます。レポート タイムゾーンは、Video Cloud Studio のホームページで 管理者 > アカウント設定 > デフォルト レポート タイムゾーン に移動することで設定することができます。アカウント管理者のみがアカウント設定にアクセス可能です。
レポート タイムゾーンは、データの日付境界を計算するために使用されます。この設定を変更しても、変更が適用される前のデータには遡及的に反映されません。この設定を変更すると、日付境界でデータに急激な変化や平坦化が見られる場合があります。この設定の更新が即時に反映されない場合もあり、システムが変更を処理するまで分析データは古い設定を参照することがあります。
アカウントの選択
複数の Brightcove アカウントにアクセスできる場合、現在のアカウントのデータを含めるか、複数のアカウントを選択することができます。
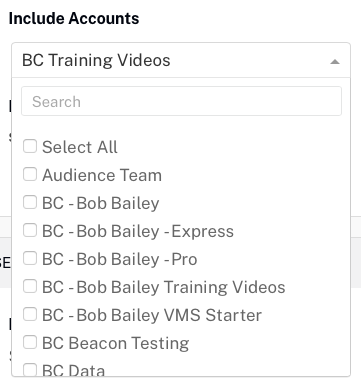
すべてのアカウントを含むレポートを作成し、それらのアカウントが異なるタイムゾーンを使用している場合、データはそのアカウントのタイムゾーンを使用して報告されます。
レポートタイプの選択
レポートのタイプを選択してください:
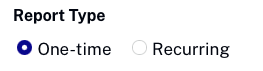
1回のみのレポート
1回のみ を選択すると、レポートが1回実行されます。カレンダーコントロールが表示され、分析データを取得する期間を指定することができます。
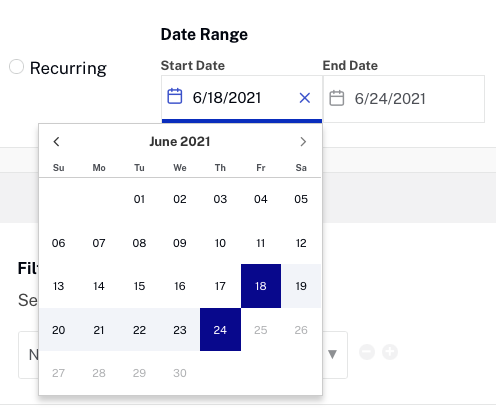
繰り返しレポート
繰り返し を選択すると、レポートが定期的に実行されます。頻度を選択してください:
- 毎日 - レポートは1日全体をカバーします。
- 週1回 - レポートは1週間全体をカバーします(週は月曜日から日曜日と定義されます)。
- 月1回 - レポートは1か月全体をカバーします。
- エンタープライズ アカウントは最大20件まで、プロフェッショナル アカウントは最大5件の繰り返しレポートが作成可能です。
- 繰り返しレポートはユーザーに関連付けられ、ユーザーがアクセスできるすべてのアカウントで利用可能です。
- 繰り返しレポートは、通常、報告期間終了後3~5日後に行われる分析データの調整が完了してから実行されます。
データグループの選択
データグループは、レポートに含めることができるデータフィールドを決定します。データフィールド セクションに表示されるデータフィールドは、選択されたデータグループに基づいています。複数のデータグループを選択することができますが、いくつかの組み合わせは無効です。データグループを選択すると、選択可能な有効なグループのみが表示されるように更新されます。
データグループとフィールド
データグループ を選択すると、返されるデータフィールドを選択できます。グレーアウトされているフィールドは、そのデータグループでは返すことができません。
データグループを追加するには、 ボタンをクリックします。グループを削除するには、
ボタンをクリックします。グループを削除するには、 をクリックします。
をクリックします。
レポートフィルターの追加
フィルターを追加することで、返されるデータ量を制限することができます。複数のフィルターを使用する場合は、AND演算が使用されます。以下の例では、video cloud essentials というタグが付けられた動画で、さらにカスタムフィールド Product=Video Cloud を持つ動画が返されます。
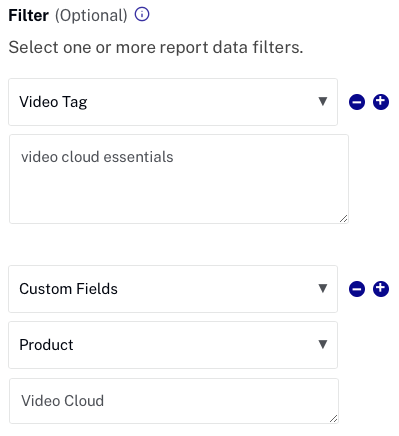
フィルターを追加するには、 ボタンをクリックします。フィルターを削除するには、
ボタンをクリックします。フィルターを削除するには、 をクリックします。以下の値をフィルターとして使用することができます。
をクリックします。以下の値をフィルターとして使用することができます。
- 動画 - アカウント内の1つ以上の有効なビデオID
- 動画タグ - 1つ以上の動画タグ
- "financial services"(引用符付き)を入力すると、financial services というタグが付けられた動画が返されます。
- 複数のタグを使用する場合、すべてのタグを持つ動画が返されます。たとえば、"financial services", accounting を入力すると、financial services と accounting の両方のタグが付けられた動画が返されます。
- 注: タグで動画を返すメカニズムには、並べ替えやページングのオプションはありません。
- カスタムフィールド - アカウント内の1つ以上のカスタムフィールド
- カスタムフィールドをフィルタリングし 「すべて選択」 を選択した場合、リストにはすべてのアカウントのカスタムフィールドが含まれます。カスタムフィールドを選択すると、リストはすべてのアカウントで共通のカスタムフィールドに絞り込まれます。
- プレーヤー - 検索するコンテキストに応じてフィルタ値が変わります:
- Brightcove プレーヤー - 以下の形式でプレーヤーURLを入力します: players.brightcove.com/account_id/playerID_default
- Brightcove SDK アプリで使用されるプレーヤー - アプリの destination プロパティを使用します。このプロパティのデフォルト値は、bcsdk:// に続いてアプリの info.plist ファイルにリストされているバンドル識別子です。
- ソースタイプ - 以下の値のいずれか:
- ダイレクト(ブックマーク、URLを直接入力、またはメールからのリンク)
- 参照元(他のページからの直接リンク)
- オーガニック検索(検索エンジンを使用した通常の検索)
- 有料検索(検索結果のスポンサー付きリンクをクリック)
- 安全な検索(ログインした視聴者による検索)
- 機器タイプ - 以下のいずれか:
- モバイル
- タブレット
- コネクティッドTV/ゲームコンソール/コンパニオンデバイス
- デスクトップ
- その他
- 機器のOS - 以下のいずれか:
- Android
- bada
- iOS
- BlackBerry
- Symbian
- Web OS
- Windows
- OS X
- Mac OS
- Linux
- その他
- 機器メーカー - 以下のいずれか:
- Apple
- Amazon
- ASUS
- Blackberry
- Fujitsu
- Huawei
- HTC
- Kyocera
- Lenovo
- LG
- Micromax
- Microsoft
- Nintendo
- Panasonic
- Roku
- Samsung
- Sharp
- Sony
- Vizio
- ZTE
- その他
- ブラウザのタイプ - 以下のいずれか:
- Chrome
- Edge
- Firefox
- Internet Explorer
- Opera
- Safari
- その他全て
- 国 - ISO-3611-1 2文字の国コード
- 移動先ドメイン - 動画インプレッションが発生したドメイン
データフィールドの選択
データフィールド セクションは、レポートに含まれるデータ値を選択するために使用します。利用可能なデータフィールドのリストは、選択されたディメンションに基づいています。
選択したアカウントがカスタムフィールドを設定している場合、それらも選択することができます。レポートにすべてのアカウントが含まれる場合、それらのアカウントのすべてのカスタムフィールドが表示されます。
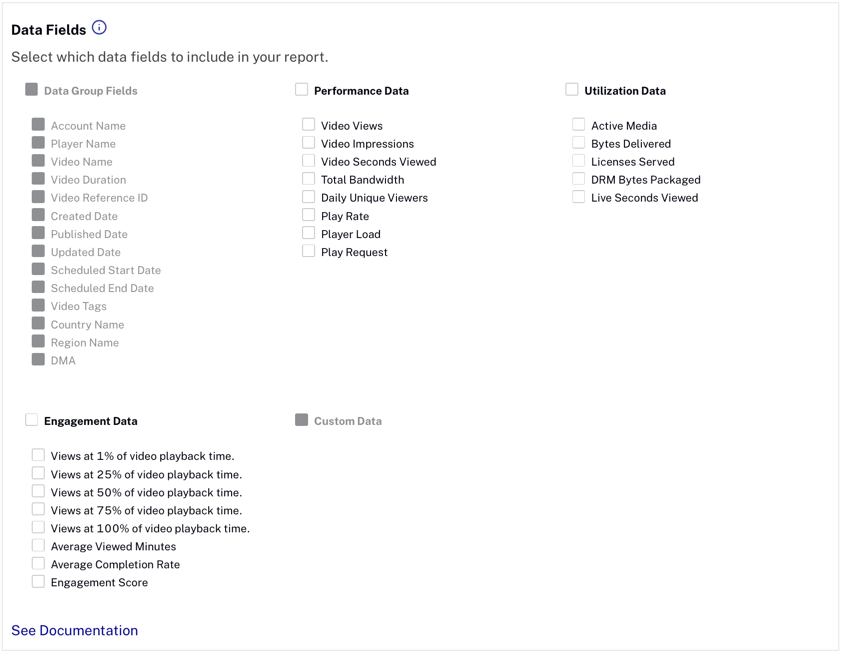
レポートのプレビュー
レポートプレビュー セクションでは、選択されたデータ列が サンプルデータ で表示されます。レポートからそのデータ項目を削除するには、ごみ箱アイコンをクリックします。
配信オプションの設定
まず、レポートに意味のある名前を付けます。これは、繰り返しレポートを作成する際に特に重要です。
フォーマット セクションでは、ダウンロードするレポートデータの形式を選択します。
- CSV - カンマ区切り値
- XLSX - Microsoft Excel
メール通知を使用して、レポートの完了時に自分自身や組織内の他のユーザーに通知できます。レポートの準備ができると電子メールを送信 を選択すると、レポート作成者にメールが送信されます。他のアドレスにも通知 テキスト フィールドにメールアドレスを追加することで、他の人にも通知されます。レポートが完了すると、そのリンクがメールで送信されます。
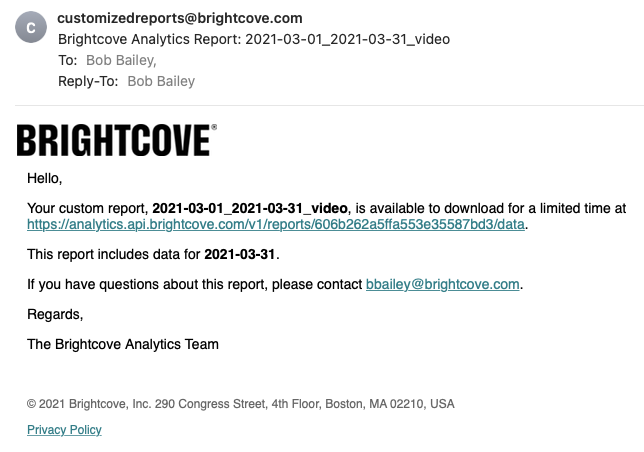
レポートをダウンロードするためのリンクは90日間有効です。
レポートのリクエスト
レポートをリクエスト(単発レポートの場合)またはレポートをスケジュール(定期レポートの場合)ボタンをクリックしてレポートを実行します。単発レポートの場合、レポートが完了するとダウンロードされます。定期レポートの場合、レポートはキューに追加され、データが準備でき次第実行されます。
スケジュール済みレポートの表示
すべての定期レポートを表示するには、左側のナビゲーションでスケジュール済みレポートをクリックします。スケジュール済みレポートの管理については、スケジュール済みレポートの管理をご覧ください。
クイック レポート
新しいクイックレポート機能を使うことで、視聴者レベルのデータを素早く生成することができます。
アクセス方法
Video Cloud Studio のホームページから Analytics モジュールに移動します。
左側のナビゲーションメニューにある をクリックします。
利用方法
クイックレポートページで、ドロップダウンメニューからレポートの種類を選択します。
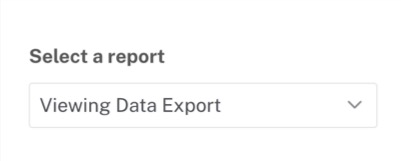
日付ピッカーを使用して、レポートの開始日と終了日を設定します。
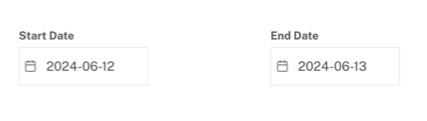
をクリックしてレポートを生成します。
レポートが準備完了になると、CSVファイルのダウンロードを促す通知が画面に表示されます。
レポートの削除
UI のテーブルには不要なレポートを削除するための アイコンが含まれています。
トラブルシューティング
データが不足している、または部分的である
データは通常 48~72 時間以内に処理され、UTC 15:00頃 (日本時間00:00頃)に更新されます。この時間より前にレポートを実行すると、過去48~72時間のデータが不足する可能性があります。72時間を過ぎてもデータが不足している場合は、Brightcove カスタマーサポート までご連絡してください。
レポートを複数回実行してもデータが更新されない
クイックレポートは3時間キャッシュされます。この期間内に同じ日付範囲で複数回レポートを実行すると、同じレポートが返されます。
ライブ動画がレポートに含まれない
現在、Brightcove ではライブイベントの正確な視聴率を計算できないため、ライブ動画はレポートに含まれていません。
制限事項
- エンタープライズ アカウントの各ユーザーは、繰り返しレポートの数が 20 に制限されています。
- プロフェッショナル アカウントの各ユーザーは、繰り返しレポートの数が 5 つに制限されています。
- 100 万行を超えるレポートは、集計するディメンションの数によって失敗する傾向があります。特に次のような場合です。:
- 以下のデータグループのフィールドを含む場合:
- 動画名
- 動画の長さ
- 参照ID
- 作成日
- 公開日
- 更新日
- 開始予定日
- 終了予定日
- 動画タグ
- および/または以下のフィルタリング:
- 動画タグ
- カスタムフィールド
- 以下のデータグループのフィールドを含む場合:
