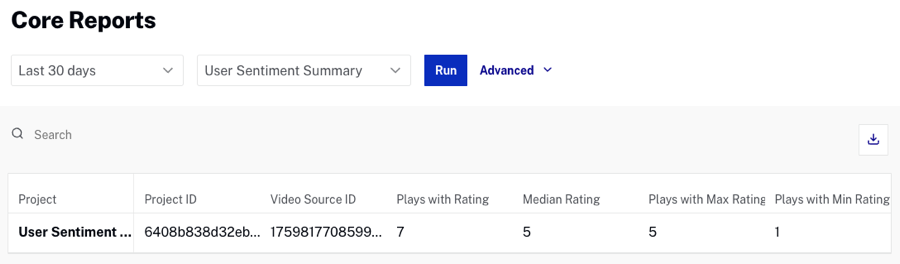User Sentiment (ユーザー感情)ウィジェットを使用すると、視聴者が視聴体験を評価することで動画に対するフィードバックを収集することができます。動画再生中に評価ウィジェットが動画の上に表示されます。以下のような異なる表示オプションが利用可能です:
- Thumbs Up/Thumbs Down (サムズアップ/サムズダウン)
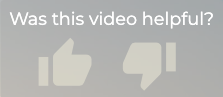
- Star Rating (5つ星評価)
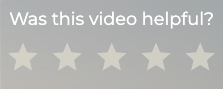
- Emoticons (絵文字)
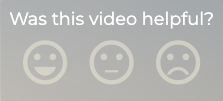
評価の上に表示されるテキストは簡単に変更でき、ウィジェットの位置もプレーヤー内の任意の場所に配置可能です(デフォルトは右上隅)。アイコンがクリックされると、その動画再生中はクリック/選択状態のままになります。評価に関する総合的なフィードバックを提供する「User Sentiment report」(ユーザー感情レポート)も利用できます。
ユーザーの「いいね」数
Thumbs(サムズ)アイコンタイプを使用する場合、「いいね」と「よくないね」の数を表示するオプションを選択できます。
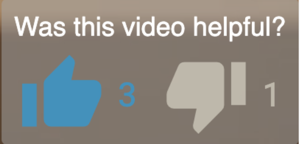
これらの2つのカウントは、設定モーダルから個別に有効化できます。各カウントにしきい値を設定し、一定数の「いいね」または「よくないね」が記録されるまで表示を防ぐことも可能です。
「いいね」および「よくないね」のカウントは表示しなくても構いません。Brightcove Interactivity はデータの収集を続けるため、後から表示することもできます。
サンプル
以下の動画では、再生中にユーザー感情ウィジェットが表示されます。ウィジェットは動画の開始時と終了時に展開された状態で表示されます。
ユーザー感情ウィジェットの追加
通常、ユーザー感情ウィジェットは テンプレート に追加されます。これにより、複数の動画に簡単に適用することができます。このトピックでは、新しいテンプレートを作成し、そのテンプレートにユーザー感情ウィジェットを追加する手順を説明します。
- Video Cloud Studio にログインします。
- Interactivity モジュールを開きます。
- 左側のナビゲーションでテンプレート > すべてのテンプレートをクリックします。
- をクリックします。
- テンプレートタイトル を入力し、をクリックします。
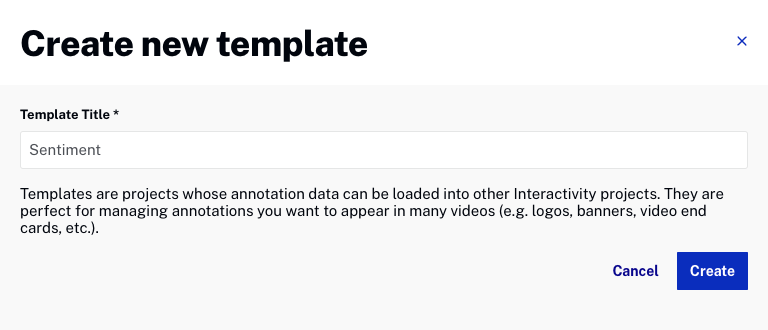
- テンプレートが作成されたことを確認します。テンプレートにはサンプル動画が自動的に読み込まれます。動画を変更する場合は、をクリックして、新しい動画を選択します。
- 下部のツールバーでウィジェットアイコンをクリックします。
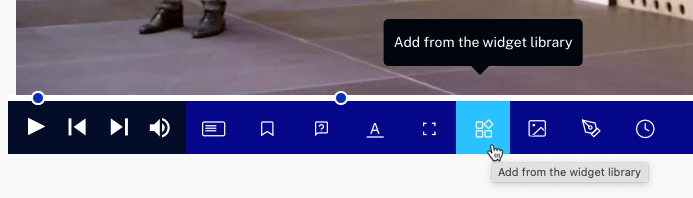
- User Sentiment (ユーザー感情)ウィジェットをクリックします。
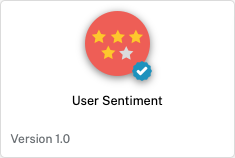
- ADD (追加)をクリックします。ウィジェットがサンプル動画の上に追加されます。
- ウィジェットにカーソルを合わせ、 (設定)をクリックします。
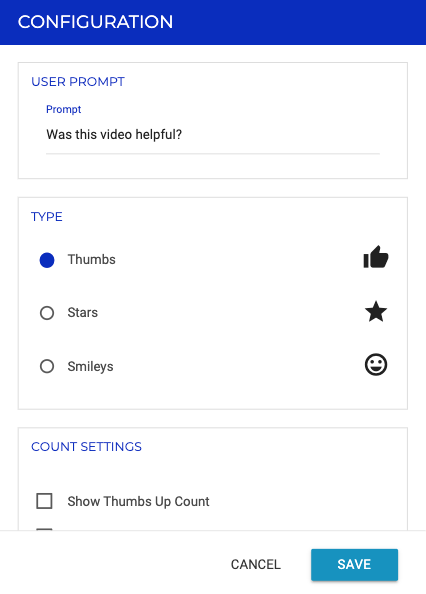
- USER PROMPT (ユーザープロンプト)を入力します。これはウィジェットの上部に表示されるテキストです。
- ウィジェットの TYPE (タイプ)を選択します。
- COUNT SETTINGS (カウント設定)を選択します(Thumbs (サムズ)タイプの場合のみ表示されます)。各カウントのしきい値を設定でき、一定数の「いいね」や「よくないね」が記録されるまでカウントが表示されないようにできます。
- 必要に応じてアイコン/フォントや背景色の設定を行います。
- DISPLAY SETTINGS (表示設定)で動画再生中のウィジェットの表示方法を制御します。
- Beginning (開始時) - 動画再生が始まるときのウィジェットの表示方法を制御します。
- Middle (再生中)- 動画再生中のウィジェットの表示方法を制御します。
- End (終了時) - 動画再生終了時のウィジェットの表示方法を制御します。
以下の例では、動画再生開始時にウィジェットを5秒間表示し、その後最小化し、動画の最後の5秒間に再び拡大表示します。
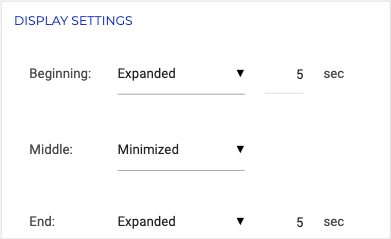
- SAVE (保存)をクリックします。
ユーザー感情ウィジェットを動画に迅速に追加するには、テンプレートにタグを追加します。インタラクティビティ対応の Brightcove プレーヤーを使用して公開された動画に、テンプレートに割り当てたタグと同じタグが付いている場合、動画再生中にユーザー感情ウィジェットが表示されます。
テンプレートにタグを追加する手順は次のとおりです。
- ページ上部でをクリックします。
- タグフィールドを見つけてクリックします。
- 1つ以上のタグを追加します。
この例では、
sentimentタグを使用します。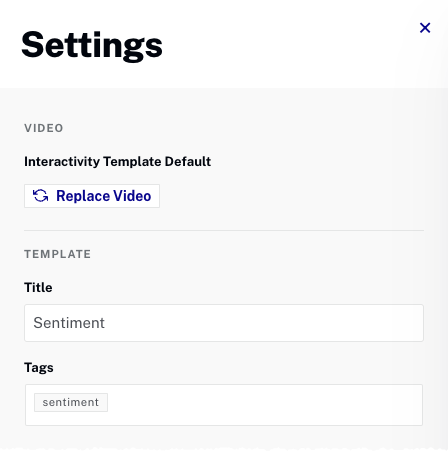
- をクリックします。
sentiment タグをテンプレートに追加することで、sentiment タグが付けられた動画がインタラクティビティ対応プレーヤーで公開されると、動画再生中にユーザー感情ウィジェットが表示されます。
感情レポートの確認
ユーザー感情ウィジェットは、視聴者が満足度を示す絵文字をクリックした際に「評価」を収集します。実装されている絵文字は3種類(サムズ、星、スマイリー)あり、それぞれ独自の評価基準がありますが、それが1から5のスコアに正規化されます。
ユーザー感情の要約レポートでは、ユーザー感情ウィジェットを使用しているすべてのプロジェクトに関する情報が提供されます。このレポートにアクセスするには、以下の手順に従ってください:
- Video Cloud Studio にログインします。
- Analytics モジュールを開きます。
- 左側のナビゲーションで インタラクティブ機能 セクションを見つけ、コアレポート をクリックします。
- レポートの 日付範囲 を選択します。
- レポートセレクターを使用して ユーザー感情の要約 レポートを選択します。
- をクリックします。
レポートには、ユーザー感情ウィジェットを使用しているすべてのプロジェクトが表示されます。