ソーシャルメディア配信先の作成
配信先とは、Video Cloud 動画を公開したいソーシャルメディア アカウント/ページです。Brightcove Social を使用してソーシャルメディア アカウントに動画を公開するには、少なくとも 1 つの配信先を作成する必要があります。配信先は、YouTube、Facebook、X (旧 Twitter)、LinkedIn、Instagram に 動画を公開するために作成することができます。
YouTubeの配信先を作成する
YouTube チャンネルに動画を公開する場合は、YouTube の配信先を作成します。YouTube 配信先を作成する前に、YouTube アカウントを確認して下さい。アカウントを確認が完了すると、15 分以上の動画をアップロードできるようになります。
YouTube の配信先を作成するには、次の手順に従って下さい。
- Social モジュールを開きます。
- 左側のナビゲーションで配信先をクリックします。
- 配信先の追加 をクリックします。
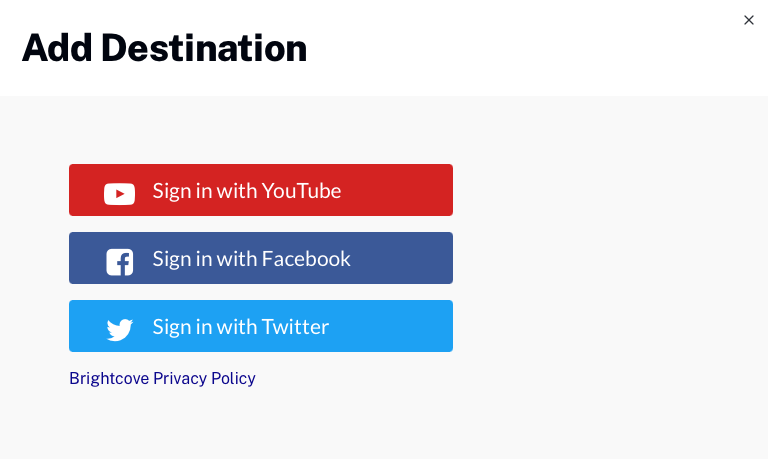
- YouTube を使ってサインインする をクリックします。
- Googleアカウントにログインするように求められます(まだログインしていない場合)。複数のアカウントをお持ちの場合は、YouTube チャンネルに関連付けられたアカウントにログインしてください。
- YouTube アカウントの管理許可を求めるダイアログが開きます。ダイアログの右上で、正しい Google アカウントを使用していることを確認して下さい。そうでない場合は、ドロップダウンを使用して、動画を配信する Google アカウントを選択し、Allow (許可)をクリックします。
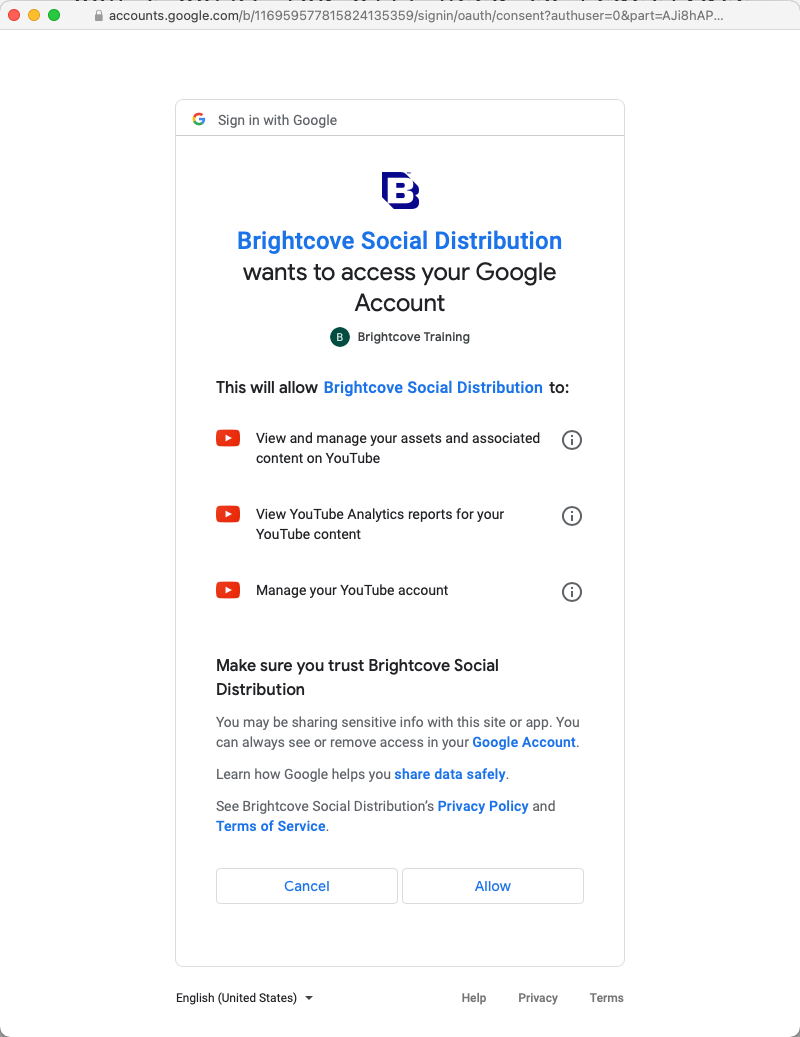
- 配信先にユニークでわかりやすい名前を付け、追加 をクリックします。
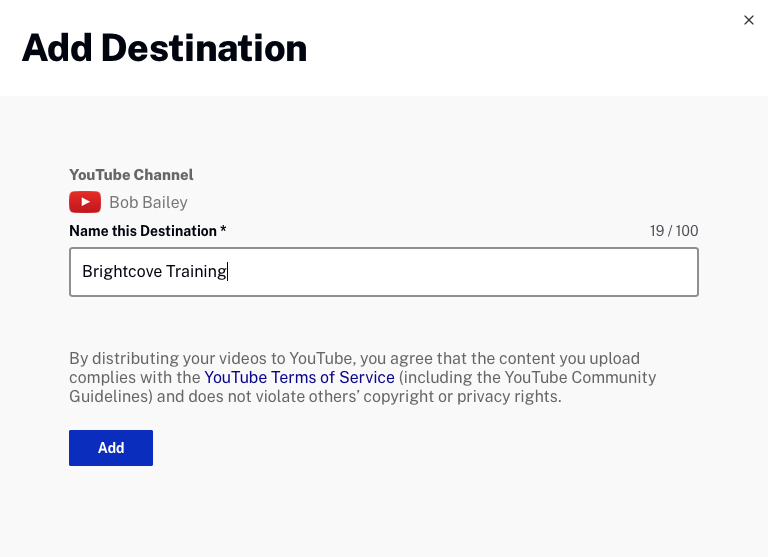
- 基本情報と配信先のデフォルトが表示されます。基本情報 セクションの 編集ボタンをクリックして、配信先名を編集することができます。デフォルト値の設定については、YouTubeのデフォルトを設定セクションを参照してください。
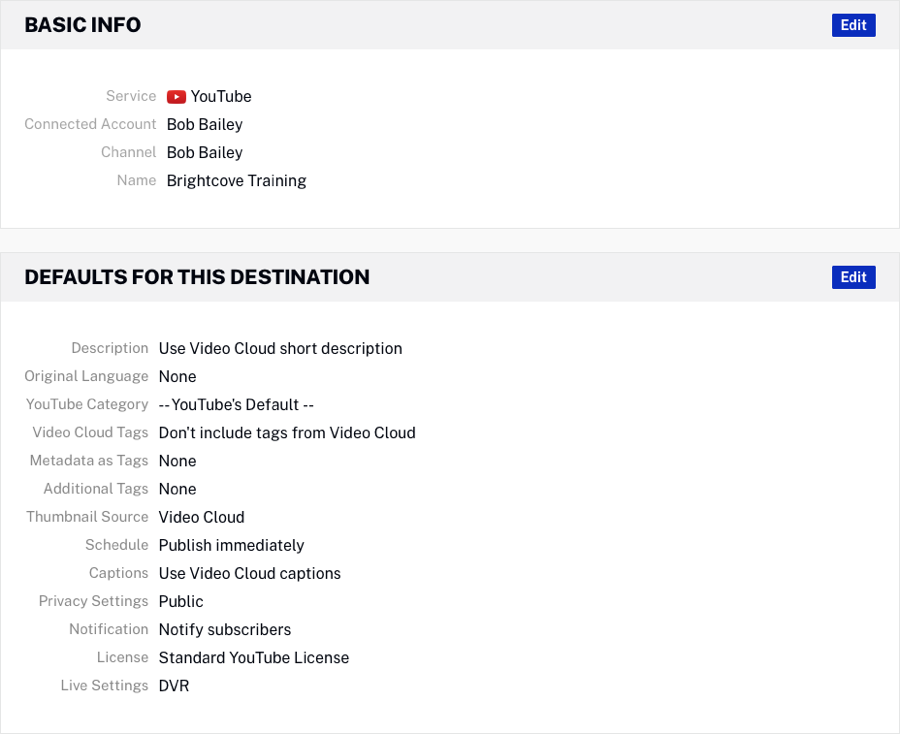
- 左のナビゲーションにある 配信先 をクリックし、配信先一覧に配信先が表示されていることを確認して下さい。配信先名の下に表示されている値は、配信先 ID です。

配信先名 をクリックして、配信先を編集します。チャンネル/ページ 列のリンクをクリックして、別のブラウザータブで YouTube チャンネルを開くことができます。
YouTube のデフォルトの設定
配信先のデフォルト値は、ソーシャルプラットフォームに動画を公開する際のデフォルトの動画プロパティとして使用されます。YouTubeの配信先の公開のデフォルトを設定するには、配信先名をクリックし、この配信先のデフォルト セクションの 編集をクリックします。次のビデオプロパティを設定することができます。
投稿情報プロパティの設定
投稿情報リンクをクリックします。次の YouTube 動画プロパティを設定できます。
- 説明 - Video Cloud の短い説明または長い説明を使用するか、デフォルトの説明文を入力して使用するかを選択します。
- 元の言語コード - 動画に翻訳された動画タイトルと説明を追加するために使用します。2文字の言語コードを入力し、リストから選択します。
- YouTube カテゴリー - 動画のコンテンツのカテゴリー。
- タグ - Video Cloud タグを含める、または除外するオプション。
- Video Cloud のメタデータを YouTube タグとして含める - 動画 ID と参照 ID を YouTube タグとして含めるオプション。
- 追加タグ - 動画の追加タグを入力するオプション。
- サムネイルソース - YouTube サムネイル、Video Cloud サムネイルを使用するか、独自のサムネイル画像をアップロードするオプション。
スケジュール プロパティの設定
スケジュール リンクをクリックし、スケジュール設定を選択します。
- 直ちに公開 - 動画をすぐに公開します。
- Video Cloud 開始日を使用する - 動画に設定された Video Cloud 開始日を使用します。 この場合、Video Cloud で指定された「開始予定日」に動画を公開するよう YouTube に指示します。 その日付が過去の場合、YouTube はすぐに動画を公開します。
キャプション プロパティの設定
キャプション のリンクをクリックし、オプションを選択します。
- Video Cloud のキャプションを使用 - Social モジュールは、動画に関連付けられたキャプションを YouTube に配信しようとします。 Social モジュールは、キャプション ファイルがどこにあるのかに関係なく、キャプション ファイルへのアクセスを試みます。 キャプション ファイルの場所を指定するためにリモートURLが使用され、ファイルがアクセス可能な場合(例えば、私たちがアクセスできないような地理的な制限がない場合)、SocialはそれらをYouTubeに配信します。
- キャプションなし -キャプションは使用されません
表示プロパティの設定
表示 リンクをクリックし、動画のプライバシー設定を選択します。次のプライバシー設定を使用できます。
- 公開 - 誰でもビデオを見ることができます。
- 限定公開 - 動画へのリンクを持っている人は誰でも視聴できます。
- 非公開 - 動画はあなたと選択したユーザーのみが視聴できます。
- YT_Privacy_Status カスタムフィールドの使用 - 動画に関連付けられたカスタムフィールドを使用して、プライバシー設定を動的に割り当てます。詳細については、動画のプライバシーステータスの設定を参照してください。
動画が YouTube に投稿されると購読者に通知する設定もあります。オンにすると、チャンネル登録者は自分の動画を サブスクリプション フィードに表示し、その動画がアップロードされたことを示す通知を受け取ることができます。
ライセンスのプロパティの設定
ライセンス リンクをクリックし、動画のライセンスと権利の所属を選択します。次の設定を使用できます。
- 標準 YouTube ライセンス
- クリエイティブ コモンズ - 帰属
ライブ プロパティの設定
ライブ リンクをクリックし、DVR 設定を選択します。 以下の設定が可能です。
- 有効化
- 無効化
Facebookの配信先の作成
Facebook ページにビデオを公開する場合は、Facebook の配信先を作成します。動画は Facebookページにのみ配信でき、個人のプロフィール ページには配信できません。Facebook の配信先を作成するには、次の手順に従って下さい。
- Social モジュールを開きます。
- 左側のナビゲーションで 配信先 をクリックします。
- 配信先の追加をクリックします。
- Facebook を使ってサインインする をクリックします。
- Facebookアカウントへのログインを要求するダイアログが開きます。 認証情報を入力し、ログイン をクリックします。
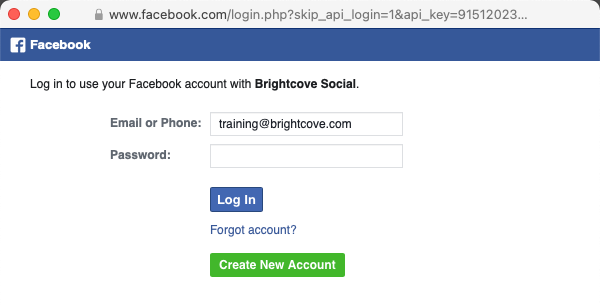
- Brightcove Social に許可されていることを確認するダイアログが開きます。 必要に応じて設定を編集し続行をクリックします。
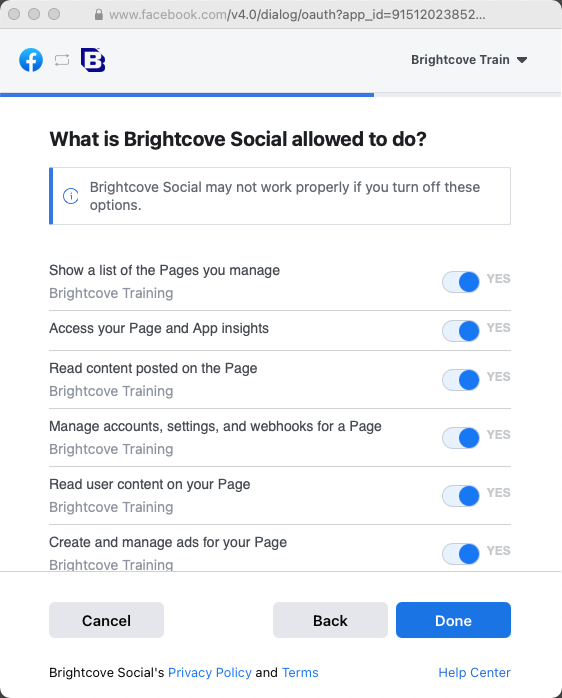
- Brightcove Social が Facebook にリンクされていることを確認するダイアログが開きます。OKをクリックします。
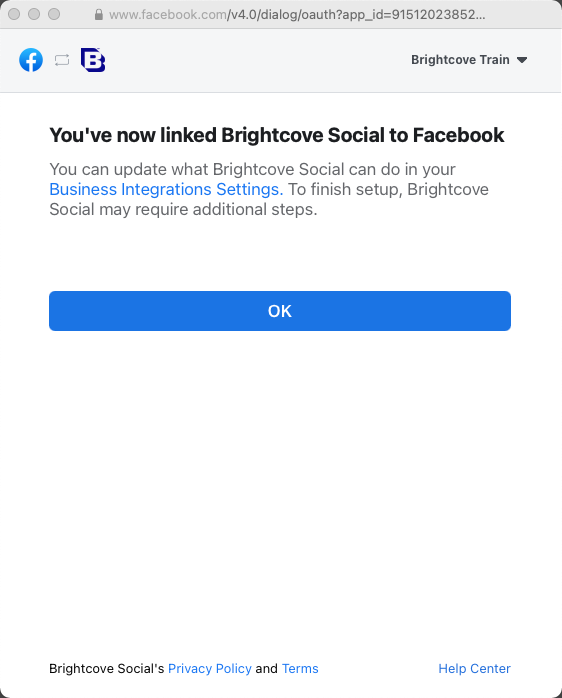
- 配信先にユニークでわかりやすい名前を付けます。複数の Facebook ページがある場合は、ドロップダウンリストを使用して公開するページを選択し、追加 をクリックします。
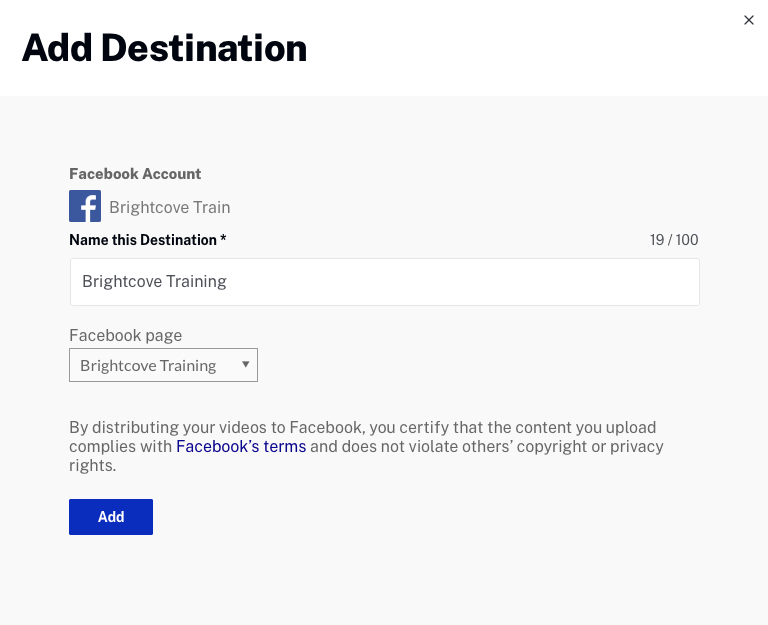
- 基本情報と配信先のデフォルトが表示されます。基本情報 セクションの 編集 をクリックして、配信先名を編集することもできます。デフォルト値の設定については、Facebookのデフォルトの設定セクションを参照してください。
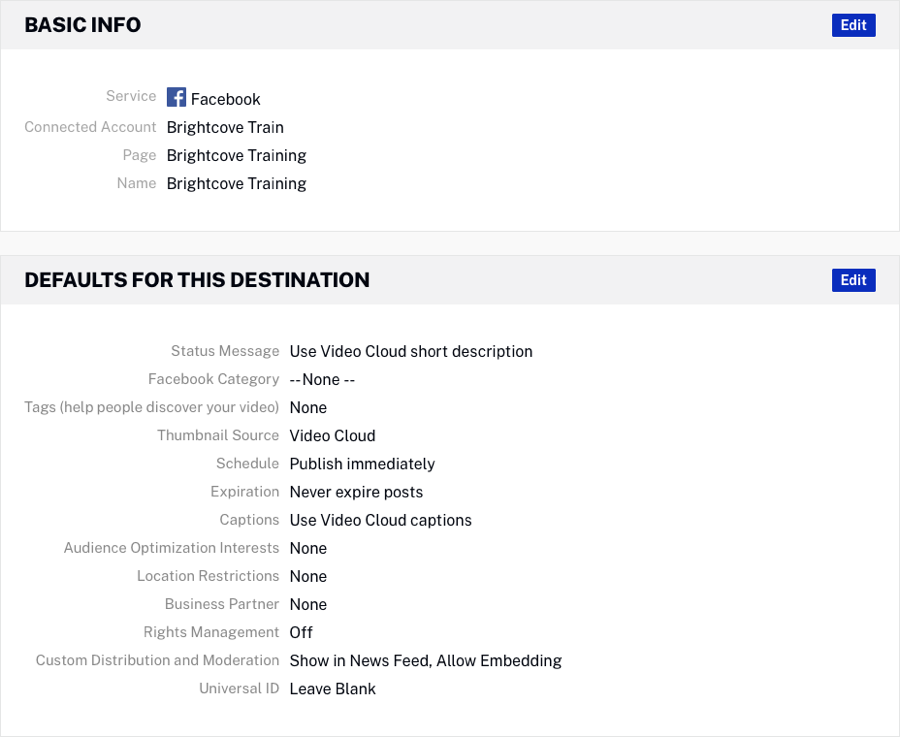
- 左側のナビゲーションにある配信先をクリックし、配信先一覧に配信先が表示されることを確認して下さい。 配信先名の下にある値は配信先ID になります。

配信先名をクリックして配信先を編集できます。 チャンネル/ページの列のリンクをクリックして、別のブラウザ・タブでFacebookページを開くこともできます。
Facebook のデフォルト設定
配信先のデフォルト値は、ソーシャルプラットフォームに動画を公開する際のデフォルトの動画プロパティとして使用されます。Facebook配信先の公開デフォルトを設定するには、配信先名をクリックし、この配信先のデフォルト セクションで 編集 をクリックします。以下の Facebook ビデオプロパティを設定することができます。
投稿情報プロパティの設定
投稿情報 リンクをクリックします。以下の Facebook ビデオプロパティを設定できます。
- ステータス メッセージ -Video Cloud の短い説明または長い説明を使用するか、デフォルトの説明を入力して使用するかを選択します。
- タグ -動画を発見するのに役立つタグ。
- Facebook カテゴリー -動画のコンテンツカテゴリ。
- サムネイルのソース -Facebook サムネイル、Video Cloud サムネイルを使用するか、独自のサムネイル画像をアップロードするオプション。
スケジュール プロパティの設定
スケジュール リンクをクリックします。ビデオをすぐに公開する場合は、直ちに公開を選択し、動画に設定した開始日を使用する場合は、Video Cloud の開始日を使用するを選択します。また、投稿の期限切れなし、または 投稿は Video Cloud 終了日に期限切れにすることもできます。
キャプション プロパティの設定
キャプション リンクをクリックします。ビデオに関連付けられたキャプションを使用するには Video Cloud のキャプションを使用 を選択し、キャプションを使用しない場合は キャプションなし を選択します。
対象(ターゲット) プロパティの設定
対象 リンクをクリックします。次のプロパティを設定できます。
- オーディエンスの興味・関心 - タグを追加して、あなたの投稿を楽しむ可能性が最も高いユーザーの興味を説明します。詳細については、 Facebook のドキュメントを参照してください。
- 地域制限 - 投稿を表示する、または表示しない国を追加します。
収益化(収益を増やす)のプロパティの設定
収益を増やす リンクをクリックします。次のプロパティを設定できます。
- この配信先の投稿のビジネスパートナーは誰ですか? -ブランド コンテンツの投稿のビジネスパートナーを追加します。入力すると、一致するビジネスのリストが表示されます。Facebook ブランドコンテンツの詳細については、 Facebook のドキュメントを参照してください。
- ビジネスパートナーの投稿促進を許可することもできます。
権限プロパティの設定
権限 リンクをクリックします。次のプロパティを設定できます。
- 一致するコンテンツの検出 - Facebookの著作権管理を有効にする場合にオンにします。詳細については、 Facebook のドキュメントを参照してください。
- 所有者の指定 - ビデオ、オーディオ、またはその両方の著作権所有者を指定します。
- 地域制限 - 世界中、含まれる国、除外する国のいずれかを選択します。含めるまたは除外するを選択した場合は、地域制限を追加します。
- 一致ルールの適用 - ルールを選択します。マッチルールは、ユーザーが一致した動画をアップロードしたときに実行される自動アクションを決定します。マッチルールは Facebook 内で管理されます。
- 権限の付与 - 特定のユーザー、ページ、または Instagram アカウントに、コンテンツに一致する動画を投稿する権限を与えることを許可します。
配信プロパティの設定
配信 リンクをクリックして、動画の視聴可能な場所を設定します。 以下のカスタム配信およびモデレーション オプションを使用できます。
- ニュースフィードに表示 - ニュースフィードに動画を表示します。
- 埋め込みを許可 - サードパーティーサイトへのビデオの埋め込みを許可します。
- 秘密の動画として追加 - 動画は直接 URL からのみアクセス可能で、Facebook で検索することはできません。
- ソーシャル アクションをブロック - いいね!とコメントを禁止する。
トラッキング プロパティの設定
トラッキング リンクをクリックして、システム間でビデオを追跡するためのユニバーサルIDを割り当てます。以下のユニバーサル IDオプションを使用できます。
- 空白のままにする。
- Video Cloud の動画 ID を使用する。
- 存在する場合、Video Cloud の リファレンス ID を使用する。
ライブ プロパティの設定
ライブ リンクをクリックして、Facebookライブ動画の設定を行います。 埋め込みを許可 を有効にすると、サードパーティーのウェブサイトにビデオを埋め込むことができます。
X (旧Twitter)の配信先を作成する
Xフィードに動画を公開する場合は、Xの配信先を作成します。Xの配信先を作成するには、次の手順に従います。
- Social モジュールを開きます。
- 左側のナビゲーションで、配信先 をクリックします。
- 配信先の追加 をクリックします。
- X を使ってでサインインする を選択します。
- X アカウントにログインし、Brightcove Social がアカウントを使用することを承認するよう求められます。 動画を投稿するアカウントにログインします。 ログインを促されない場合は、X アカウントにログインしている可能性があります。 次に進む前に、正しいアカウントでログインしていることを確認してください。Authorize App (アプリの承認)をクリックします。
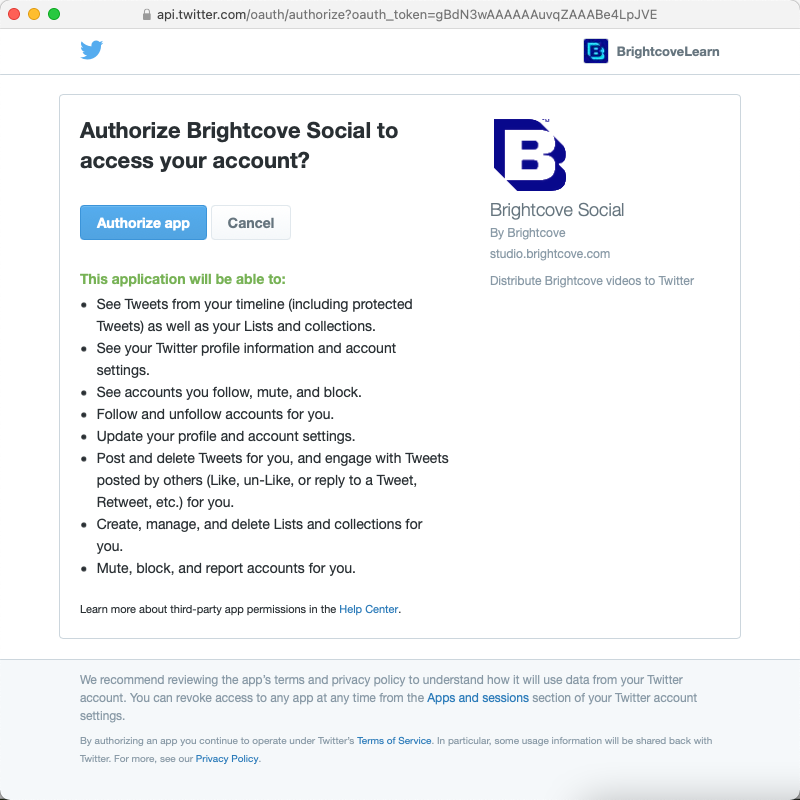
- 配信先にユニークなわかりやすい名前を付けます。追加をクリックします。
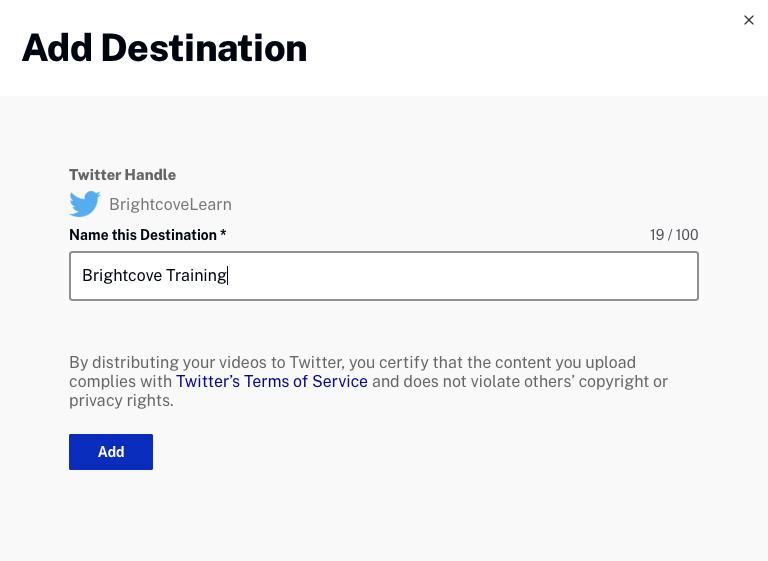
- 基本情報と配信先のデフォルトが表示されます。基本情報 セクションの 編集 をクリックして、配信先名を編集することができます。デフォルト値の設定については、X のデフォルトを設定セクションを参照してください。

- 左のナビゲーションにある 配信先 をクリックし、配信先一覧に配信先が表示されることを確認します。 配信先名の下にある値は配信先ID です。

配信先名をクリックして、配信先を編集することができます。チャンネル/ページ の列のリンクをクリックして、別のブラウザタブで X アカウントを開くこともできます。
X のデフォルトを設定する
配信先のデフォルト値は、ソーシャルプラットフォームに動画を公開する際のデフォルトの動画プロパティとして使用されます。X 配信先の公開のデフォルトを設定するには、配信先の名前をクリックし、この配信先のデフォルト セクションの 編集 をクリックします。
デフォルトのツイート内容を設定します。
- Video Cloud の動画の名前を使用する。
- Video Cloud の TW_Tweet カスタムフィールドを使用する。
- 独自のデフォルトのツイートを設定する。
LinkedIn の配信先の作成
LinkedIn に動画を公開する場合は、LinkedIn 配信先を作成します。 LinkedIn 配信先を作成するには、以下の手順に従ってください。
- Social モジュールを開きます。
- 左ナビゲーションの 配信先 をクリックします。
- をクリックします。
- LinkedIn を使ってサインイン をクリックします。
- LinkedInアカウントへのログインを要求するダイアログが開きます。 認証情報を入力し、サインインをクリックします。
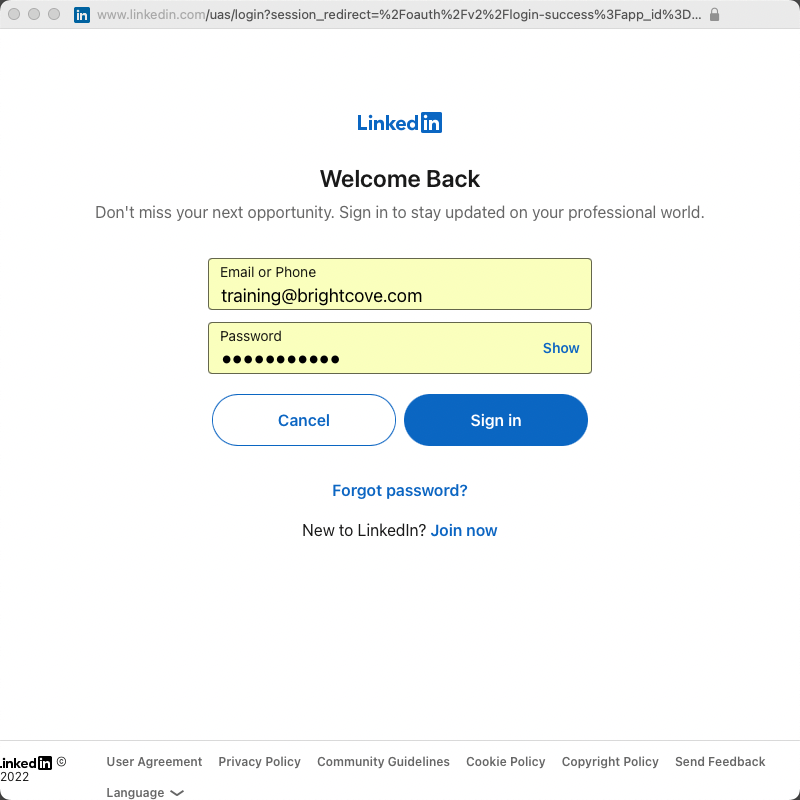
- ダイアログが開き、Brightcove Social が許可されていることを確認します。Allow (許可)をクリックします。
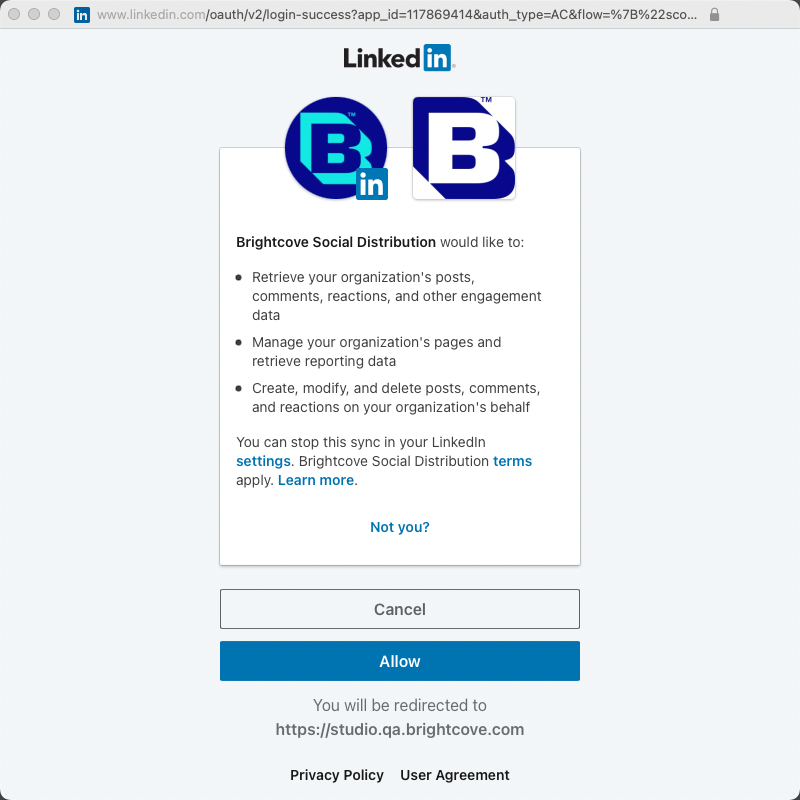
- 配信先にユニークで分かりやすい名前を付けます。 複数の LinkedIn 組織がある場合は、ドロップダウンリストを使用して公開するページを選択し、 をクリックします。
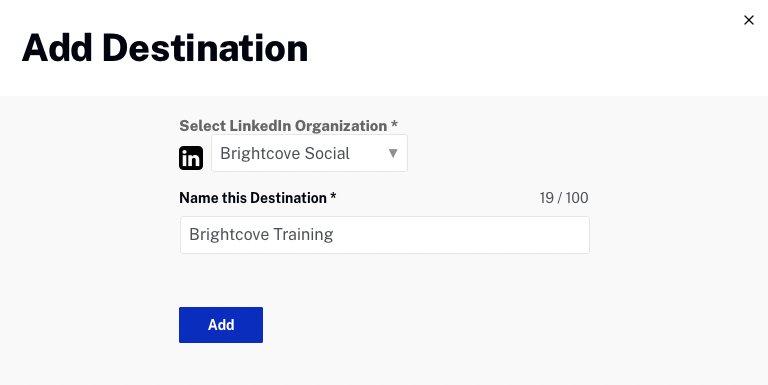
- 基本情報と配信先のデフォルトが表示されます。基本情報 セクションの をクリックして、配信先名を編集することができます。 デフォルトちの設定については、Linkedinのデフォルト設定 セクションを参照して下さい。

- 左のナビゲーションにある 配信先 をクリックし、配信先一覧に配信先が表示されることを確認して下さい。 配信先名の下にある値は配信先 ID です。

配信先名をクリックして配信先を編集することができます。 チャンネル/ページ の列のリンクをクリックすると、LinkedInのページが別のブラウザ・タブで開きます。
LinkedIn のデフォルト設定
配信先のデフォルト値は、ソーシャル プラットフォームに動画を公開する際のデフォルトの動画プロパティとして使用されます。 LinkedIn 配信先の公開デフォルトを設定するには、配信先名をクリックし、この配信先のデフォルト セクションの をクリックします。 次の LinkedIn 動画プロパティを設定することができます。
投稿情報プロパティの設定
投稿情報 リンクをクリックします。 以下の LinkedIn ビデオのプロパティを設定できます。
- コメンタリー - Video Cloud の短い説明または長い説明を使用するか、使用するデフォルトの説明を入力するオプション。
- サムネイルのソース - Video Cloud サムネイルまたは LinkedIn サムネイルを使用するオプション。
表示プロパティの設定
表示 リンクをクリックし、ビデオの表示設定を選択します。 以下の設定が可能です。
- パブリック - 誰でもビデオを視聴することができます。
- ログイン - ログインしている人なら誰でもビデオを視聴することができます。
キャプション プロパティの設定
キャプション リンクをクリックします。 動画に関連付けられたキャプションを使用する場合は Video Cloud のキャプションを使用 を選択し、キャプションを使用しない場合は、キャプションなし を選択します。
Instagram の配信先の作成
Instagram に動画を公開したい場合は、Instagram の配信先を作成します。 Instagram 配信先を作成するには、以下の手順に従ってください。
- Social モジュールを開きます。
- 左ナビゲーションの 配信先 をクリックします。
- をクリックします。
- Instagram を使ってサインインする をクリックします。
- ダイアログが開き、Instagram の配信先を作成する前に完了する必要があるいくつかの手順が示されます。続行する前に、これらの手順を完了する必要があります。
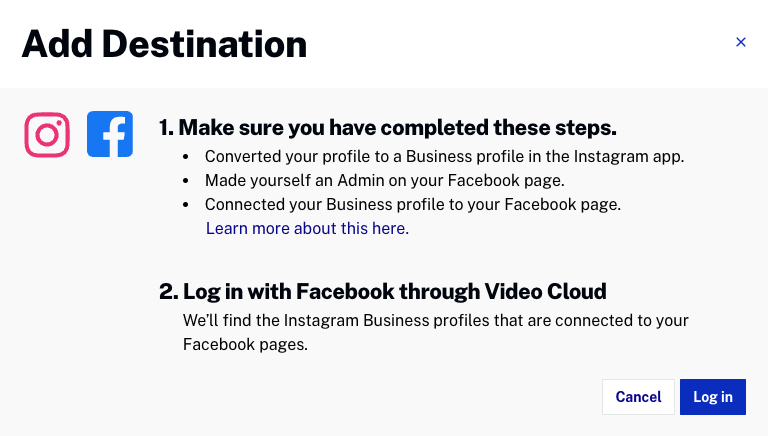
- をクリックします。
- Facebook アカウントへのログインを求められる場合があります。 認証情報を入力し、ログインをクリックします。
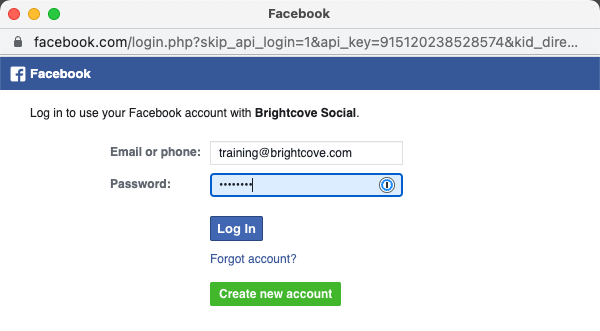
- 続行するかどうかを確認するダイアログが開きます。Continue (続行)をクリックします。
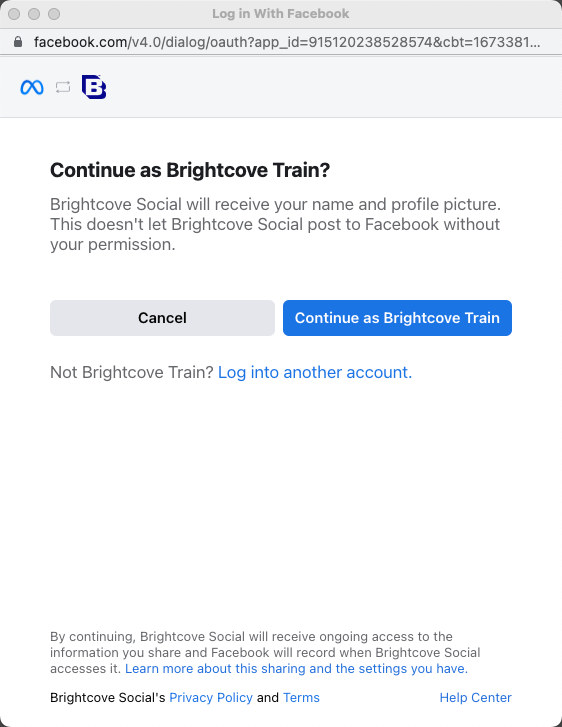
- Brightcove Social で使用する Instagram ビジネス アカウントを尋ねるダイアログが開きます。 Next (次へ)をクリックします。
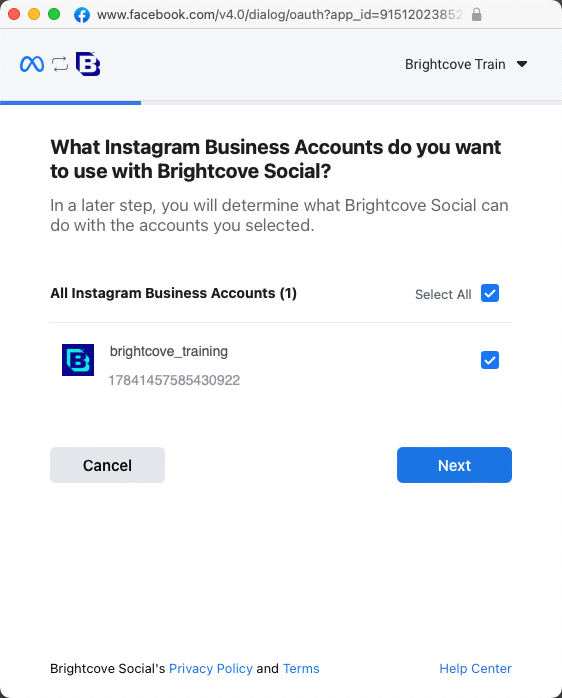
- Brightcove Social で使用するアカウントを選択します。
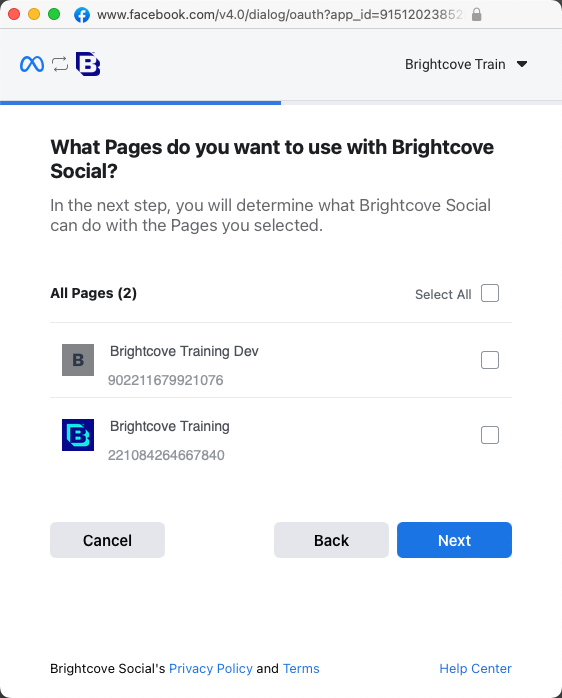
- Next (次へ)をクリックします。
- RBrightcove Social のアクセス許可を確認し、Done (完了)をクリックします。
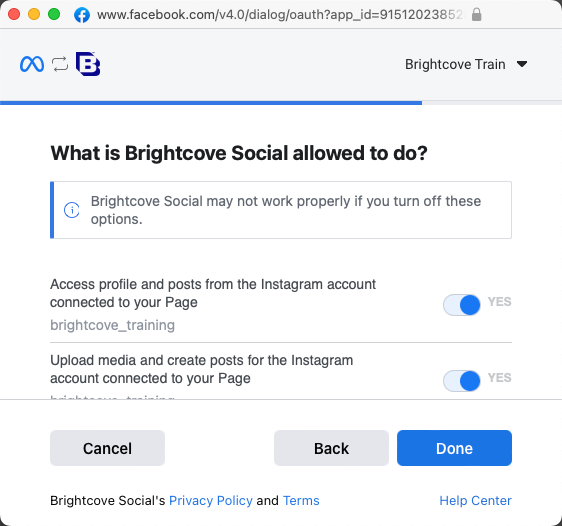
- Brightcove Social が Facebook にリンクされていることを確認するダイアログが開きます。 OKをクリックします。
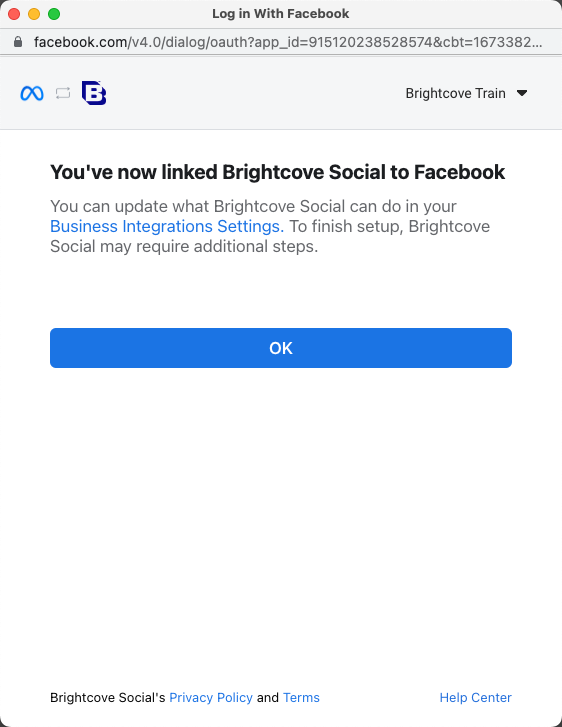
- 配信先にユニークで分かりやすい名前を付けます。 複数のFacebookページがある場合は、ドロップダウンリストを使用して公開するページを選択し、 をクリックします。
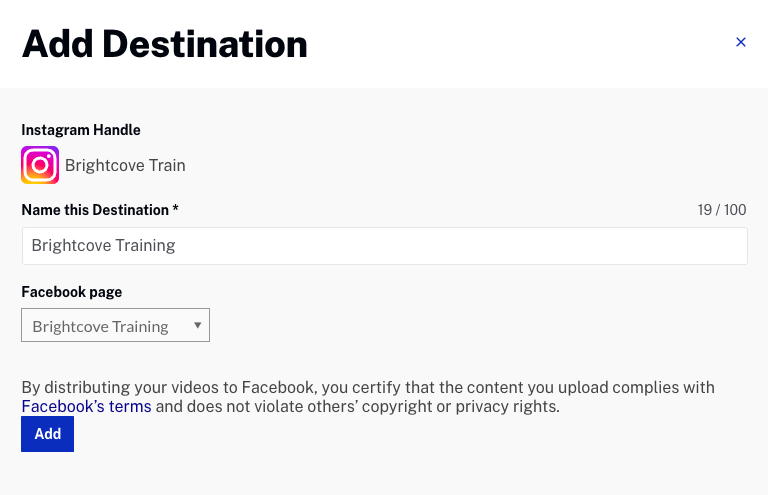
- 基本情報と配信先のデフォルトが表示されます。基本情報 セクションの をクリックして、配信先を編集することができます。デフォルト値の設定については、Facebook のデフォルト設定 セクションを参照して下さい。
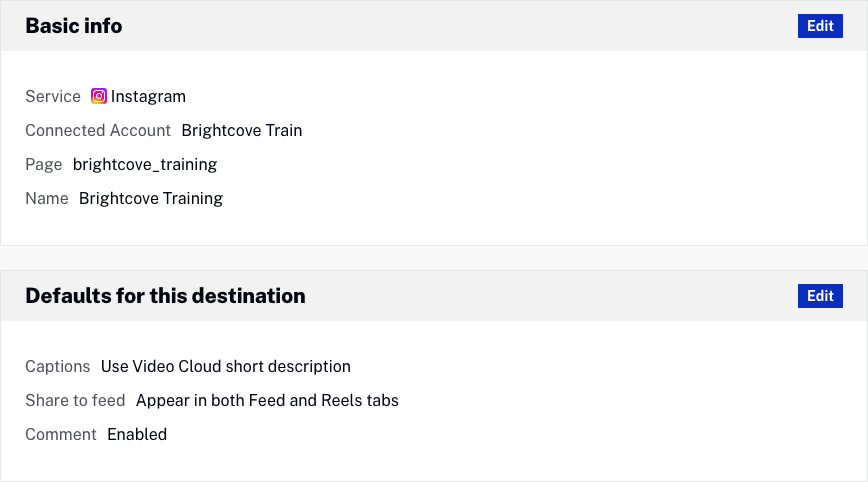
- 左のナビゲーションにある 配信先 をクリックし、配信先一覧に配信先が表示されることを確認して下さい。配信先名の下にある値は配信先ID です。

配信先名をクリックして配信先を編集することができます。 チャンネル/ページの列のリンクをクリックすると、Instagram のページが別のブラウザのタブで開きます。
Instagram のデフォルト設定
配信先のデフォルト値は、ソーシャル プラットフォームに動画を公開する際のデフォルトの動画プロパティとして使用されます。 Instagram 配信先の公開デフォルトを設定するには、配信先名をクリックし、この配信先のデフォルト セクションで をクリックします。以下の Instagram 動画のプロパティを設定できます。
投稿情報プロパティの設定
投稿情報 リンクをクリックします。 以下の Instagram 動画のプロパティを設定できます。
- キャプション - 動画に関連付けられた短い説明をキャプションとして使用するには、Video Cloud の短い説明を使用 選択します。 キャプションを使用しない場合 なし を選択します。
表示プロパティの設定
表示 リンクをクリックします。 以下の Instagram 動画のプロパティを設定できます。
- フィードに共有 - 投稿を フィードとリールの両方に表示 するか リール タブのみに表示するかを選択します。
- コメント - コメントを 有効 にするか 無効 にするかを選択します。
Sprinklr の配信先の作成
Sprinklr に動画を送信したい場合、Sprinklr の配信先を作成することで、Sprinklr 内のアセット ライブラリから動画を見つけ、Sprinklr から直接最終的な配信先に動画を公開することができます。 Sprinklr 配信先を作成するには、まず Sprinklr アプリを作成する必要があります。
- Social モジュールを開きます。
- 左ナビゲーションの 配信先 をクリックします。
- をクリックします。
- Sprinklr を使ってサインインする をクリックします。
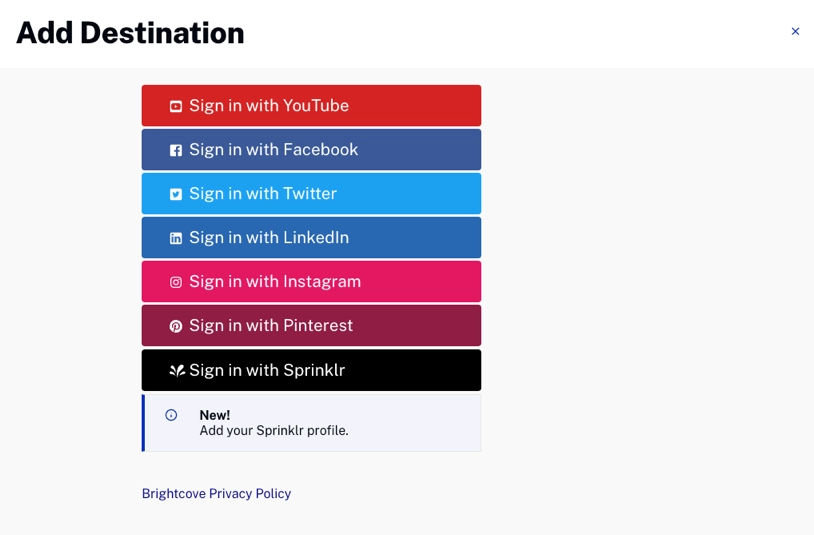
- Sprinklr アプリを作成した際に取得した情報をフィールドに入力してください。
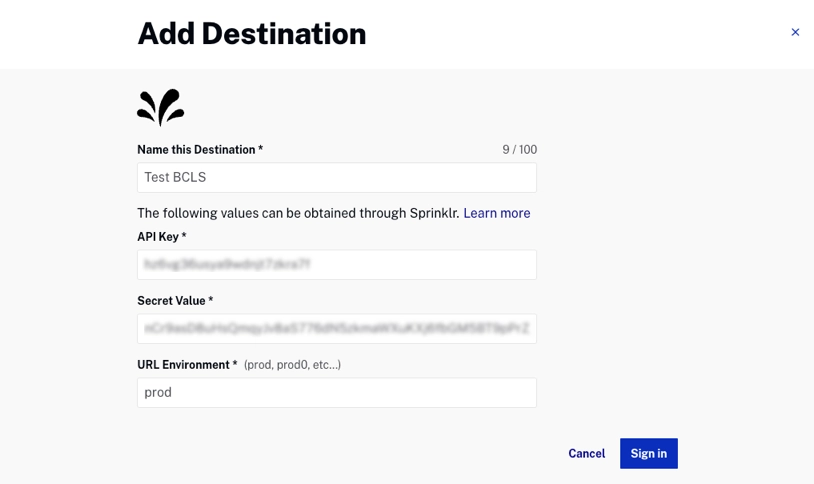
- Sprinklr アカウントの管理許可を求めるダイアログが開きます。 Submit (送信)をクリックします。
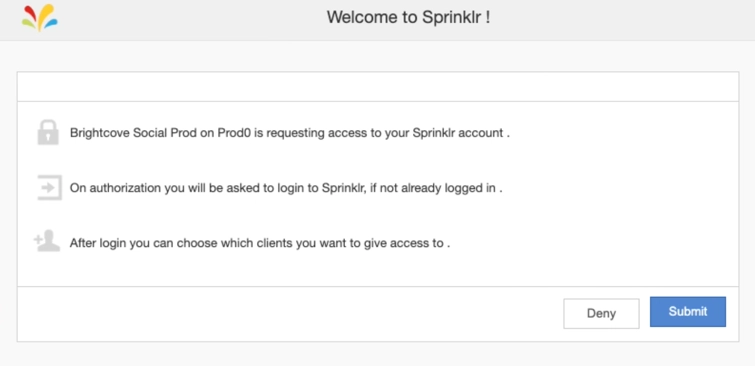
- Sprinklr アカウントに LOGIN (ログイン)します。
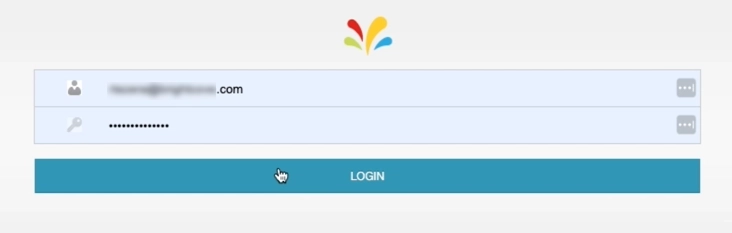
- 利用規約とプライバシーポリシーに同意します。
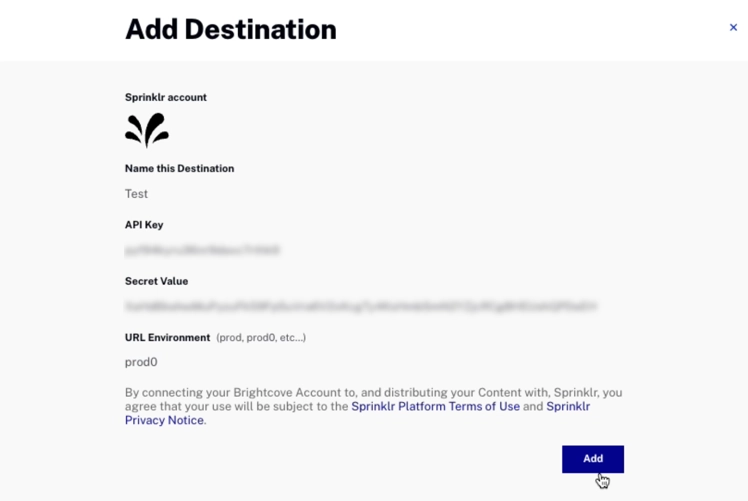
- Add (追加)をクリックします。
- 基本情報と配信先のデフォルトが表示されます。
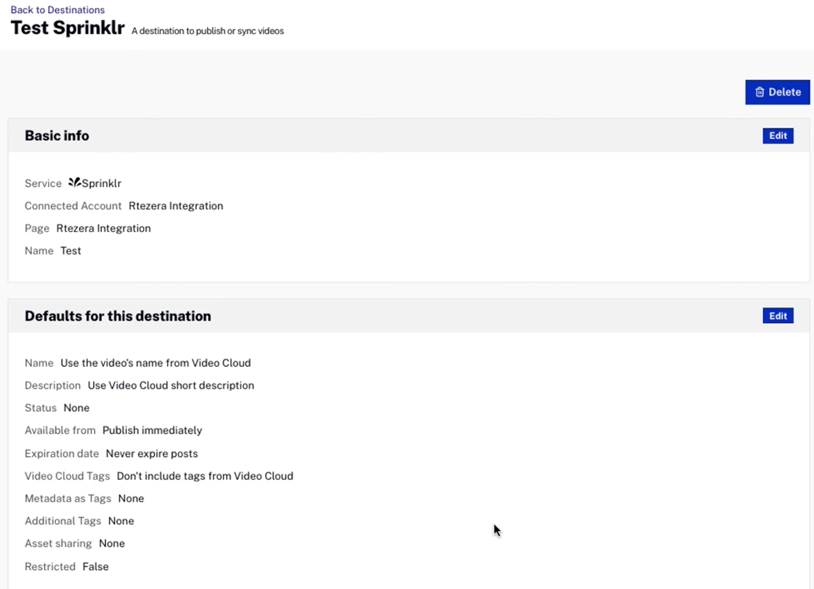
- 左のナビゲーションにある 配信先 クリックし、配信先一覧に配信先が表示されることを確認して下さい。 配信先名の下に表示されているのが配信先 ID です。
配信先名 をクリックして配信先を編集することができます。 チャンネル/ページ 列のリンクをクリックすると、Sprinklr の詳細ページが別のブラウザタブで開きます。
Sprinklr のデフォルト設定
配信先のデフォルト値は、Sprinklr に動画を送信する際の動画プロパティとして使用されます。Sprinklr 配信先の公開デフォルトを設定するには、配信先名をクリックし、この配信先のデフォルト セクションで をクリックします。 以下のビデオプロパティを設定することができます。
投稿情報プロパティの設定
投稿情報 リンクをクリックします。 以下の Sprinklr ビデオプロパティを設定できます。
- 名前 - Video Cloud の名前を使用するか、デフォルトの名前を入力するかを選択します。
- 説明 - Video Cloud の短い説明文または長い説明文を使用するか、デフォルトの説明文を入力して使用するかを選択します。
- タグ - Video Cloud タグを含めるか、または除外するかのオプション。
- Video Cloud メタデータを Sprinklr タグとして含める - Sprinklr タグに動画IDと参照IDを含めるかのオプション。
- 追加のタグ - Sprinklrに送信する動画に追加タグを入力するオプション。
スケジュール プロパティの設定
スケジュール リンクをクリックし、スケジュール設定を選択します:
- 直ちに公開 - 動画をすぐに公開します。
- Video Cloud の開始日を使用する - 動画に設定された Video Cloud の開始日を使用します。 この場合、Video Cloud で指定された「開始予定日」に動画を公開するよう Sprinklr に指示します。 その日付が過去の場合、Sprinklr はすぐに動画を公開します。
- 投稿の期限切れなし - Sprinklr で公開された動画は、Video Cloud で有効期限が切れても期限切れになりません。
- 投稿は Video Cloud 終了日に期限切れ - Video Cloud で指定された「終了予定日」になったら動画を期限切れにするよう Sprinklr に指示します。 その日付が過去の場合、Sprinklr は動画を直ちに期限切れになります。
配信 プロパティの設定
配信 リンクをクリックし、オプションを選択します:
- ステータス - ビデオが Sprinklr に到達したときのステータス (ドラフト、承認、期限切れ)。
- 制限付き - デフォルトでビデオが制限されているかどうかを選択します。
配信先の削除
配信先を削除するには、次の手順に従って下さい。
- Social モジュールを開きます。
- 左のナビゲーションで 配信先をクリックします。配信先一覧が表示されます。
- 削除す配信先名をクリックします。
- 配信先の詳細が表示されます。削除アイコンをクリックします。次に(
 )削除をクリックして、削除を確定します。
)削除をクリックして、削除を確定します。
配信先への再接続
配信先に問題がある場合は、Brightcove Social にエラーメッセージが表示されます。

配信先名の横にエラーアイコン(![]() )が表示されます。これは、ソーシャルメディア アカウントから Brightcove の権限が削除された場合、または配信先の作成時に使用した認証情報が無効になった場合に発生します。問題を解決するには、次の手順に従います。
)が表示されます。これは、ソーシャルメディア アカウントから Brightcove の権限が削除された場合、または配信先の作成時に使用した認証情報が無効になった場合に発生します。問題を解決するには、次の手順に従います。
- 配信名をクリックします。
- ページの上部にある 再接続リンクをクリックします。
- ソーシャルメディア アカウントで再認証を求められる場合があります。
