ダイナミック オーバーレイの追加も参照して下さい。
はじめに
静止画像オーバーレイ機能を使用すると、Cloud Playout チャンネルの動画に静止画像を重ね合わせることができます。 静止画像とは、動きのない静止画像のことです。 お客様は画像を準備し、Cloud Playout の外部に保存し、一般にアクセス可能な認証されていない http/https URL として提供します。
例
- チャンネルの稼働中、特定の時間に静止画像オーバーレイを挿入し、10秒間実行したい場合。 画像オーバーレイをビデオフレームの右下隅に表示したい場合。 画像オーバーレイの不透明度を50%にしたい場合など。
- 2つの静止画像オーバーレイを挿入して、両方がビデオ フレームに同時に、または一部重なって表示されるようにしたい場合。 画像オーバーレイの表示をわずかにオーバーラップさせて、ある場所に 1 つの画像オーバーレイを表示し、その画像オーバーレイが表示されている間に別の画像オーバーレイが別の場所に表示されるようにしたい場合など。
実装
- ビデオにオーバーレイする画像は、.tga または .png ファイルでなければなりません。
-
サイドメニュー項目を使用してアカウントの静的オーバーレイ画像を作成および管理します:
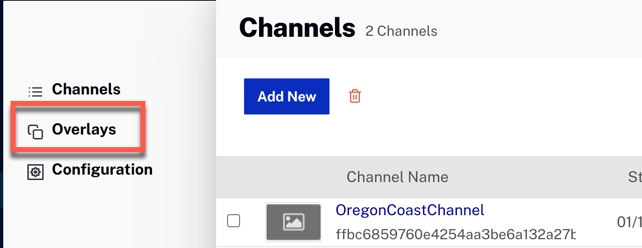
Overlays -
オーバーレイ画像をチャンネルに関連付けることができます:
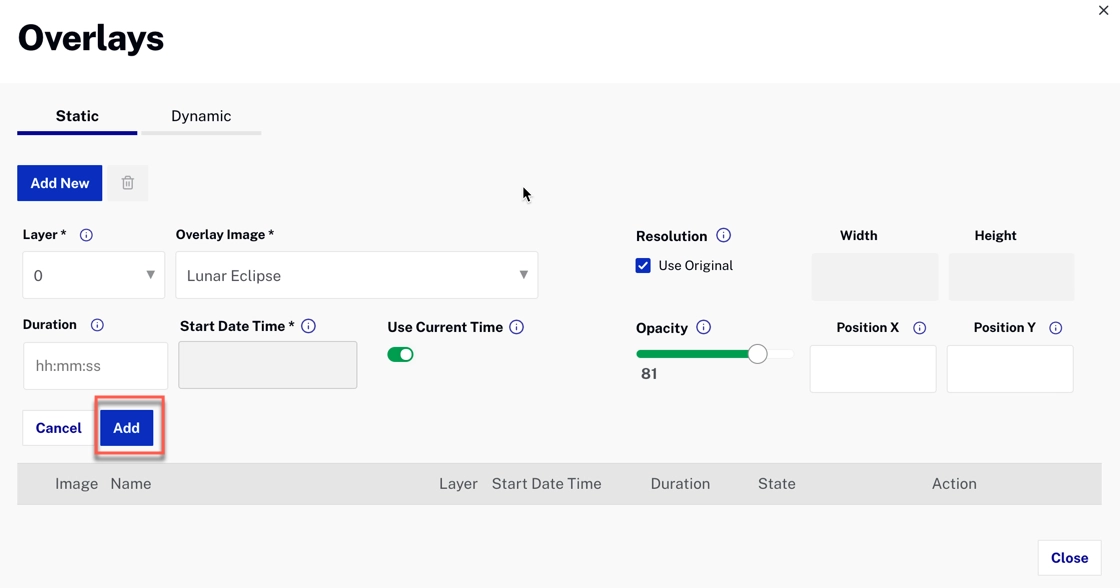
Associate Overlay with Channel
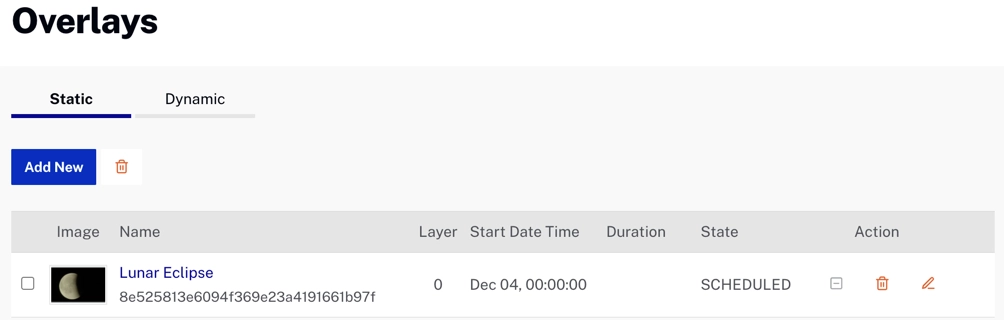
Overlays in Draft Channel
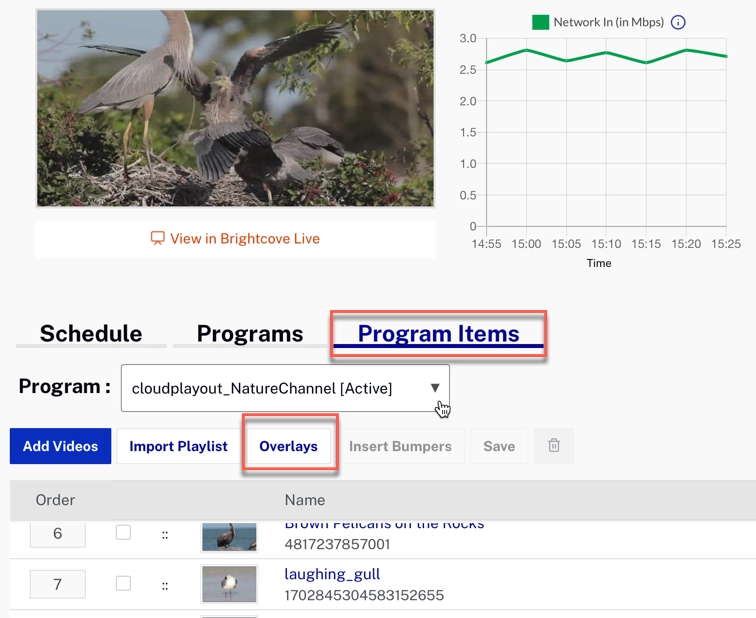
Overlays in Running Channel -
一度に挿入できる レイヤー は2枚までです。 それぞれの画像は 別々のレイヤー でなければなりません。 異なる画像が同じレイヤーで同じ時間にスケジュールされていたり、タイム ウィンドウの中で重なっている場合、後からプロビジョニングされた画像は、同じレイヤー上の既存の画像を削除します。
- レイヤーはZオーダーで、レイヤーの値が大きいオーバーレイが、レイヤーの値が小さいオーバーレイの上に挿入されます。
- オーバーレイがすべて同時に下層のビデオに表示されるように設定することもできますし(表示されないように設定することもできます)、物理的に重なり合うように設定することもできます(重なり合わないように設定することもできます)。
-
各画像のオーバーレイは、開始時間と継続時間(長さ)を設定することができます:
- 継続時間が設定されている場合、最大継続時間は24時間です。
- 継続時間が設定されていない場合、オーバーレイは無効化されるまで表示され続けます。
- 開始時刻は未来の時刻でなければなりません。
- 不透明度は0~100で設定できます。0 は透明、100 は完全な不透明です。
-
x/y座標で指定されたビデオフレーム上に画像オーバーレイを配置することができます。 デフォルトではX, Y座標は0, 0 (ビデオフレームの左上隅)とみなされます:
- 位置 X: ビデオフレームの左端に対するオーバーレイの左端の位置をピクセル単位で指定します。 配置によってオーバーレイが下層の動画の右端からはみ出す場合、オーバーレイは右側で切り取られます。
- 位置 Y: ビデオフレームの上端に対するオーバーレイの上端の位置をピクセル単位で指定します。 配置によってオーバーレイが下層の動画の下端からはみ出す場合、オーバーレイは下端で切り取られます。
-
サイズ設定: 元の解像度を使用 オプションを「解像度」に使用すると、提供された画像の元の解像度を使用できます:
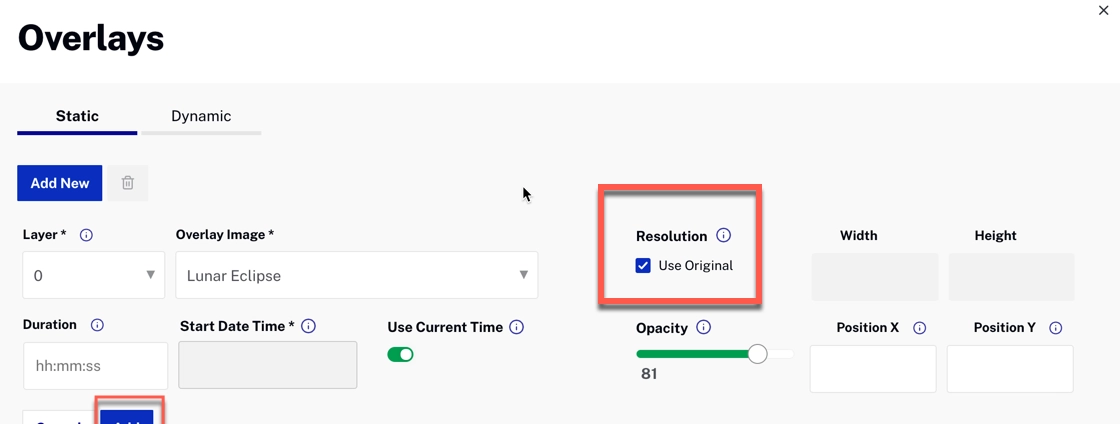
Use Original Image Size -
解像度にカスタムの 幅 と 高さ を指定すると、ソースビデオに適用する前にシステムが画像を拡大縮小します:
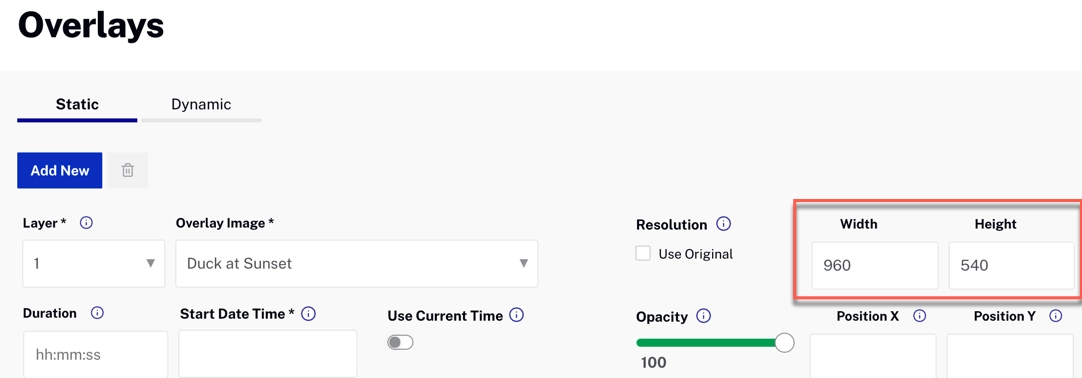
Set Width and Height - 幅 と 高さ を空にし、オリジナルの使用 のチェックを外すと、システムはチャンネルの出力解像度を使用します。 例えば モバイルおよびウェブ出力ではオーバーレイ解像度が720pに設定され、スマートTVプロファイルではオーバーレイ解像度が1080pに設定されます。 このオプションの使用は、MP4ソースの解像度と必ずしも一致しない可能性があるため、お勧めしません。
-
解像度にカスタムの 幅 と 高さ を指定すると、ソースビデオに適用する前にシステムが画像を拡大縮小します:
状態遷移
オーバーレイ スケジュールの状態遷移
-
INACTIVE
- 新しく作成されたスケジュール (または)
- すでに稼働を完了したスケジュール (または)
- すでに無効になっているスケジュール。
- 開始時刻を変更することで、同じ、または更新されたオーバーレイ構成で、SCHEDULED状態に戻すことができます。
- 削除 - この設定をもう使用しない場合。
- 設定が変更された場合は修正します。
-
SCHEDULED
- 指定された開始時刻に開始するようにスケジュールされます。
- このスケジュールが不要になった場合は削除してください。
- 構成を変更した場合は修正します。
-
ACTIVE
- 現在進行中のスケジュール。
- オーバーレイを停止する必要がある場合は解除してください。
- レイヤーと start_time 以外の設定を変更します。
- 削除は許可されていません。 まず無効化する必要があります。
コンテキスト オーバーレイの起動
アクセスしやすいように、プレイリスト内の特定の動画にオーバーレイを表示させたい場合は、プレイリスト内の動画にマウスカーソルを合わせて オーバーレイの追加アイコン ( ) をクリックすると、UI がオーバーレイの追加モーダルを起動し、選択した動画の開始時刻と再生時間が表示されます。
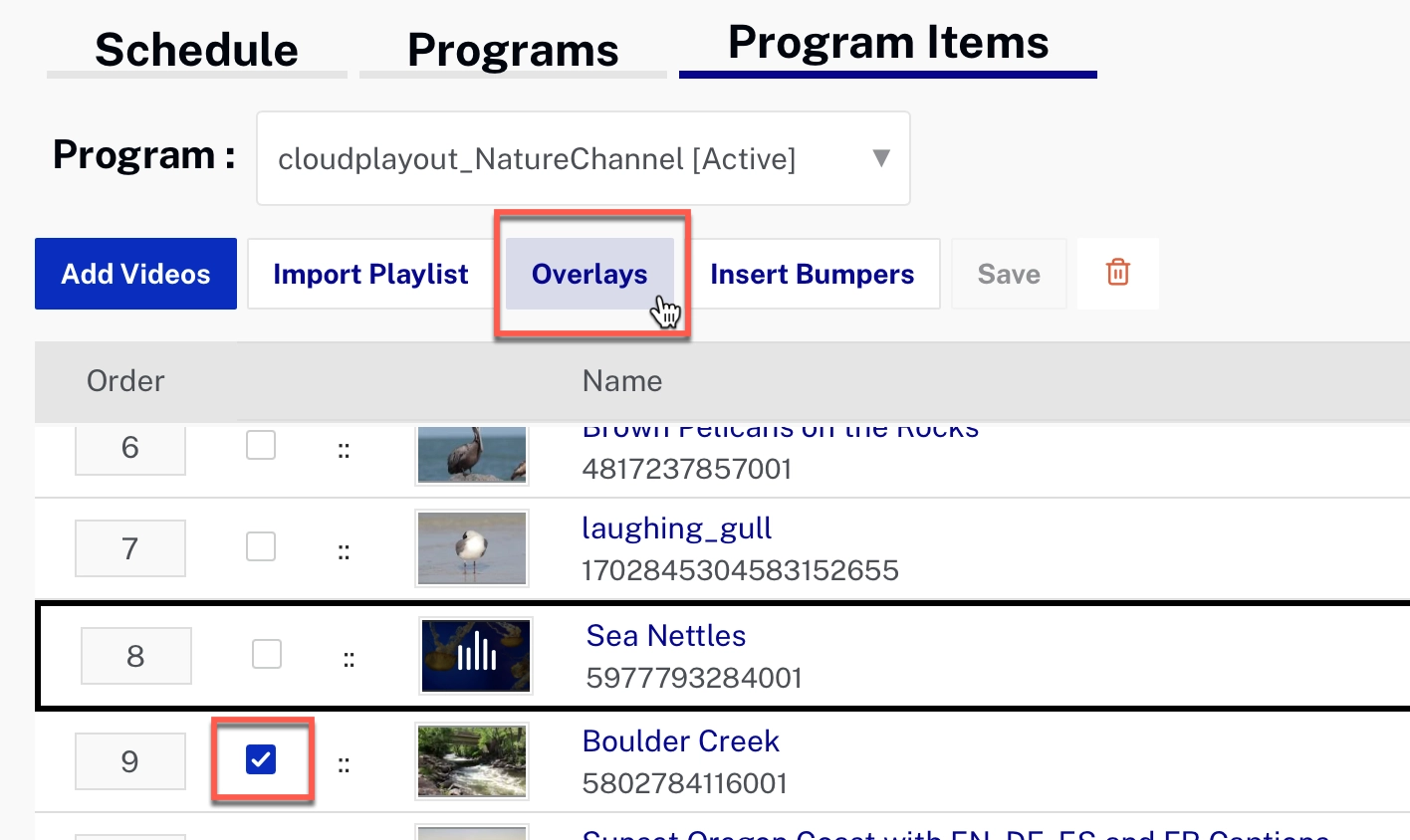
注意事項
- これにより、選択したビデオの開始時間のスケジュールが作成されますが、ビデオ自体には関連付けられません。つまり、EPG スケジュールに対するさまざまな変更により、ビデオが並べ替えられた (または) 削除された (または) 開始時間が変更された場合でも、オーバーレイ スケジュールは元のスケジュールされた開始時間のままになります。
- このビデオへのコンテキストでのオーバーレイの追加は、DRAFT または SCHEDULED 状態のチャンネルではなく、実行中のチャンネルで使用することをお勧めします。これは、実行中のチャンネルの方が他の状態のチャンネルよりも時間精度が高いため (EPG によって駆動される) ためです。
- 実行中のチャンネルでは、このオプションは現在再生中のビデオに続くすべてのビデオで利用できます。
- このオプションは、SSAIチャンネルの広告プレースホルダービデオには使用できません。
画像処理
画像は、基礎となるソースビデオのピクセルごとにオーバーレイされます。
以下は、オーバーレイがビデオより大きい場合に考えられる修正/回避策です。
問題のケース
下図は大きすぎるオーバーレイで、会社のロゴが右下にあるため隠れています:
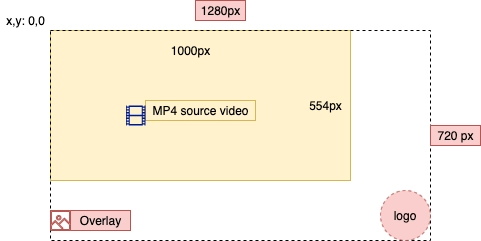
解決策 1
幅と高さフィールドを使って、ビデオ画面のサイズに合わせて画像のサイズを変更することができます。 この欠点は、画像のサイズを変更すると画質が劣化し、ロゴ自体が小さくなってしまうことです:
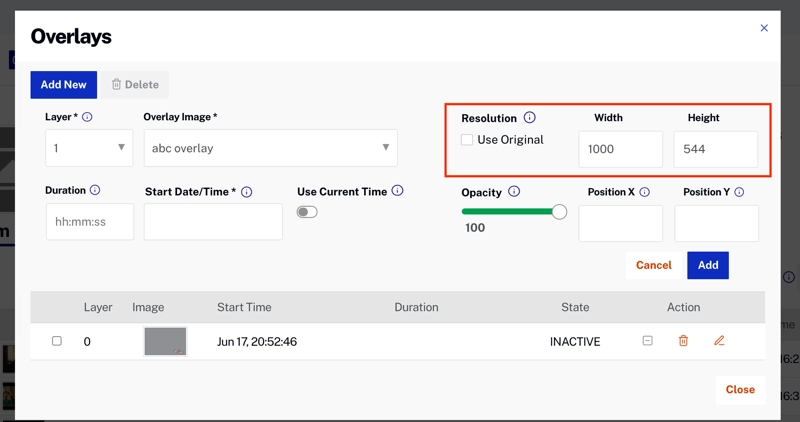
解決策 2
ロゴを左上に移動させれば、少なくとも視認性は確保されますが、望ましい配置ではないかもしれません:
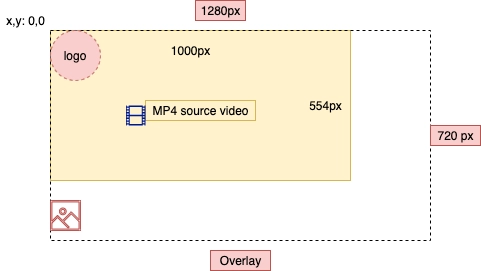
解決策 3
理想的な解決策 は、ビデオの解像度と正確に一致するようにオーバーレイのサイズを変更することです (サイズの変更には オリジナルを使用 をオンにします):
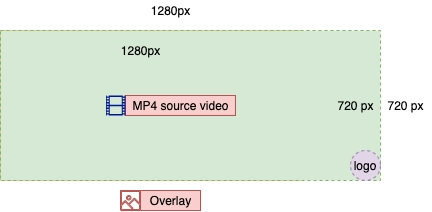
注意事項
- 画像は、個別の出力エンコード (解像度とビデオ品質が異なる) を作成する前にオーバーレイされます。これは、基礎となるビデオが特定の出力エンコード用にスケーリングされる場合、画像も同様にスケーリングされることを意味します。
- オーバーレイ画像はすべての出力に挿入されます。つまり、オーバーレイは Cloud Playout UI に表示されるプレビュー画像にも表示されます。
