Interactivity モジュールは、動画にさまざまなタイプのインタラクティブ オーバーレイを追加する機能を提供します。テキストや画像のオーバーレイは、ビデオ再生中にビデオ上に表示することができます。例えば、動画上にテキストや会社のロゴを追加表示することができます。オーバーレイはクリック可能で、必要に応じて追加のウェブページを開くこともできます。
はじめる前に
プレーヤーにインタラクティブ機能を追加する前に、インタラクティブ機能が有効な Brightcove プレーヤーが必要であり、インタラクティブ プロジェクトが作成されていることを確認する必要があります。この方法については、動画インタラクティブ入門を参照して下さい。
透過オーバーレイの追加
透過オーバーレイは、動画の領域に「クリック可能なホットスポット」を追加するために使用できます。例えば、会社のロゴを下隅に焼き付けた動画があるとします。透明オーバーレイをロゴの上に追加して、クリックすると別の URL に移動します。次の例では、Brightcove のロゴがソース動画に焼き付けられています。オーバーレイをクリックすると、新しいブラウザ タブでリンクが開き、動画が一時停止します。
以下の手順に従って、プロジェクトに透過オーバーレイを追加してください:
- Video Cloud Studio にログインします。
- Interactivity モジュールを開きます。
- をクリックします。
- プロジェクト タイトルを入力します。
- 使用する動画を選択します。
- をクリックします。
- 透過オーバーレイを使用するポイントまでビデオを再生します。
- 下部のツールバーで、透過オーバーレイアイコンをクリックします。
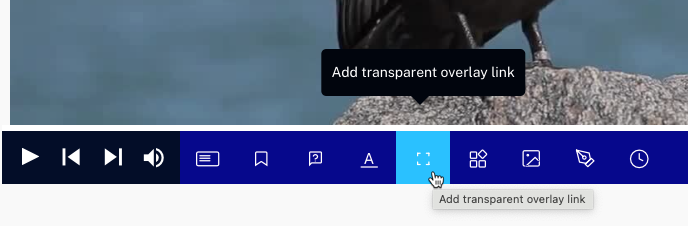
- ダイレクト先のURL を入力します。
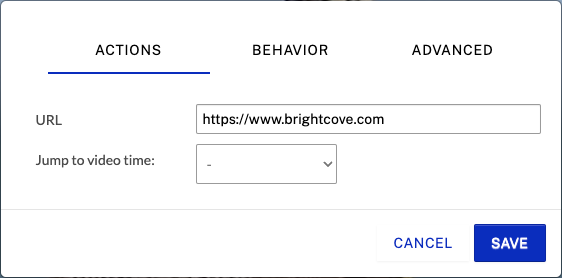
- BEHAVIOR (挙動)タブをクリックし、Pause on video click (ビデオクリック時に一時停止)に設定します。
- (保存)をクリックします。
- オーバーレイをドラッグして、"ホットスポット" にしたい場所にサイズを合わせます。この例では、オーバーレイはビデオに表示されるロゴ画像をカバーします。
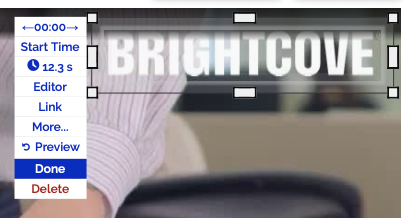
- Start Time (開始時間)メニューをクリックします。
- Start time (開始時間)を秒単位、パーセンテージ、または時間形式で入力し、 (保存)をクリックします。
- 時計のアイコンをクリックして、オーバーレイの時間を設定します。 (送信)をクリックします。
- Done (完了)をクリックします。
- をクリックします。
- Preview (プレビュー)をクリックし、ビデオを再生し、オーバーレイをクリックすると指定したURLが開くことを確認します。
