テンプレートとは、複数のプロジェクトに適用できるアノテーション(注釈)のトラック(またはグループ)です。テンプレートを使用すると、複数の動画に対して同じアノテーションをワンクリックで適用することができます。
プロジェクトには複数のテンプレートトラックを追加することができます。テンプレートトラックが更新されると、Brightcove Interactivity はそのテンプレートを使用しているすべてのプロジェクトを自動的に更新します。
タグを使用してテンプレートを適用する
テンプレートにタグを追加すると、Interactivity 対応のプレーヤーを使用して公開された動画に素早くアノテーションを追加できます。公開された動画に、テンプレートに割り当てられたタグと同じタグが設定されている場合、そのテンプレートのアノテーションが自動的に適用されます。この方法を使えば、数十から数百の動画に簡単に同じアノテーションを追加することができます。
以下の手順で、タグを使用してテンプレートを公開済みの動画に適用します。
- Video Cloud Studio にログインします。
- Interactivity モジュールを開きます。
- 左側のナビゲーションで テンプレート > すべてのテンプレート をクリックします。
- テンプレートの タイトル をクリックするか、該当するテンプレートのアクションメニュー(...)をクリックし、表示 を選択します。
- をクリックします。
- タグを使用してプロジェクトにテンプレートを適用 フィールドを見つけてクリックします。
- 1つまたは複数の タグ を追加し、各タグの入力後に Enter キーを押します。
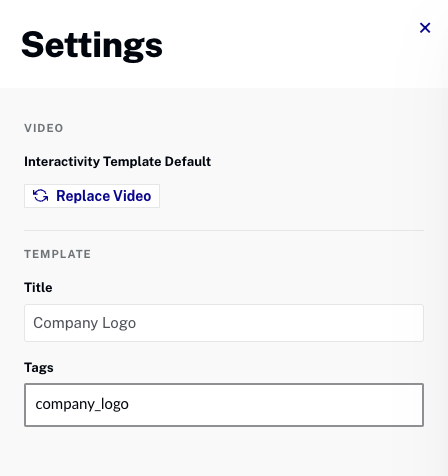
- をクリックします。
例えば、テンプレートにタグ company_logo を追加すると、同じタグ company_logo が付与された動画は、Interactivity 対応のプレーヤーで公開された際に自動的にテンプレートのアノテーションが適用されます。以下の手順で、サンプルの Video Cloud 動画にタグを付与して公開します。
- Video Cloud Studio にログインします。
- Media モジュールを開きます。
- 対象の動画の 名前 をクリックし、動画のプロパティページを開きます。
- 動画情報パネルで をクリックします。
- テンプレートに設定したのと同じタグを追加します。
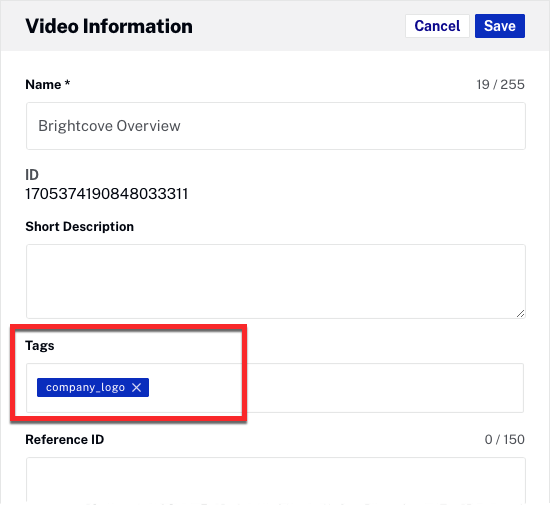
- をクリックします。
- Interactivity 対応のプレーヤーを使用して動画を公開します。
- 動画を再生し、アノテーションが適用されていることを確認します。
すべてのプロジェクトにテンプレートを適用する
タグの有無に関係なく、アカウント内のすべてのプロジェクトにテンプレートを適用します。
以下の手順で、アカウント内のすべてのプロジェクトにテンプレートを適用できます。
- Video Cloud Studio にログインします。
- Interactivity モジュールを開きます。
- 左側のナビゲーションで テンプレート > すべてのテンプレート をクリックします。
- テンプレートの タイトル をクリックするか、該当するテンプレートのアクションメニュー(...)をクリックし、表示 を選択します。
- をクリックします。
- すべてのプロジェクトに適用 のスイッチを見つけます。
- すべてのプロジェクトに適用 のスイッチをオンにします。
- をクリックします。
テンプレートを手動でプロジェクトに適用する
テンプレートは、プロジェクトに手動で適用することも可能です。手動でテンプレートを適用するには、以下の手順を実行してください。
- Video Cloud Studio にログインします。
- Interactivity モジュールを開きます。
- プロジェクトの タイトル をクリックするか、該当するプロジェクトのアクションメニュー(...)をクリックし、表示 を選択します。
- をクリックします。
- をクリックします。
- プロジェクトに適用するテンプレートを1つ以上選択します。
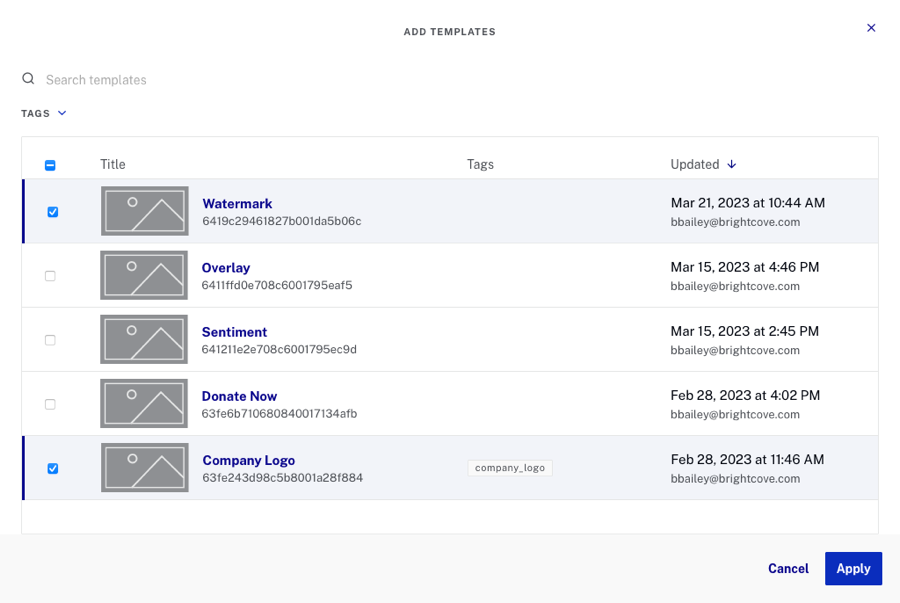
- をクリックします。
- 選択したテンプレートがプロジェクト設定ダイアログに表示されていることを確認します。
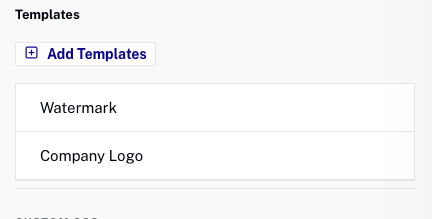
- をクリックします。
プロジェクトからテンプレートを削除する
プロジェクトからテンプレートを削除するには、以下の手順を実行してください。
- Interactivity モジュールを開きます。
- プロジェクトの タイトル をクリックするか、該当するプロジェクトのアクションメニュー(...)をクリックし、表示 を選択します。
- をクリックします。
- 削除したいテンプレートの上にカーソルを置き、削除アイコンをクリックします。
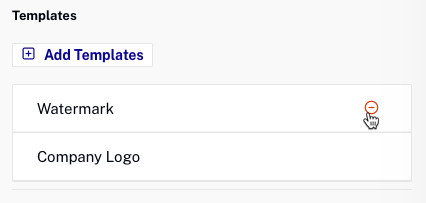
- をクリックします。
