Upload モジュールを使用したビデオのアップロード
Upload モジュールは、動的なトランスコードプロセスを使用してビデオコンテンツを取得し、トランスコードします。ファイルを選択すると、Video Cloud はプルベースのプロセスを使用してストレージからコンテンツを取得し、Zencoder トランスコーディングサービスを利用してコンテンツをトランスコードします。
Uploadモジュールにアクセスするには、Upload モジュールを開きます。
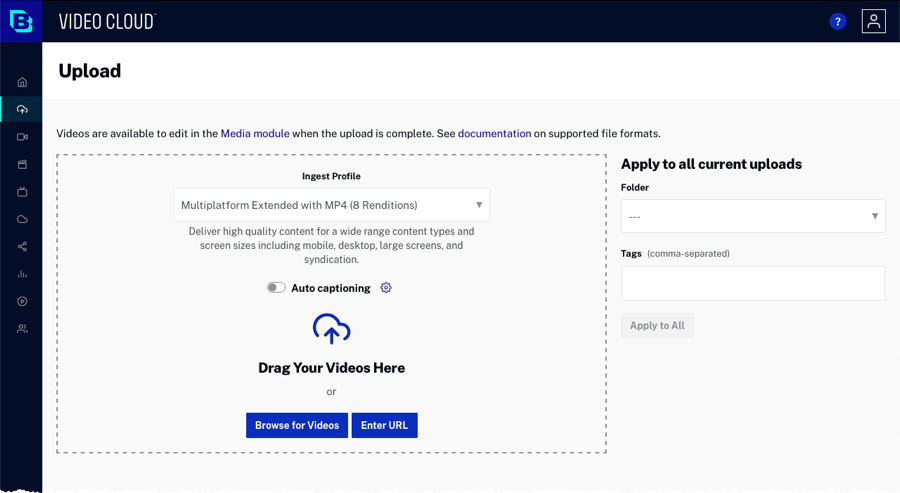
対応するビデオフォーマット
ビデオフォーマットやコーデック、Video Cloud がサポートするソースビデオフォーマットの詳細については、対応するビデオコーデックとコンテナ を参照してください。
トランスコードプロファイルの選択
ビデオをアップロードする前に、トランスコードプロファイルを選択します。トランスコードプロファイルには、ビデオをトランスコードする際に使用される設定が含まれています。利用可能なトランスコードプロファイルのリストは、Video Cloud アカウントの設定によって異なります。以下のスクリーンショットでは、CONTEXT AWARE ENCODING および DYNAMIC DELIVERY の両プロファイルが利用可能です。
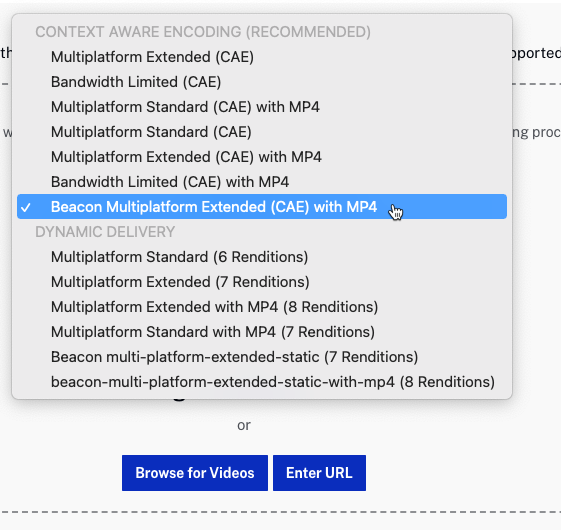
作成されるビデオレンディションは、選択したトランスコードプロファイルに基づいて決定されます。Brightcove が提供する標準のトランスコードプロファイルの詳細については、Dynamic Delivery および Context Aware Encoding の標準トランスコードプロファイル を参照してください。
ポスター画像およびサムネイル画像のサイズは、トランスコードプロファイルで指定されたサイズに基づいています。
MP4 レンディションは必要ですか?
MP4 レンディションを作成するトランスコードプロファイルを選択する理由はいくつかあります。
- Social モジュールでの共有 - Social モジュールを使用してソーシャルメディアに共有する場合、MP4 レンディションが必要です。また、Social モジュールを使用してビデオをダウンロードする際にも MP4 レンディションが必要です。
- ビデオのダウンロード - 視聴者が ダウンロードリンク を使用してビデオをダウンロードする場合や、Gallery ポータル や In-Page Experience からダウンロードする場合、MP4 レンディションを作成する必要があります。
- クローズドキャプション - (CEA 608) クローズドキャプションは、MP4 レンディションにのみ追加可能 です。HLS/DASH レンディションにもテキストトラック キャプションを追加できますが、これは法的なアクセシビリティ基準を満たしません。
- Cloud Playout モジュール - Cloud Playout チャンネル に追加するには、MP4 レンディションが 1 つ以上必要です。
- レガシーデバイスへの配信 - Android 4.x 以前の古いデバイスでは、プログレッシブダウンロードを利用するために MP4 レンディションが必要です。
これらのユースケースが重要な場合、Brightcove は MP4 レンディションを作成するトランスコードプロファイルの選択を推奨します。
自動キャプションの生成
アカウントが自動キャプション機能を有効にしており、Dynamic Delivery のトランスコードプロファイルを選択している場合、自動キャプション オプションが表示されます。
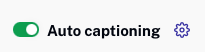
自動キャプションの詳細については、ビデオの自動キャプション生成 を参照してください。
フォレンジック ウォーターマークの追加
アカウントがフォレンジック ウォーターマーク機能を有効にしており、Dynamic Delivery のトランスコードプロファイルを選択している場合、フォレンジック ウォーターマークを有効にするオプションが表示されます。
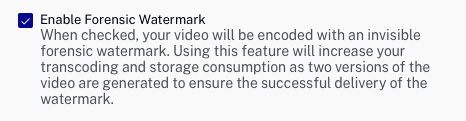
フォレンジック ウォーターマークの詳細については、フォレンジック ウォーターマークの概要 を参照してください。
共有オプション
ビデオを非公開 または 共有 としてアップロードするかを選択できます。これにより、コンテンツのアクセス管理がより柔軟になります。
ビデオをアップロードする際に、以下のオプションが表示されます。
非公開 : このビデオには自分だけがアクセスできます。同じアカウントの他のユーザーは閲覧や編集ができません。
共有: 同じアカウント内のすべてのユーザーがこのビデオにアクセスできます。
アップロードが完了すると、ビデオは Media モジュール に保存されます。
ビデオを非公開でアップロードした場合、マイビデオ に表示されます。
ビデオを共有でアップロードした場合、共有ビデオ に表示されます。
ビデオのアップロード
ビデオは以下の方法でアップロードできます。
- ドラッグ&ドロップ - ファイルをファイルシステムから Upload モジュールのページにドラッグ&ドロップします。ページ全体がドロップゾーンとなり、ファイルをドロップするとアップロードが開始されます。

- ファイル選択ダイアログ - をクリックし、ファイルを選択してアップロードします。
-
リモート URL - URL を入力 をクリックし、ソースファイルの場所を指定します。ソースファイルは公開された Amazon S3 ストレージに配置できます。完了後、 をクリックします。
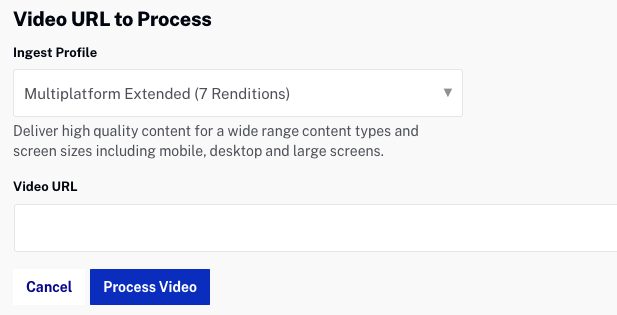
追加アセットのアップロード
追加アセットのアップロード アカウント設定が有効になっている場合、ビデオプロパティパネルに ボタンが表示され、ポスターおよびサムネイル画像をビデオと一緒にアップロードできます。 をクリックしてポスターとサムネイル画像を選択し、処理 をクリックすると、トランスコードが開始されます。
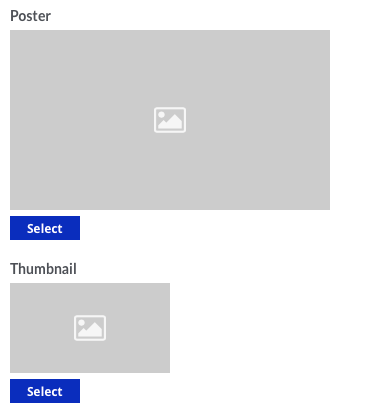
ポスター画像およびサムネイル画像のサイズは、トランスコードプロファイルで指定された寸法に基づいています。高度なアップロード のアカウント設定の設定方法については、アカウント設定の管理 を参照してください。
デフォルトのフォルダおよびタグの設定
ビデオをアップロードする際、フォルダおよびタグを指定できます。フォルダのドロップダウンリストには、Media モジュールで作成されたすべてのフォルダが表示されます。+ フォルダを作成 をクリックして新しいフォルダを作成し、ビデオを新しいフォルダに割り当てることができます。フォルダ作成時の制約は以下のとおりです。
- フォルダ名は最大 100 文字まで。
- フォルダ名はアカウント内で一意である必要があります。
- 使用禁止文字:
/。
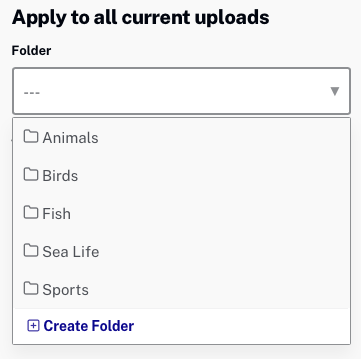
フォルダを選択すると、すべてのアップロードされたビデオがそのフォルダに追加されます。Media モジュールを使用してフォルダを作成し、ビデオをフォルダに割り当てる方法については、フォルダを使用したビデオの整理 を参照してください。
また、ビデオにタグを付与することもできます。カンマ区切りのリストとしてタグを入力してください。
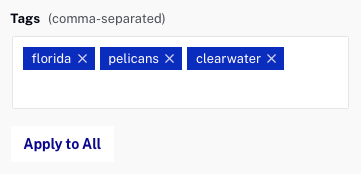
フォルダを選択またはタグを追加した後、 をクリックして変更を保存します。フォルダおよびタグは、アップロード中のビデオ、アップロードが完了しても Upload モジュール上に表示されているビデオ ( ボタンがクリックされていない場合) に適用されます。
モバイルデバイスからのビデオアップロード
Media モジュールは完全に HTML5 で作成されており、タブレットやモバイルデバイスでも利用できます。これにより、モバイルデバイスで撮影したビデオを Video Cloud アカウントに直接アップロードできます。モバイルデバイスからコンテンツをアップロードするには、Upload モジュールを開いてトランスコードプロファイルを選択します。 をクリックすると、デバイスの写真アプリが開きます。アップロードするビデオを選択し、「完了」をクリックすると、ビデオのアップロードが開始され、進行状況がデバイスに表示されます。
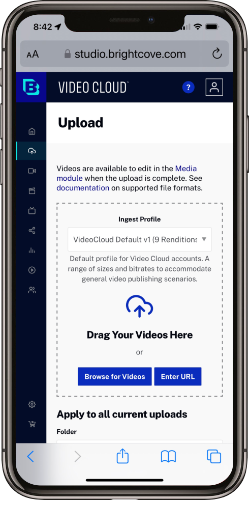
特殊文字
Video Cloud に URL を指定してビデオを取得する場合、認証情報を URL に含める場合は、一部の予約された特殊文字を パーセント エンコーディング する必要があります。
| 文字 | パーセントエンコーディング |
|---|---|
| ? | %3F |
| / | %2F |
| & | %26 |
| = | %3D |
| スペース | %20 |
例:
/* 未エンコード */
ftp://user@example.com:pass!word@example.com/path/to/input.mp3
/* エンコード後 */
ftp://user%40example.com:pass%21word@example.com/path/to/input.mp3
よくあるアップロードエラー
アップロード処理が停止したり、進行しない
ブラウザのキャッシュをクリアし、ビデオを再アップロードしてください。キャッシュのクリアによって、アップロードの問題が解決することがあります。
リクエスト時刻と現在の時刻の差が大きすぎる
このエラーは、ビデオをアップロードしているデバイスのシステム時間が正しく設定されていない場合に発生します。特に、夏時間の変更後などに発生しやすい問題です。デバイスの時刻設定が正しいことを確認してください。
