Poll(投票)ウィジェットは、データ収集のための強力で多用途なツールです。投票ウィジェットでは、質問やプロンプトを入力し、カバー画像をアップロードして、さまざまな種類の投票を作成できます。また、すべての投票の集計データを提供する「投票レポート」も利用可能です。
投票の種類
投票ウィジェットは、選択式、真偽選択式、画像選択式などの設定が可能です。
Multiple Choice(選択式)
選択式の投票では、2~4つの回答選択肢をサポートします。
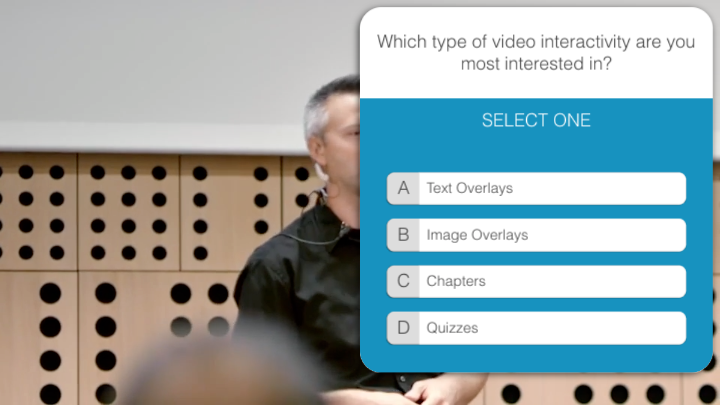
True or False (真偽選択)
True(真)か False(偽)かの投票では、視聴者は「True(真) か False(偽)」、「Yes(はい) か No(いいえ)」、「Like(好き) か Dislike(嫌い)」のいずれかを選ぶことができます。
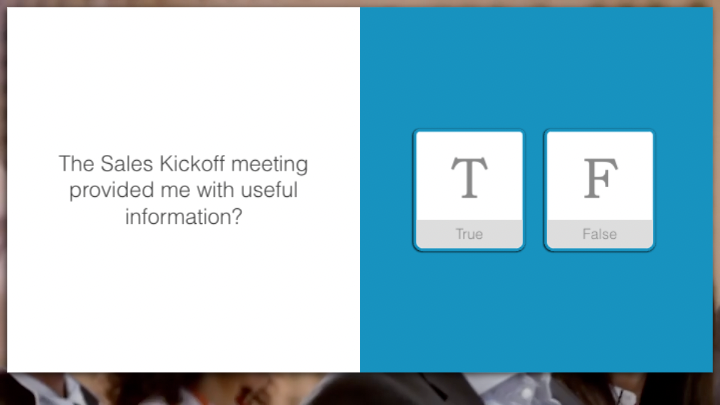
Picture Choice(画像選択式)
画像選択式の投票では、最大4つの画像選択肢をサポートします。
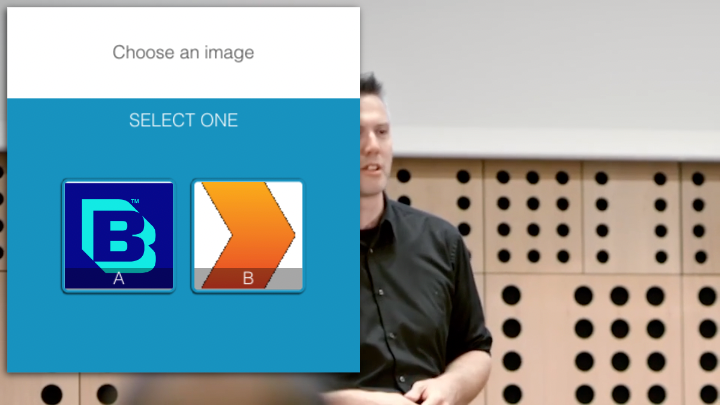
投票結果
視聴者が投票を完了すると、投票結果画面が表示されます。
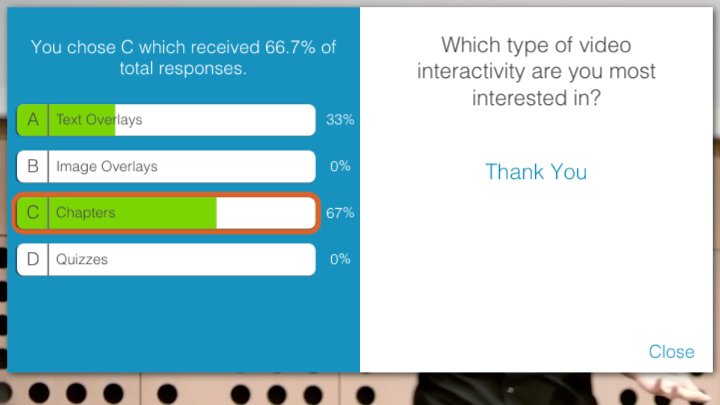
サンプル
以下のビデオでは、2つの投票が表示されます。
投票注釈を追加する
プロジェクトに投票を追加するには、以下の手順に従ってください:
- Video Cloud Studio にログインします。
- Interactivity モジュールを開きます。
- プロジェクトのタイトルをクリックして開きます。
- 下部ツールバーでウィジェットアイコンをクリックします。
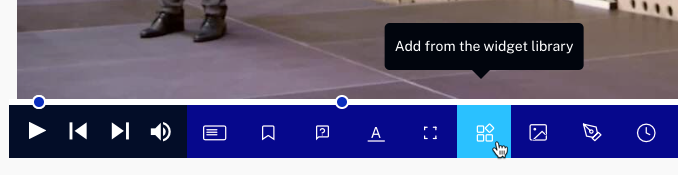
- Poll(投票)ウィジェットをクリックします。
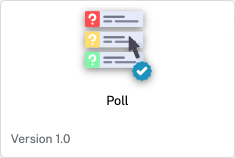
- (追加)をクリックします。投票設定ダイアログが開きます。
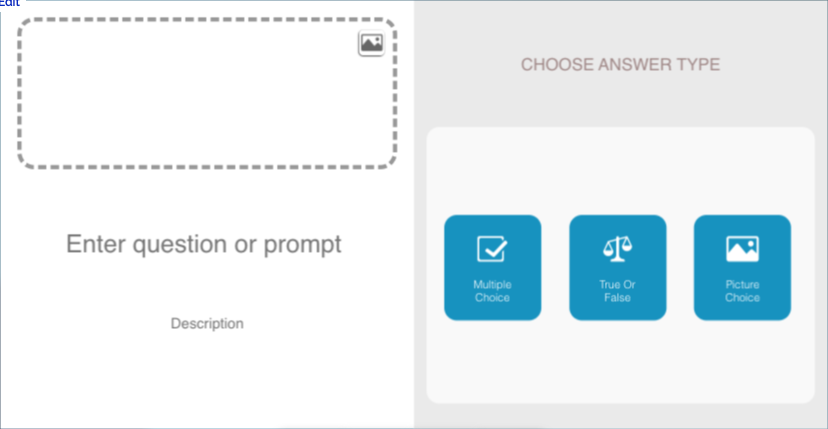
- (オプション)投票に表示する画像を設定します。画像アイコン(
 )にカーソルを合わせ、画像をアップロードするか、画像のURLを入力します。
)にカーソルを合わせ、画像をアップロードするか、画像のURLを入力します。 - Enter question or prompt(質問またはプロンプトを入力)というテキストをクリックし、投票の質問を入力します。
- Description(説明)というテキストをクリックして、投票の説明を入力します。
- 投票のanswer type(回答タイプ)を選択します。
多肢選択投票の設定
多肢選択投票は2〜4つの回答選択肢をサポートします。多肢選択投票を設定するには、以下の手順に従います。
- 適切なフィールドに選択肢を入力します。
- +をクリックして追加の選択肢を追加します。
- Save(保存)をクリックします。
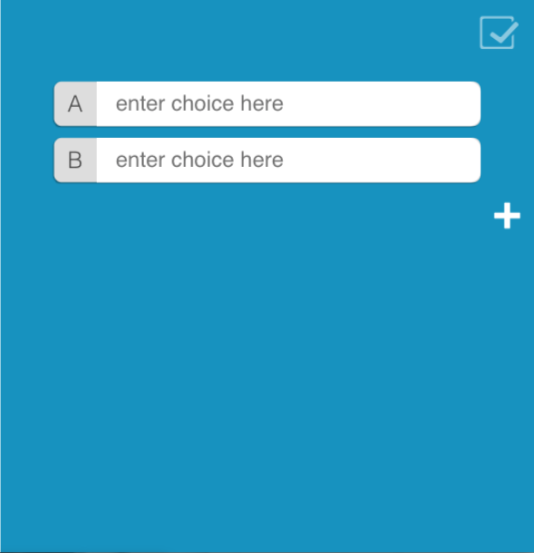
真偽選択投票を設定する
真偽選択投票では、「True(真) or False(偽」、「Yes(はい) or No(いいえ)」、「Like(好き) or Dislike(嫌い」をサポートしています。以下の手順に従って真偽選択投票を設定してください。
- 回答の種類を選択します:
- True / False
- Yes / No
- Like / Dislike
- Save(保存)をクリックします。
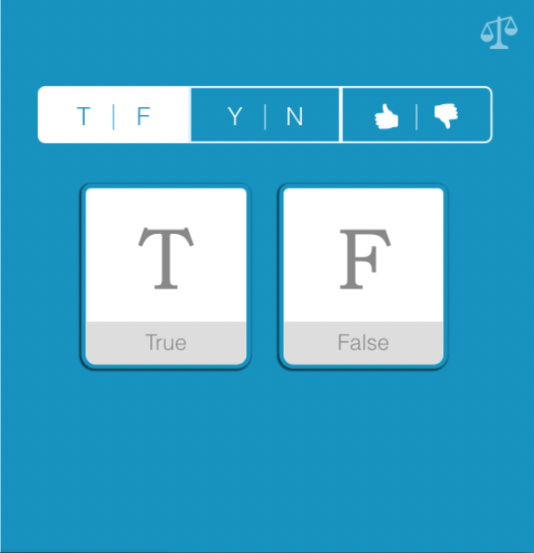
画像選択投票を設定する
画像選択投票では、最大で4つの画像選択肢をサポートしています。以下の手順に従って画像選択投票を設定してください。
- 画像アイコン (
 ) にカーソルを合わせて、画像をアップロードするか、画像のURLを入力します。
) にカーソルを合わせて、画像をアップロードするか、画像のURLを入力します。 - 追加の画像をアップロードするには、+ をクリックします。
- Save(保存)をクリックします。
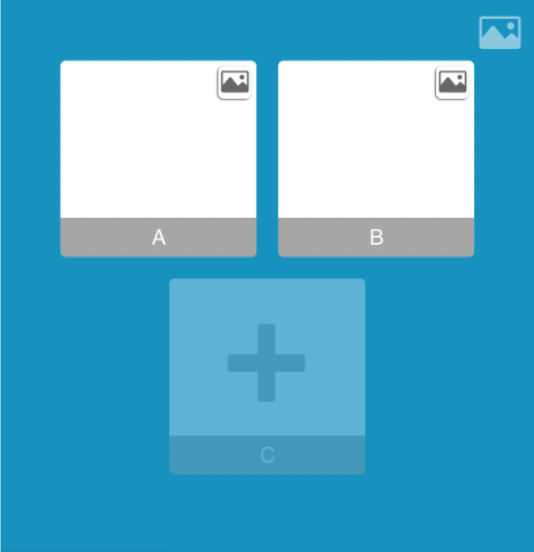
追加の投票オプションの設定
投票設定ダイアログの下にあるツールバーを使用して、追加の設定、配置、結果ページを編集することができます。設定を変更した後は、必ず Save(保存)をクリックしてください。

追加設定
追加設定では、投票の音楽を選択したり、主要色と補助色をカスタマイズしたり、枠の形状を調整したりできます。設定を展開するにはギアアイコン (![]() ) をクリックします。設定を閉じるには X をクリックしてください。
) をクリックします。設定を閉じるには X をクリックしてください。

配置
配置アイコン (![]() ) をクリックして、投票の位置を画面の左、右、または中央に変更することができます。
) をクリックして、投票の位置を画面の左、右、または中央に変更することができます。
結果ページ
結果アイコン (![]() ) をクリックして、投票の結果を表示します。このページには、メッセージや画像を編集できるフィールドも含まれています。このページは、視聴者が投票を完了した後に表示されます。
) をクリックして、投票の結果を表示します。このページには、メッセージや画像を編集できるフィールドも含まれています。このページは、視聴者が投票を完了した後に表示されます。
投票結果を確認する
Analyticsモジュール内の「Poll Widget Summary report」(投票ウィジェットサマリーレポート)を使用して、すべての投票結果を確認することができます。詳細については、コア レポート リファレンスを参照してください。
追加の投票オプションの設定
投票設定ダイアログの下にあるツールバーを使用して、追加の設定、配置、結果ページを編集できます。設定を変更した後は、必ずSave(保存)をクリックしてください。

追加設定
追加設定では、投票用の音楽を選択したり、主要および補助色をカスタマイズしたり、境界線の形状を調整したりできます。設定を展開するには歯車アイコン (![]() ) をクリックしてください。設定を閉じるには X をクリックしてください。
) をクリックしてください。設定を閉じるには X をクリックしてください。

配置
配置アイコン (![]() ) をクリックして、投票の配置(画面の左、右、または中央)を変更できます。
) をクリックして、投票の配置(画面の左、右、または中央)を変更できます。
結果ページ
結果アイコン (![]() ) をクリックして、投票の結果を表示します。このページには、メッセージや画像の編集可能なフィールドも含まれています。結果ページは、視聴者が投票を完了した後に表示されます。
) をクリックして、投票の結果を表示します。このページには、メッセージや画像の編集可能なフィールドも含まれています。結果ページは、視聴者が投票を完了した後に表示されます。
投票結果を確認する
Analytics モジュール内の「投票ウィジェットの要約」レポートを使用して、すべての投票結果を確認できます。詳細については、コア レポート リファレンスをご覧ください。
