REST API を使用した VideoCloud と Marketo の統合
Campaign モジュールを使用すると、Video Cloud は Brightcove プレーヤーから Marketo に視聴データを同期することができます。このデータは、Marketo で、セグメンテーション、キャンペーン ロジック、レポート、リード スコアリング、コミュニケーションのパーソナライズに使用することができます。
Marketo と Campaign モジュールの統合は、主に2つのコンポーネントで構成されています:
- 動画視聴データのトラッキングを可能にする Brightcove Player プラグイン
- Video Cloud から Marketo にトラッキング データを送信する同期プロセス
必要要件
Campaign モジュールを Marketo REST 統合で使用するには、以下の手順が必要です:
- すべてのAPI権限にアクセスできるロールを Marketo に作成。
- LaunchPoint サービスの作成。
- Professional または Enterprise Video Cloud アカウントのご利用。
- Campaign モジュールを開いたときに表示される最初のスプラッシュ画面で必要な情報を送信し、アカウントで Campaign モジュールを有効にする。
- モジュールの初回使用時に、サービス利用契約に同意。
- プレーヤーを公開するときは、Advanced Embed(ページ内)公開コードを使用してください。標準のEmbed(iframe)公開コードは、プラグインが iframe 内で実行されるため機能せず、親ページのURLパラメータにアクセスできず、正しいCookieを取得できない可能性があります。
API のみのユーザーと LaunchPoint サービスの作成
Marketo REST API を呼び出す前に、すべての API にアクセスできる新しい API ロールを作成し、API専用ユーザーを作成し、クライアントアプリケーションを一意に識別するサービスを作成する必要があります。これらのタスクを完了する手順は、 Marketo ドキュメントに概説されています.
接続の設定
Marketo 側の設定手順が完了したら、以下の手順に従って Video Cloud と Marketo 間の接続を設定します。
Video Cloud と Marketo の接続の確立
- Campaign モジュールを開きます。
- 左のナビゲーションで、データ接続 をクリックします。
- をクリックします。
- 新規接続先として Marketo を選択します。
- (オプション) 接続名 を入力します。
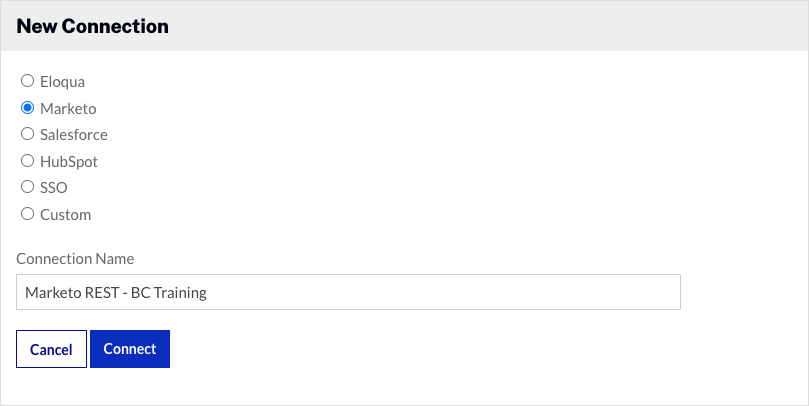
- をクリックします。
- 標準 (REST API) を選択し、 をクリックします。
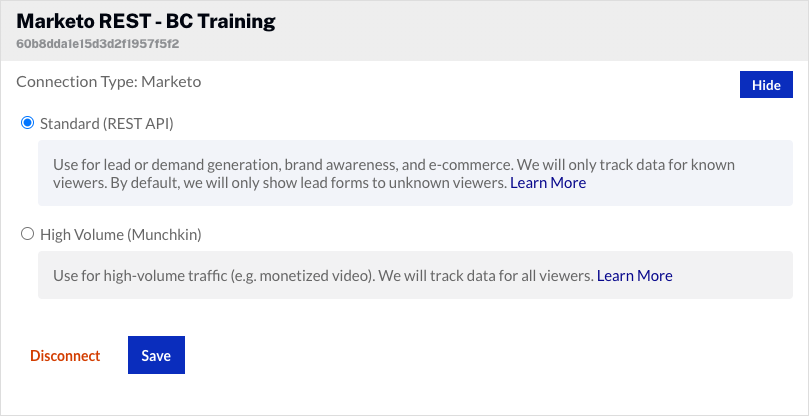
Marketoアカウントから、いくつかの値を貼り付ける必要があります。以下の手順を実行するには、Marketo管理者としてログインする必要があります。以下の手順では、空のリンクをクリックし、適切な値を入力してください:
- Marketo アカウント ID - この値を取得するには、Marketo で Admin > Integration > Munchkin をクリックします。
- Marketo REST API エンドポイント URL - この値を取得するには、 Marketo で Admin > Integration > Web Services の順にクリックします。
- Marketo REST API Identity URL - この値を取得するには、Marketoで、Admin > Integration > Web Services をクリックします。
- Marketo LaunchPoint クライアント ID - この値を取得するには、Marketoで Admin > Integration > LaunchPoint の順にクリックし、このセットアップの一環として以前に作成したLaunchPointの View Details リンクをクリックします。
- Marketo LaunchPoint クライアント シークレット - この値を取得するには、Marketoで Admin > LaunchPoint の順にクリックし、このセットアップの一環として以前に作成したLaunchPointの View Details リンクをクリックします。
- をクリックします。
これで、Marketo への Video Cloud 接続が設定され、使用できるようになります。
統合設定
Video Cloud と Marketo の接続が完了したら、統合を設定することができます。
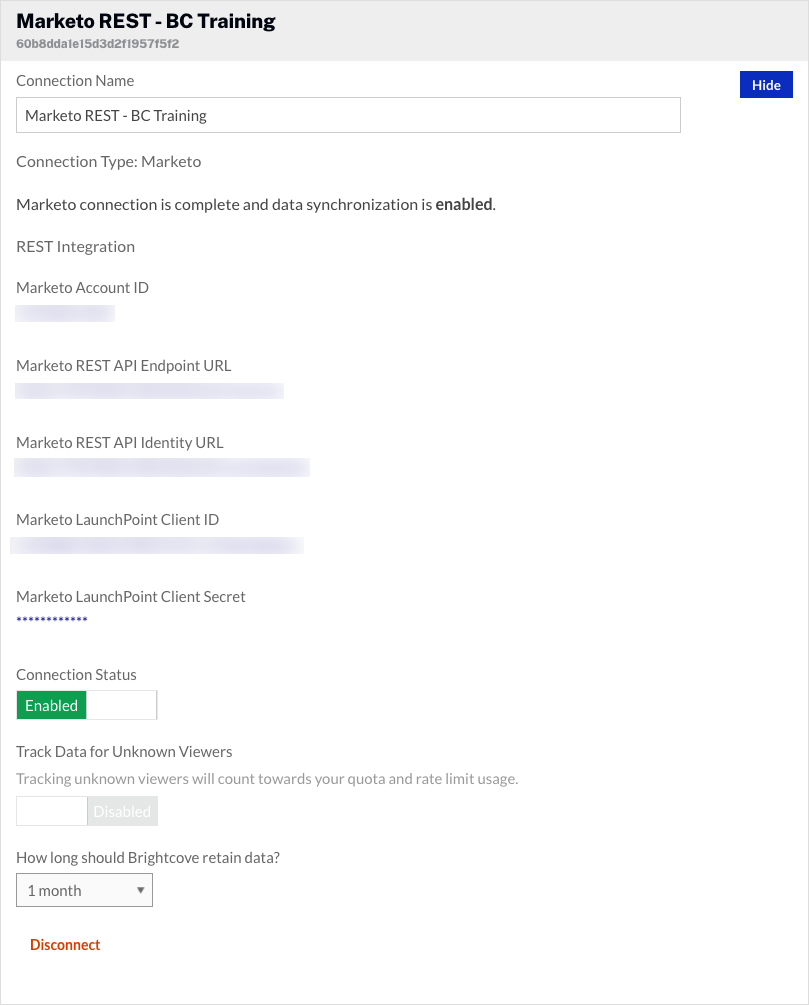
- デフォルトで、 接続ステータス は 有効 になります。接続ステータス によって、Video Cloud 動画エンゲージメント データが Marketo に送信されるかどうかが決まります。
- 有効 - データが収集され、Marketo に送信されます。
- 無効 - データは収集されません(統合は無効です)。
- デフォルトでは、 不明な視聴者のデータを追跡 は 無効 に設定されています。このオプションを有効にすると、不明なユーザーのデータを追跡します。データは、選択したデータ保持ポリシーに基づいて保持されます。データ保持が 保有しない に設定されている場合、このフィールドは表示されません。
- データ保持ポリシーを選択します。データ保持ポリシーは、取得したリード情報データを Video Cloud アカウントと Marketo で保持するかどうか、またその期間を決定します。収集したデータは、オプションで最大 1 か月間 Video Cloud に保持できます。Video Cloud にデータを保持することで、中断された同期から回復できます。ただし、プライバシー ポリシーに従って保持設定を調整する必要があります - Video Cloud にユーザー データを保持する必要はありません。データは、データ保持期間が過ぎると削除されます。
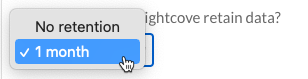
Marketoとの統合を解除するには、 をクリックします。
Campaign 対応プレーヤの作成
動画エンゲージメント データが Marketo に送信されるのは、Campaign 対応の動画プレーヤーを使用している場合のみです。Campaign 対応の Brightcove プレーヤーの作成については、 Campaign 対応プレーヤーの作成 を参照して下さい。
視聴者の特定
Marketo と統合された Campaign 対応プレーヤーは、ユーザーのブラウザに作成される Munchkin クッキー(_mkto_trk)を参照します。この値は Campaign モジュールの視聴データに取り込まれ、視聴データを Marketo に同期するために使用されます。
ユーザーのメールアドレスは、動画を表示しているページの bcemail URL パラメータで渡すことができます。詳細と例については、Campaign モジュールが視聴者を識別する方法を参照して下さい。
統合の検証
統合の設定が完了したら、統合をテストして、動画の視聴データが Marketo に送信されていることを確認します。統合の確認方法については、 Marketo REST 統合のテストガイド を参照して下さい。


