自動同期を使用してビデオをソーシャルメディアアカウントに同期する
Brightcove Social には自動同期機能があり、動画に関連付けられたタグに基づいて、動画をソーシャルメディアチャンネルに自動的に同期できます。
自動同期を設定する前に、公開先を作成しておく必要があります。発行先の作成の詳細は、「ソーシャルメディア発行先の作成」を参照してください。
自動同期を使用し、Social モジュールを使用して手動でビデオを公開することは独立した操作であることに注意してください。自動同期は、Social モジュールを使用して手動で公開されたビデオを認識しません。自動同期がソーシャル配信先のいずれかに公開されるような方法で動画にタグが付けられている場合、その動画が以前にSocialモジュールを使用して手動で公開されているかどうかに関係なく、その動画が配信されます。
自動同期の設定
自動同期を設定するには、次の手順に従います。
タグを入力すると、これらのタグが付いた動画の数が表示されます。
- ブライトコーブソーシャルを開きます。
- クリック自動同期左側のナビゲーションで。作成されたすべての自動同期名のリストが表示されます。
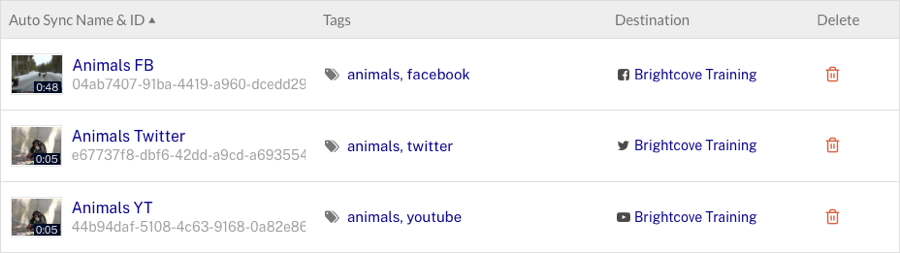
- [ 自動同期の設定] をクリックします。
- 同期の [ 名前 ] を入力します。
- 配信する動画を選択します。
- これらすべてのタグを含む動画 - リストされているすべてのタグを含む動画は同期する必要があります
- これらのタグのいずれかを含む動画 - リストされているタグのいずれかを含む動画は同期する必要があります
- このアカウント内のすべての動画 -アカウント内のすべてのビデオを同期する必要があります
- このアカウントのすべての動画が選択されていない限り、タグをカンマで区切って入力します。
- 除外する動画を選択します。
- 非アクティブ -非アクティブな動画は同期されません(デフォルト)
- スケジュール制限 -スケジュールされた動画は同期されません
- 地理的に制限 -地理的制限のある動画は同期されません
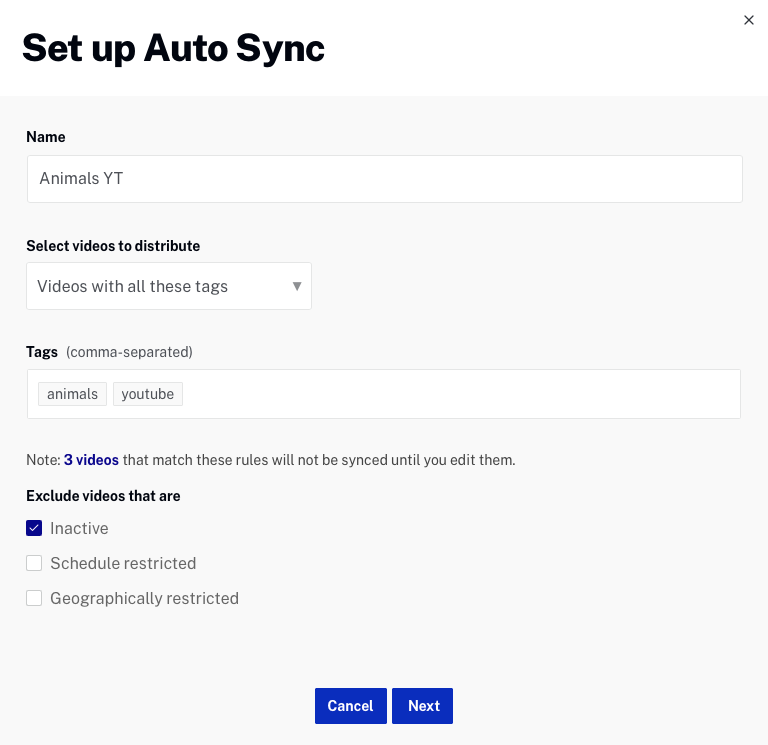
- [Next]をクリックします。
- ビデオを同期する公開先を選択します。[ 宛先の管理] をクリックして、新しい目的地を作成するか、既存の目的地を編集します。宛先をクリックすると、デフォルトの宛先が表示されます。
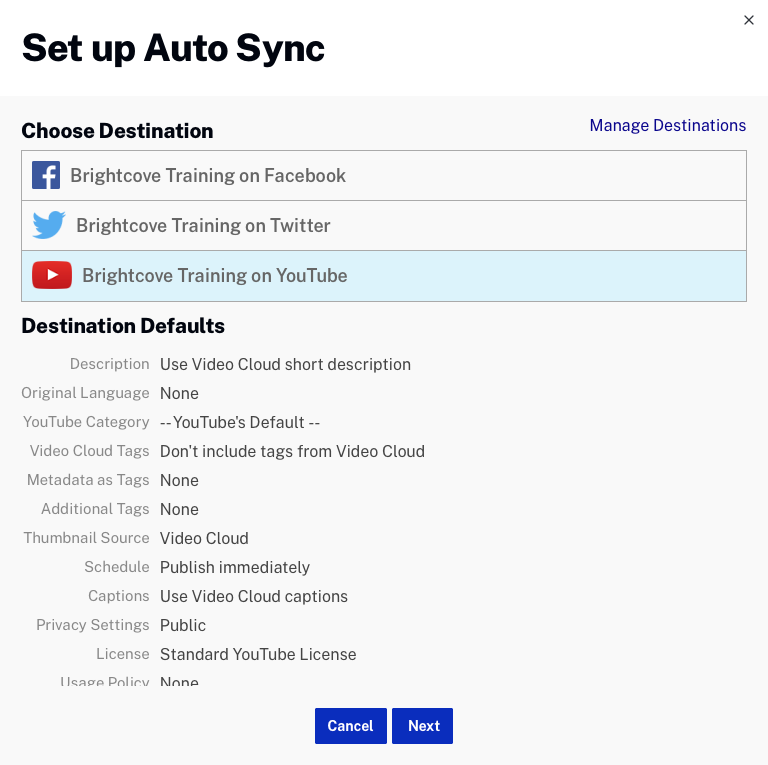
- [Next]をクリックします。
- 自動同期ルールを設定します。利用可能なオプションは、選択したソーシャルプラットフォームに応じて変更されます。
自動同期ルールの設定
自動同期を設定する場合、ソーシャルメディアサイトの動画に何が起こるかを処理するようにルールを設定できます。これには、ビデオがリストから削除されたとき(ビデオが Video Cloud から削除されるか、タグが変更された場合)やビデオメタデータの更新の処理方法が含まれます。ルールは、選択されたソーシャルメディアプラットフォームに基づいています。
YouTube ルールの設定
YouTube で自動同期を使用する場合:
- YouTube にはタイトルが 100 文字に制限されているため、Social モジュールは動画のタイトルを 100 文字に切り捨てます。
- [YouTube で動画メタデータを更新]オプションが選択されている場合、動画がキャプションなしでアップロードされ、キャプションが追加されると、キャプションが YouTube に渡されます。
- YouTube で動画メタデータを更新するオプションが選択されている場合、動画がキャプション付きでアップロードされている場合、Video Cloud のキャプション情報を変更すると、更新されたキャプションが YouTube に渡されます。
- 動画にタグが付いていないか、Video Cloud から削除されたときの動作を選択します。
- YouTube で配信された動画を削除する -動画は YouTube から削除されます
- 配信動画を作る -YouTube 動画を非公開または非公開にする
- アクションなし -YouTubeのビデオには何も起こりません
- 動画のメタデータが変更されたときの動作を選択します。
- YouTube で動画メタデータを更新する -動画クラウド側の動画メタデータへの変更は YouTube に同期されます。
- 何もしない -アクションは実行されません
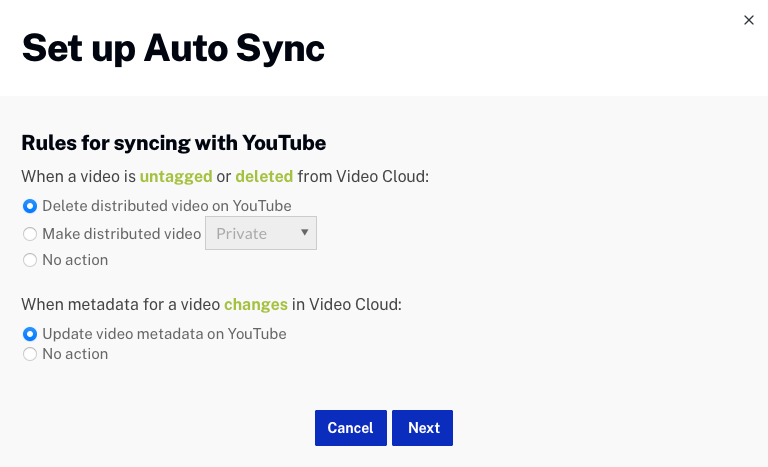
- [Next]をクリックします。
- [自動同期] の設定を確認し、[ 完了] をクリックします。
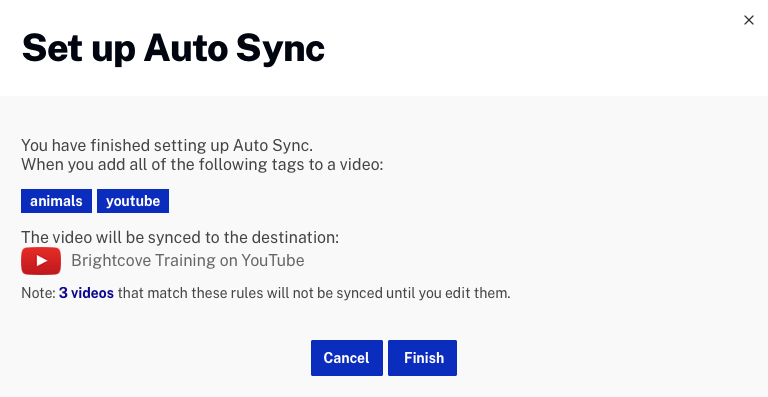
Facebook ルールの設定
- 動画にタグが付いていないか、Video Cloud から削除されたときの動作を選択します。
- Facebookで配信された動画を削除する -ビデオはFacebookから削除されます
- Facebookで配信された動画を期限切れに -Facebookで動画の有効期限が切れます
- アクションなし -Facebookのビデオには何も起こらない
- 動画のメタデータが変更されたときの動作を選択します。
- Facebook で動画メタデータを更新する -ビデオクラウド側のビデオメタデータへの変更は Facebook に同期されます。
- アクションなし -アクションは実行されません
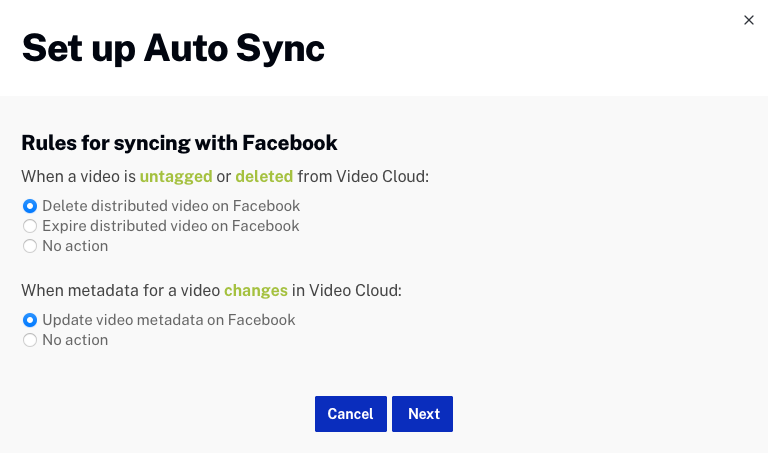
- [Next]をクリックします。
- [自動同期] の設定を確認し、[ 完了] をクリックします。
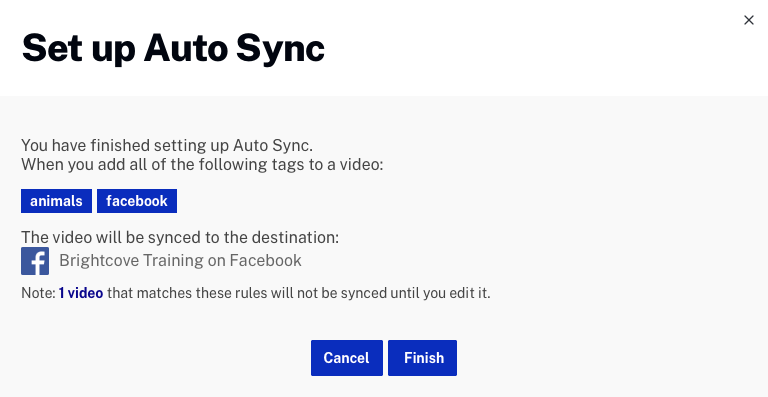
Twitterルールの設定
- 動画にタグが付いていないか、Video Cloud から削除されたときの動作を選択します。
- Twitterで配信された動画を削除する -動画はTwitterから削除されます
- アクションなし -Twitterの動画には何も起こらない
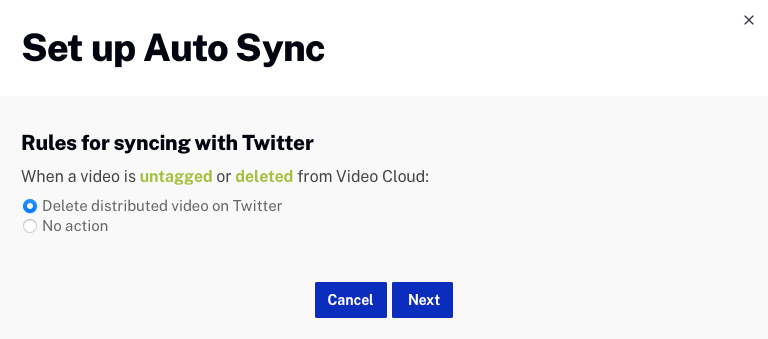
- [Next]をクリックします。
- [自動同期] の設定を確認し、[ 完了] をクリックします。
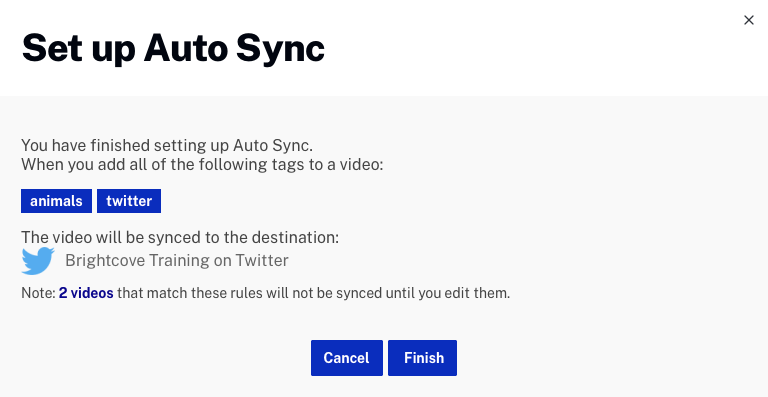
自動同期ジョブの表示と編集
作成された Auto Sync ジョブを表示および編集するには、次の手順を実行します。
- ブライトコーブソーシャルを開きます。
- クリック自動同期左側のナビゲーションで。作成されたすべての自動同期ジョブのリストが表示されます。
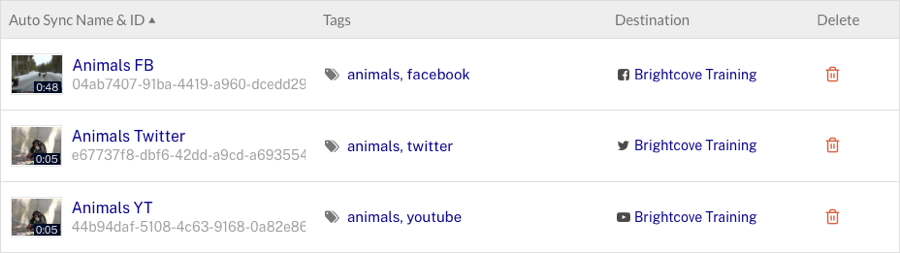
- [ タグ]列のリンクをクリックして、メディアモジュールを開き、それらのタグに基づいて検索します。
- [ 送信先]列をクリックして、発行先の設定を開きます。
- [ 削除 ] をクリックして、同期ジョブを削除します。
- [ 自動同期の名前と ID]列名のリンクをクリックして、同期プロパティを開きます。
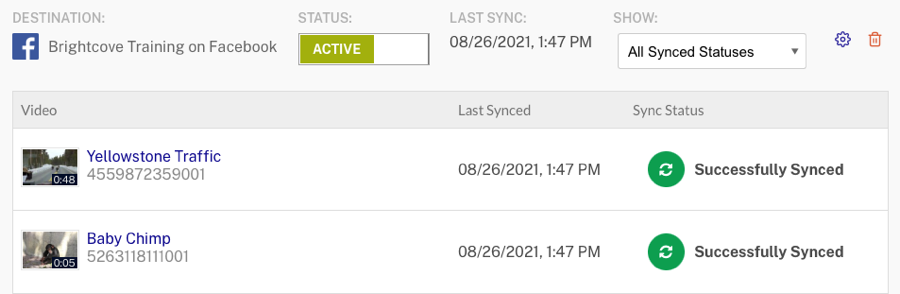
- STATUSは以下に設定できます。
- アクティブ -動画が同期されます
- 一時停止 -動画は同期されません
- SHOWリストを使用すると、表示される内容をフィルタリングできます。
- [ 設定 ] をクリックして、同期設定を編集します。[ 更新 ] をクリックして、変更を保存します。
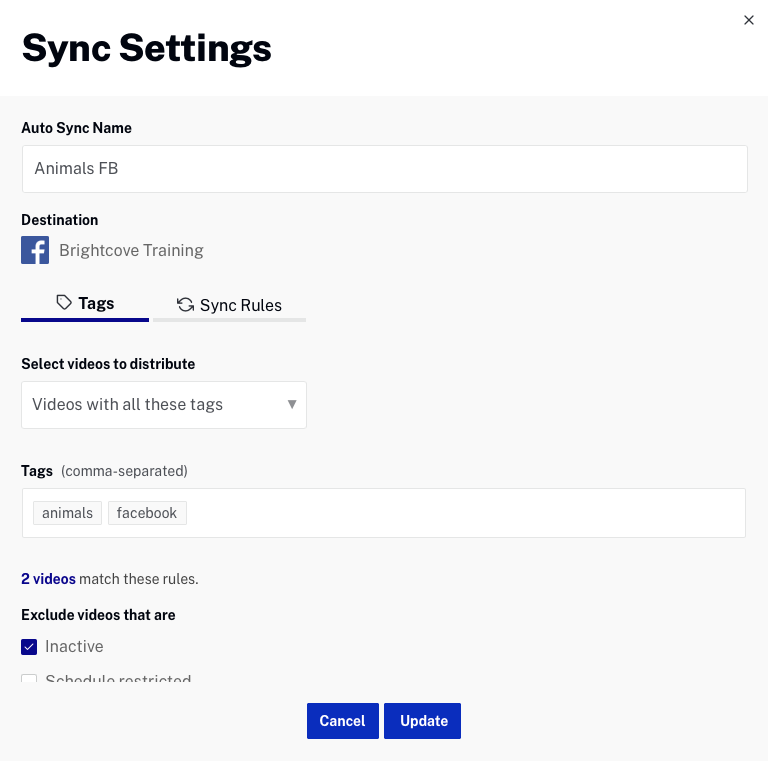
- 同期ジョブを削除するには、[Delete] をクリックします。


