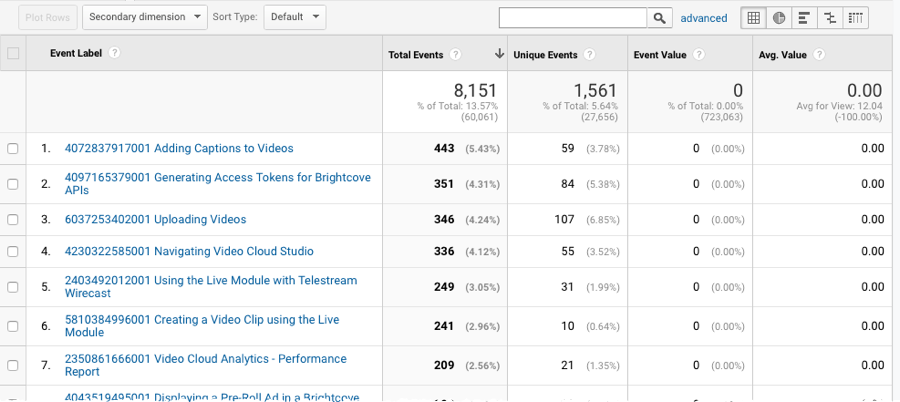Google Analyticsのでプレーヤーのイベントデータを確認する
GoogleAnalytics統合で構成されたBrightcovePlayerは、指定されたGoogleAnalyticsアカウントにイベントとカスタムデータを送信します。このトピックでは、Googleアナリティクスでデータにアクセスする方法について概説します。プレーヤーに対して Google アナリティクスの統合を有効にする方法については、「Google アナリティクスのイベントトラッキングの設定」を参照してください。
Googleアナリティクスへのデータの報告方法
Google アナリティクスに送信された Brightcove Player のデータは、Google アナリティクスインターフェイスに表示されます。
- イベントカテゴリは常に Video
- イベントアクションは、統合の設定時に選択されたイベント名と同じになります。それらには次のものが含まれます。
- 動画インプレッション
- リクエストを再生
- ビデオエンゲージメント
- 広告開始
- 広告終了
- プレーヤーロード
- エラー
- イベントラベルは、 Video ID Video Name の形式になります。
- NS イベント値以外のすべてのイベントでは空白になりますビデオエンゲージメント。動画エンゲージメントの場合、この値は視聴率を表します
イベントデータの表示
Google アナリティクスのデータを表示およびレポートする方法は多数あります。このトピックでは、データを有用な形式で表示する 1 つの方法を示します。
- Google アナリティクスアカウントにログインします。
- ページの上部にあるセレクタを使用して、正しいアカウントとプロパティを選択します。これは、Playersモジュールで統合が構成されたときに選択されたアカウントと一致する必要があります。
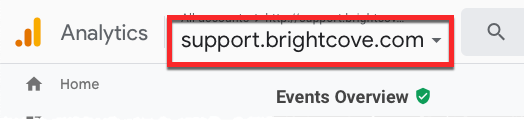
- ページ上部の日付セレクターを使用して日付範囲を選択します。
- 左側のナビゲーションで、[ 動作] > [イベント] > [概要] の順にクリックします。イベントカテゴリのリストが表示されます。
- ビデオイベントカテゴリをクリックします。ブライトコーブプレーヤーから Google アナリティクスに送信されるイベントには、イベントカテゴリとして動画が表示されます。
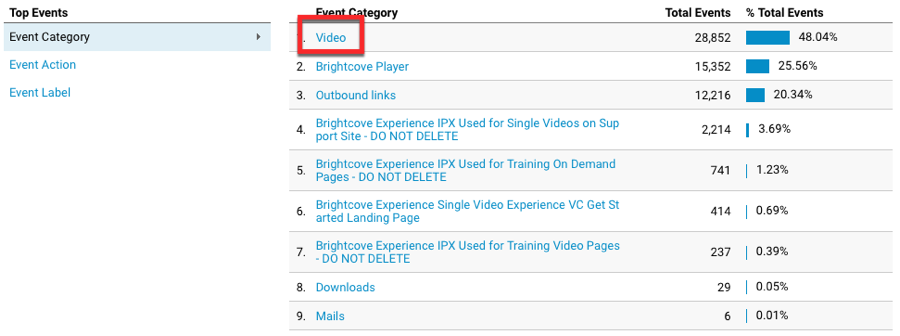
- [ プライマリディメンション]で、[ イベントアクション] をクリックします。
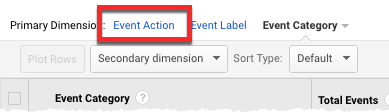
- BrightcovePlayersから渡されたすべてのイベントが一覧表示されます。この例では、3 つのイベントが渡されました。
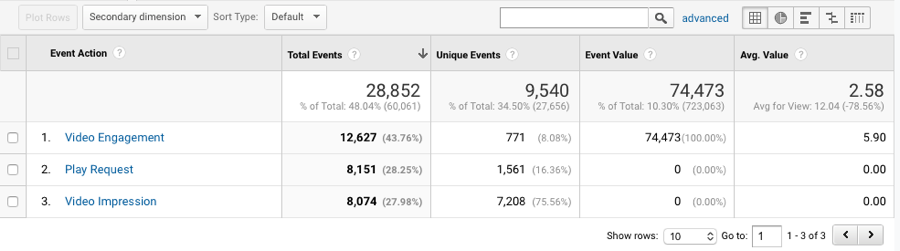
- イベントアクションをクリックして、詳細を表示します。この例では、 Play Request をクリックすると、再生リクエストを含むビデオが表示されます。イベントラベルには、ビデオIDとビデオ名が含まれています。