動的配信用の取り込みプロファイルの作成
取り込みプロファイルには、動画のトランスコード時に使用されるトランスコード設定が含まれています。表示される取り込みプロファイルエディターは、アカウントに設定されているトランスコーディングオプションに基づいて変更されます。
[インジェストプロファイル] 管理ページにアクセスするには、[管理] リンクをクリックし、[ プロファイルの取り込み] をクリックします。取り込みプロファイルのリストが表示されます。
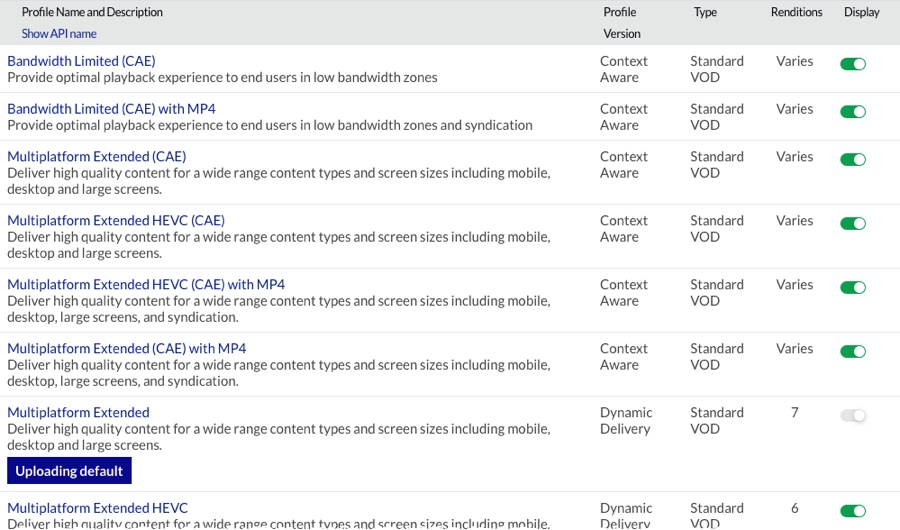
Video Cloud アカウントには、1 つ以上の取り込みプロファイルが設定されます。すべての Video Cloud アカウントは、編集または削除できない初期設定の取り込みプロファイルで設定されています。これらはでマークされていますタイプの標準VODスタジオで。プロファイルバージョンには、プロファイルで使用されるトランスコーディングのタイプが表示されます。Brightcove が提供するインジェストプロファイルで提供されるレンディションの詳細については、「動的配信およびコンテキスト認識エンコーディング用の標準インジェストプロファイル」を参照してください。
新しい動的配信プロファイルの作成
[Ingest Profiles] 管理ページを使用して、新しい取り込みプロファイルを作成できます。取り込みプロファイルは JSON を使用して定義されます。
新しい動的配信インジェストプロファイルを作成する手順は、次のとおりです。
- Studio ヘッダーの [ 管理者]リンクをクリックします。
- [ プロファイルの取り込み]リンクをクリックします。
- 新しいプロファイル > 動的配信をクリックします。プロファイルエディタが開きます。
- プロファイルの [ 名前]と [ 説明 ] を入力します。
- マスターファイルを保存するかどうかを決定します。マスターを保存すると、マスターファイルのコピーが保持され、後でビデオを再変換できます。また、再度アップロードする必要はありません。マスターのアーカイブの詳細については、「マスターのアーカイブ」ドキュメントを参照してください。
- ポスターおよびサムネイル画像の幅と高さを入力します。
- 画像の設定を選択します。
- プロファイルに必要なレンディションを追加します。必ずビデオレンディションとオーディオレンディションの両方を選択して、ビデオがオーディオで再生されるようにします。ビデオでダウンロード可能なレンディションを利用できるようにする場合は、プログレッシブ (MP4) レンディションも追加します。[ レンディションを追加] をクリックします。
- [ レンディションを追加] をクリックして、レンディションを追加します。
- 使用コーデック、 とレンディションドロップダウンリストを使用して、含めるオーディオ、ビデオ(H264、HEVC)、またはプログレッシブ(MP4)レンディションを選択します。レンディションの詳細がテーブルに表示されます。
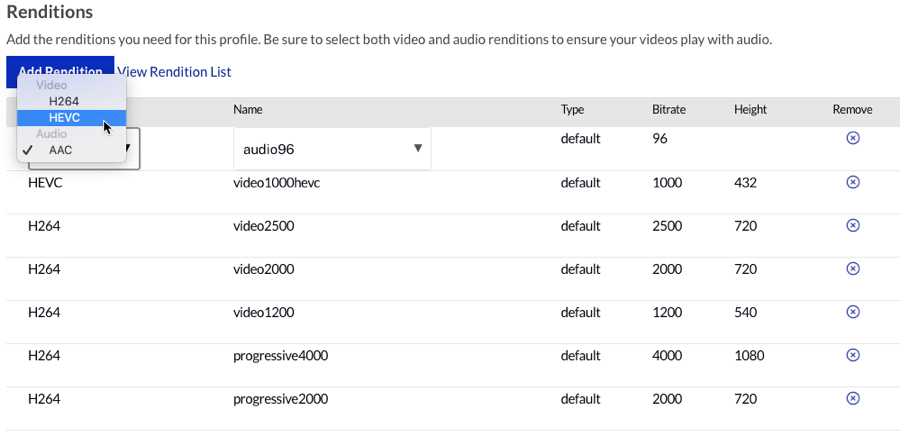
- [ 保存 ] をクリックして、新しいプロファイルを保存します。
ソーシャルクリッピング用のカスタムプロファイルの作成
カスタム取り込みプロファイルは、ソーシャルクリッピングにも使用できます。一般的に、Brightcove のデフォルトインジェストプロファイルに含まれる低品質のレンディションは、Social ディストリビューションのユースケースでは必要ありません。したがって、カスタムクリッピングインジェストプロファイルは、通常、中~高品質のレンディションの数を少数に制限することができます。たとえば、video3500、video2000、および video1700 ビデオレンディションを含むカスタムクリッピング取り込みプロファイルは、ほとんどの Social ディストリビューションの使用例では十分ではありません。ソーシャルクリッピングにカスタムプロファイルを使用すると、透かし画像の追加など、クリップに追加の変換を適用できます。ウォーターマーク付きのカスタムプロファイルを作成するには、ブライトコーブサポートにお問い合わせください。
取り込みプロファイルの複製
既存のプロファイルに類似したプロファイルを作成する必要がある場合は、既存のプロファイルを複製し、編集して必要な変更を加えることができます。
取り込みプロファイルを複製するには、次の手順に従います。
- Studio ヘッダーの [ 管理者]リンクをクリックします。
- [ プロファイルの取り込み]リンクをクリックします。
- 複製する取り込みプロファイルをクリックします。
- [ 複製] をクリックします。
- プロファイルエディタを使用して、プロファイル名と定義を編集します。レンディションは、削除アイコンをクリックして削除できます(
 )レンディションの隣。
)レンディションの隣。 - [保存]をクリックします。
プロファイルでの DRM サポート
動画の DRM パッケージングのデフォルトを設定するには、ブライトコーブサポートにお問い合わせください。取り込みプロファイルで DRM パッケージを指定する必要はありません。アカウントで DRM が有効で、DRM なしで一部のタイトルを配信する場合は、メディアモジュールでビデオのプロパティを編集し、ビデオの DRM フラグを「DRM なし」に設定します。
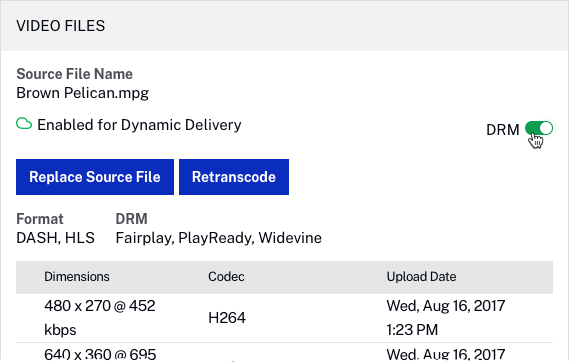
取り込みプロファイルの編集
[Ingest Profiles] 管理ページを使用して、取り込みプロファイルを編集できます。初期設定の取り込みプロファイル(標準VODとマークされている)は編集できないことに注意してください。
取り込みプロファイルを編集するには、次の手順に従います。
- Studio ヘッダーの [ 管理者]リンクをクリックします。
- [ プロファイルの取り込み]リンクをクリックします。
- 編集する取り込みプロファイルをクリックします。
- プロファイルエディタを使用して、プロファイル定義を編集します。レンディションは、削除アイコンをクリックして削除できます(
 )レンディションの隣。
)レンディションの隣。 - [保存]をクリックします。
取り込みプロファイルの削除
[Ingest Profiles] 管理ページを使用して、不要になった取り込みプロファイルを削除できます。デフォルトの取り込みプロファイル(Standard VOD とマークされている)のセットは削除できませんが、必要でない場合は非表示にできます。
取り込みプロファイルを削除するには:
- Studio ヘッダーの [ 管理者]リンクをクリックします。
- [ プロファイルの取り込み]リンクをクリックします。[Ingest Profiles] 管理ページが開き、アカウント用に作成されたインジェストプロファイルが表示されます。
- 削除アイコンをクリックします(
 )取り込みプロファイルの横にあるか、プロファイル名をクリックしてから、消去ボタン。
)取り込みプロファイルの横にあるか、プロファイル名をクリックしてから、消去ボタン。 - [プロファイルの削除]をクリックして、削除を確認します。
デフォルトの取り込みプロファイルの選択
デフォルトの取り込みプロファイルは、動画がアップロードされるときと、Social モジュールを使用してクリップを作成するときに設定できます。アップロードのデフォルトプロファイルは次のように示されます 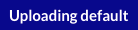 プロファイル名の横。ソーシャルクリッピングのデフォルトプロファイルは、
プロファイル名の横。ソーシャルクリッピングのデフォルトプロファイルは、  プロファイル名の横。
プロファイル名の横。
アップロード/クリッピング用のデフォルトのインジェストプロファイルを選択するには:
- Studio ヘッダーの [ 管理者]リンクをクリックします。
- [ プロファイルの取り込み]リンクをクリックします。[Ingest Profiles] 管理ページが開き、アカウント用に作成された取り込みプロファイルが表示されます。
- デフォルトとして設定するプロファイルの取り込みプロファイル名をクリックします。
- ページ上部の「アップロード」または「ソーシャル」クリッピングリンクをクリックして、現在のプロファイルをデフォルトに設定します。
取り込みプロファイルの非表示と表示
取り込みプロファイルを非表示にするには、プロファイルに関連付けられているスライダをクリックして [ Hide]位置に移動します。これは、必要のないデフォルトのプロファイルを非表示にする場合に便利です。

非表示になっている取り込みプロファイルは、アップロードモジュールの [Ingest Profile] リストに表示されません。
アドバンスエディターの使用
取り込みプロファイルは JSON を使用して定義されます。プロファイルの JSON 構文を表示するには、プロファイルを編集し、[ 詳細エディタ ] タブをクリックします。プロファイルの JSON 表現が表示されます。
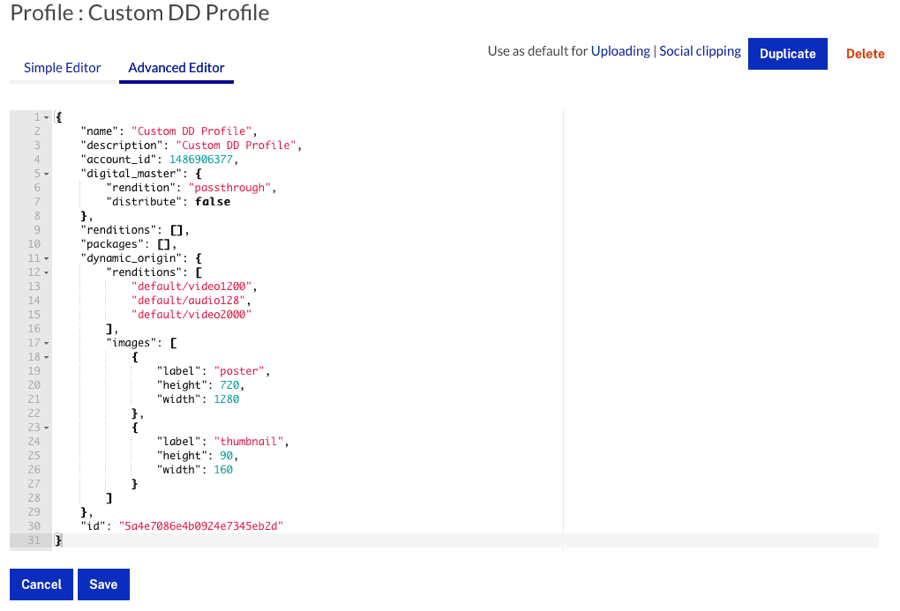
JSON はここで編集できますが、ブライトコーブでは Simple Editor を使用してプロファイルを編集し、間違いの可能性を減らすことを推奨しています。使用可能な属性については、「動的配信およびコンテキスト対応エンコーディングの取り込みプロファイル API フィールドリファレンス」を参照してください。


