アップロードモジュールのを使用した動画のアップロード
アップロードモジュールは、動的な取り込みプロセスを使用して動画コンテンツを取得およびトランスコードします。アップロードするファイルを選択すると、Video Cloud はプルベースのプロセスを使用してストレージロケーションからコンテンツをプルし、Zencoder トランスコーディングサービスを使用してコンテンツをトランスコードします。
Uploadモジュールにアクセスするには、ナビゲーションヘッダーの[Upload]をクリックします。
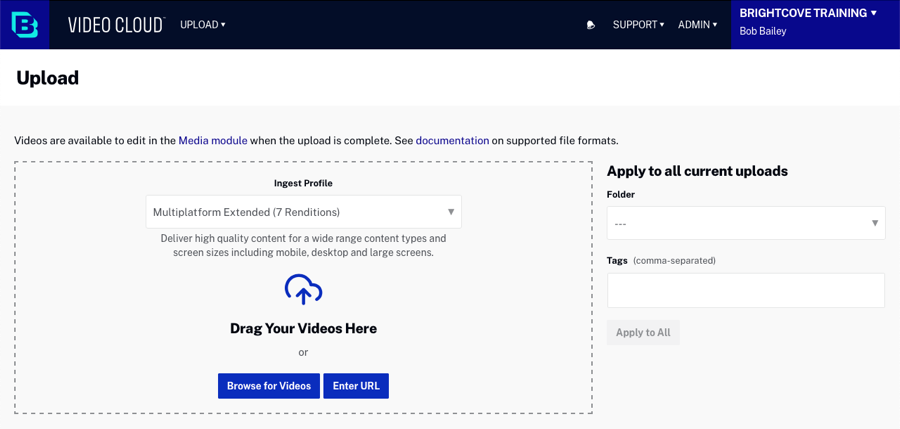
サポートされているビデオ形式
ビデオ形式とコーデック、および Video Cloud でサポートされているソースビデオ形式については、「サポートされているビデオコーデックとコンテナ」を参照してください。
取り込みプロファイルの選択
動画をアップロードする前に、取り込みプロファイルを選択します。取り込みプロファイルには、動画のトランスコード時に使用されるトランスコード設定が含まれています。使用可能な取り込みプロファイルのリストは、VideoCloudアカウントの構成方法によって異なります。次のスクリーンショットでは、両方コンテキストアウェアエンコーディングと動的配信プロファイルが利用可能です。
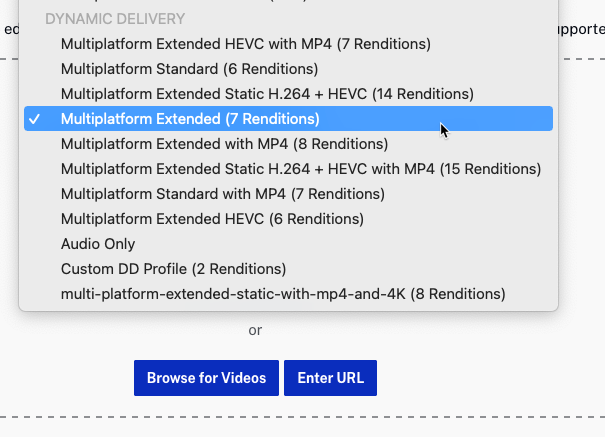
作成されるビデオレンディションは、選択された取り込みプロファイルに基づいています。ブライトコーブが提供する取り込みプロファイルの詳細については、ダイナミック配信およびコンテキスト対応エンコーディングの標準インジェストプロファイルを参照してください。
ポスター画像とサムネイル画像の画像サイズは、取り込みプロファイルで指定された画像サイズに基づいています。
動画をアップロードする
動画は、次のいずれかの方法でアップロードできます。
- ドラッグ・アンド・ドロップ -ファイルシステムから「モジュールのアップロード」ページにファイルをドラッグします。ナビゲーションヘッダーの下にあるページ全体がドロップゾーンになります。ファイルが削除されると、アップロードプロセスが開始されます。
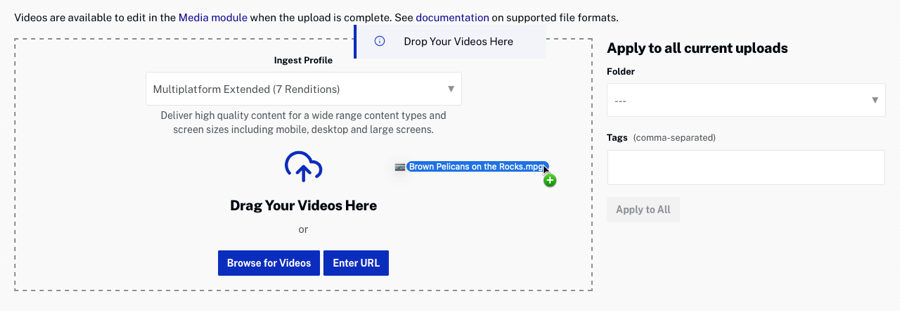
- ファイル選択ダイアログ -[ ビデオの参照] をクリックしてファイル選択ダイアログを開き、アップロードするファイルを参照して選択します。
- リモート URL -[URL の入力] をクリックして、ソースファイルの場所を指定します。ソースファイルは、パブリック Dropbox フォルダまたは Amazon S3 ストレージの場所に保存できます。クリックビデオの処理終了時。
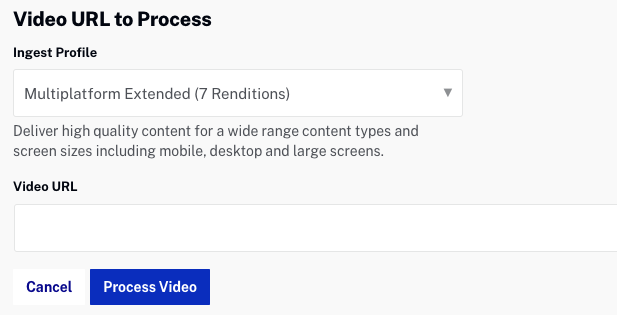
ファイルを選択すると、ファイルのアップロードが開始されます。アップロードをキャンセルするには、[ アップロードをキャンセル] をクリックします。[ Dismiss ] をクリックして、ページからファイルエントリを削除します。アップロードが処理状態にあるときは、ブラウザウィンドウを閉じたり、ブラウザウィンドウから離したりしないでください。そうすると、アップロードが不完全になる可能性があります。

アップロードが完了すると、「処理完了」ステータスが表示されます。これは、処理が完了し、アップロードモジュールから安全に移動できることを示します。

[ 編集 ] をクリックして、取り込みプロファイルとビデオプロパティのサブセットを表示します。ビデオトランスコーディングが開始されていない場合は、取り込みプロファイルを変更できます。次のビデオプロパティを編集できます。
- ステータス -ビデオステータス
- アクティブ -ビデオを再生できます
- 非アクティブ -ビデオを再生できません
デフォルトでは、動画がアップロードされると、必須フィールドがない限り、ステータスは [アクティブ] に設定されます。必須フィールドがない場合、メッセージが表示され、必須フィールドが赤色で強調表示されます。必須フィールドがない動画はアップロードできますが、すべての必須フィールドに値が設定されるまで、非アクティブのままになります。必須フィールドの操作の詳細については、「ビデオの必須フィールドの設定」を参照してください。
- 名前 -ビデオのタイトル
- 簡単な説明 -ビデオの短い説明
- タグ -動画に関連付けられたタグ
- 参照 ID -ビデオ参照 ID
- ビデオ投影 -ビデオが 360度ビデオであることを示すには、360 度を選択します。360 度ビデオの操作の詳細については、「360° ビデオの操作」を参照してください。
- オフライン再生を有効にする -オンにすると、デバイス SDK を使用して作成したアプリケーションを使用するときに、ビデオをローカルに保存し、オフラインで表示できるようになります。このオプションは、アカウントがオフライン再生が有効になっている場合にのみ表示されます。このオプションは、 Advanced Upload(ユーザーが手動でアップロード処理を開始する必要がある場合)を使用する場合にのみ設定することをお勧めします。動画のアップロード中にこの設定を行うと、問題が発生する可能性があります。
- フォルダに移動 -ビデオを割り当てるフォルダを選択します。フォルダの操作の詳細については、「フォルダを使用してビデオを整理する」を参照してください。
- カスタムフィールド -必須としてマークされているカスタムフィールドが表示されます。
ビデオプロパティの詳細については、「Media Module を使用したビデオプロパティの編集」を参照してください。
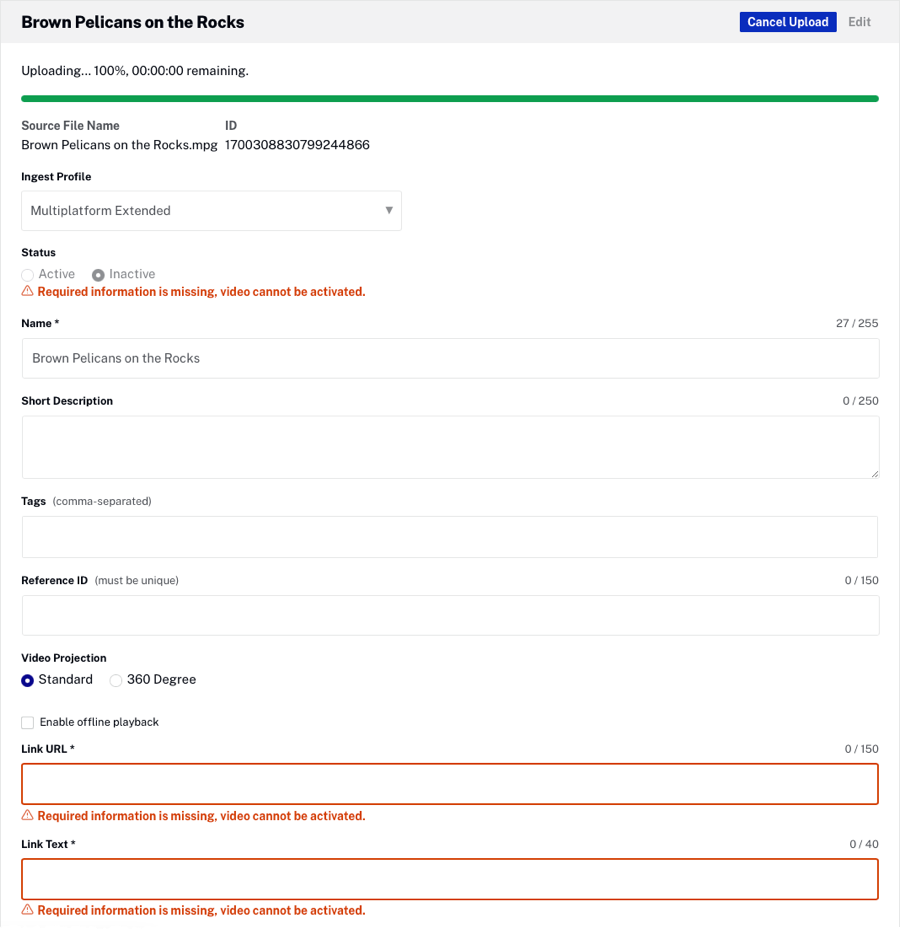
[ 保存 ] をクリックして変更を保存し、トランスコーディングプロセスを開始します。
追加のアセットをアップロードする
追加アセットのアップロードアカウント設定を有効にすると、動画のプロパティパネルに [選択]ボタンも表示され、ポスターとサムネイル画像を動画と一緒にアップロードできます。[ 選択 ] をクリックしてポスターイメージとサムネイル画像を選択し、[ 処理 ] をクリックしてトランスコードを開始します。
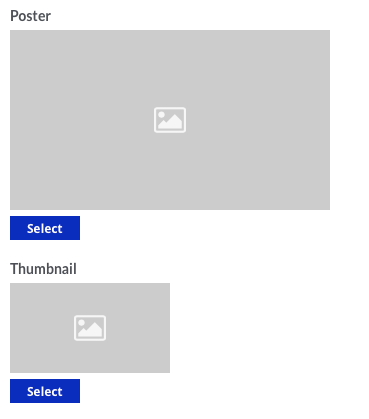
ポスター画像とサムネイル画像の画像サイズは、取り込みプロファイルで指定された画像サイズに基づくことに注意してください。Advanced Uploadアカウント設定の詳細については、「アカウント設定の管理」を参照してください。
デフォルトのフォルダとタグの設定
動画をアップロードする場合、アップロードする動画のフォルダとタグを指定できます。フォルダドロップダウンリストには、Media モジュールで作成されたすべてのフォルダの一覧が表示されます。[ +フォルダの作成] をクリックして新しいフォルダを作成し、ビデオを新しいフォルダに割り当てます。新しいフォルダを作成する場合:
- 名前は100文字に制限されています
- フォルダ名はアカウント内で一意である必要があります
- 不正な文字:/
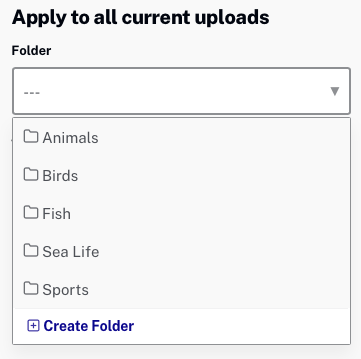
フォルダを選択すると、アップロードされたすべての動画がそのフォルダに追加されます。Media モジュールを使用したビデオの作成とフォルダへの割り当てについては、「フォルダを使用したビデオの整理」を参照してください。
タグは、アップロードされた動画に割り当てることもできます。ビデオに割り当てるタグのコンマ区切りリストを入力します。
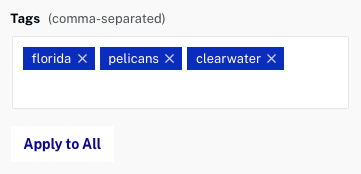
フォルダを選択するか、タグを追加したら、[ すべてに適用] をクリックして変更を保存します。フォルダとタグは、アップロード中、アップロード中、またはアップロードが終了し、アップロードモジュールにビデオが表示されているすべてのビデオに適用されることに注意してください(退出させるボタンはクリックされていません)。
モバイルデバイスから動画をアップロードする
Media モジュールは完全にHTML5で書かれており、タブレットやモバイルデバイスでも使用できます。これにより、モバイルデバイスを使用してビデオを撮影し、Video Cloud アカウントにアップロードできます。モバイルデバイスからコンテンツをアップロードするには、アップロードモジュールを開き、取り込みプロファイルを選択します。[ ビデオの参照] をクリックすると、デバイス上の写真アプリケーションが開きます。アップロードする動画を選択し、[完了] をクリックします。モバイルデバイスからのビデオのアップロードが開始され、進行状況がデバイスに表示されます。
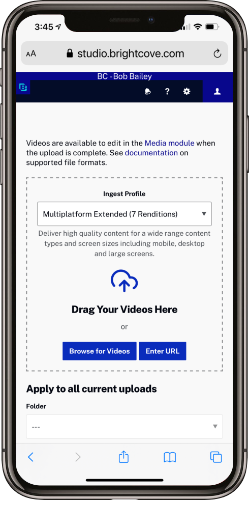
特殊文字
Video Cloud で動画を取得するための URL を提供していて、URL の一部として認証情報を送信する場合は、特定の予約済み特殊文字をパーセントエンコードする必要があります。
| キャラクター | パーセントエンコード |
|---|---|
| ] | %5B |
| [ | %5D |
| ? | %3F |
| / | 2F |
| < | %3C |
| ~ | %7E |
| # | %23 |
| ` | 6D |
| ! | %21 |
| @ | 40分 |
| $ | 24分 |
| % | 25分 |
| ^ | %5E |
| & | 26分 |
| * | %2A |
| ( | %28 |
| ) | 29分 |
| + | %2B |
| = | %3D |
| } | %7D |
| | | %7C |
| : | %3A |
| 「 | 22分 |
| ; | %3B |
| ' | %27 |
| , | %2C |
| > | %3E |
| { | %7B |
| スペース | 20分 |
例:
/* unencoded */
ftp://user@example.com:pass!word@example.com/path/to/input.mp3
/* encoded */
ftp://user%40example.com:pass%21word@example.com/path/to/input.mp3
一般的なアップロードエラー
アップロードプロセスがハングしているように見える、または進行しない
ブラウザのキャッシュをクリアしてから、動画をもう一度アップロードしてください。ブラウザのキャッシュをクリアすると、ビデオのアップロードの問題を解決するのに役立つことがわかります。
リクエスト時間と現在の時刻の差が大きすぎます。
このエラーは、ビデオをアップロードするマシンのシステム時刻が正しく設定されていない場合に発生します。これは通常、時間の変更後に発生します。マシンが正しい時刻に設定されていることを確認してください。


