ソーシャルメディア発行先の作成
公開先とは、Video Cloud 動画を公開したいソーシャルメディアアカウント/ページです。Brightcove Social を使用してソーシャルメディアアカウントに動画を公開するには、少なくとも 1 つの送信先を作成する必要があります。送信先は、YouTube、Facebook、Twitterに動画を公開するために作成することができます。
YouTube 配信先を作成する
YouTube チャンネルに動画を公開する場合は、YouTube の宛先を作成します。YouTube 配信先を作成する前に、YouTube アカウントを確認することをお勧めします。アカウントの確認が完了すると、15 分以上長い動画をアップロードできるようになります。
YouTube の配信先を作成するには、次の手順に従います。
- ブライトコーブソーシャルを開きます。
- クリック目的地左側のナビゲーションで。
- [ 宛先を追加] をクリックします。
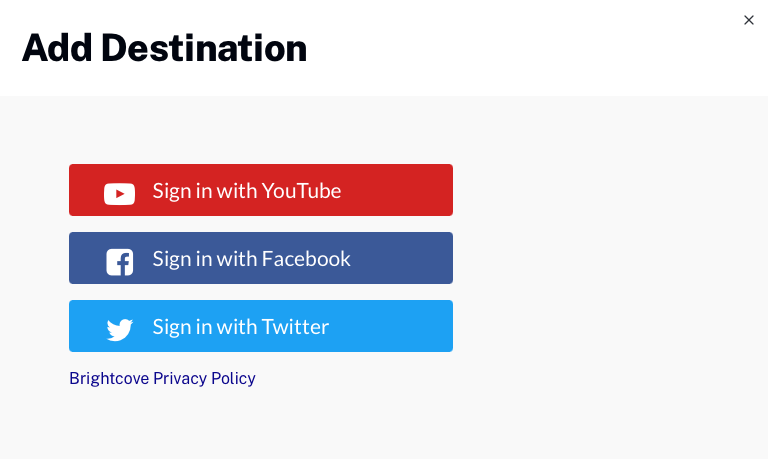
- [YouTube でサインイン] をクリックします。
- Googleアカウントにログインするように求められます(まだログインしていない場合)。複数のアカウントをお持ちの場合は、YouTube チャンネルに関連付けられているアカウントにログインしてください。
- YouTube アカウントを管理する権限を要求するダイアログが開きます。ダイアログの右上で、正しい Google アカウントを使用していることを確認します。そうでない場合は、ドロップダウンを使用して、動画を配信する Google アカウントを選択します。[許可]をクリックします。
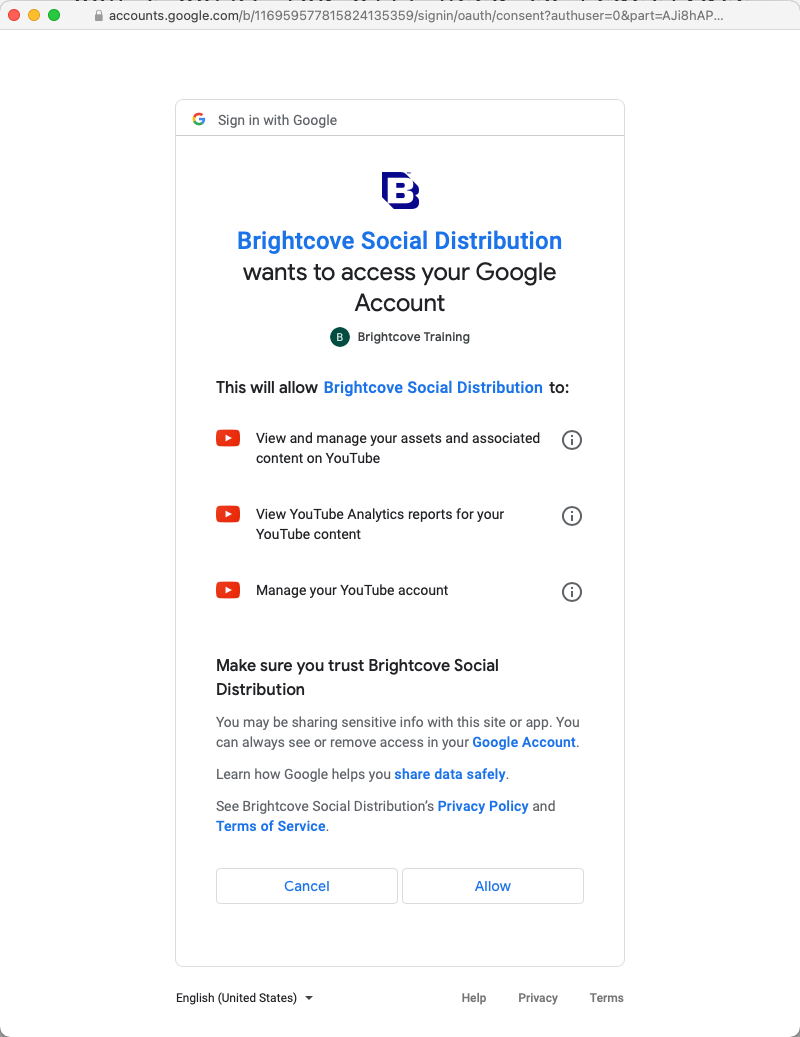
- 宛先に一意のわかりやすい名前を付けます。[追加]をクリックします。
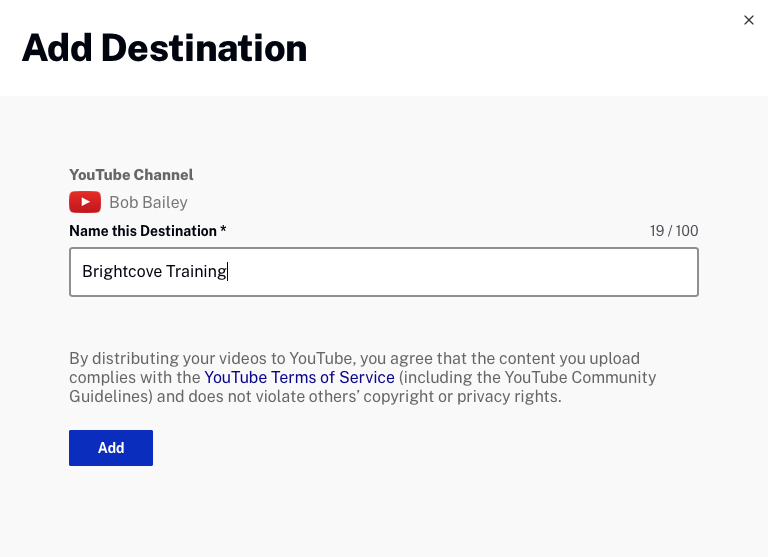
- 基本情報と保存先のデフォルトが表示されます。クリック編集のボタン基本情報宛先名を編集するセクション。を参照してくださいYouTubeのデフォルトを設定するデフォルト値の構成については、セクションを参照してください。
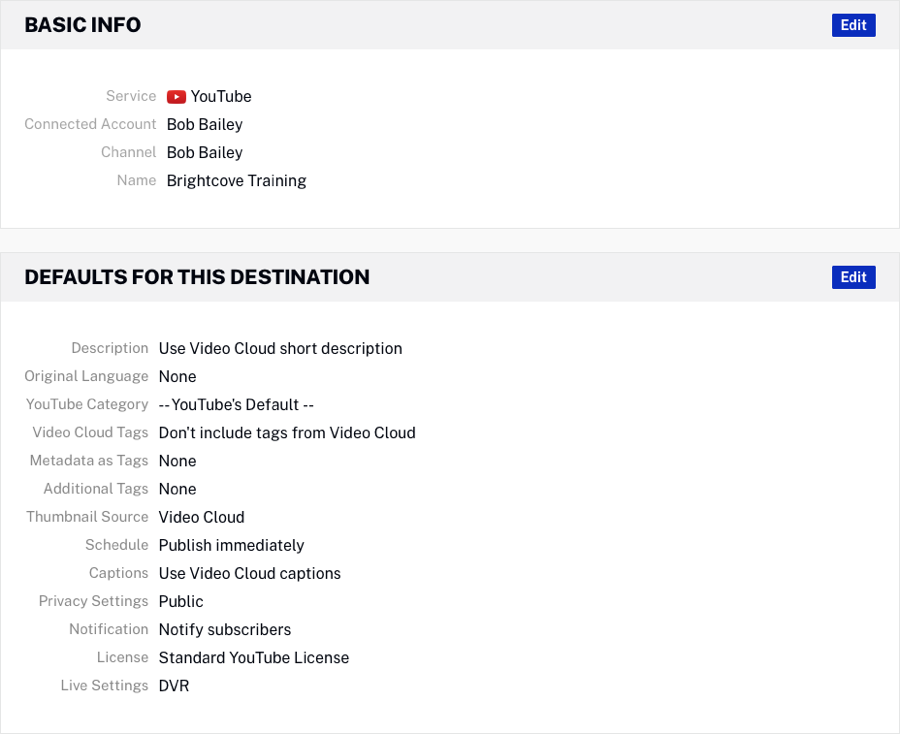
- クリック目的地左マージンに、宛先が宛先のリストに表示されていることを確認します。宛先名の下の値は、宛先 ID です。

[ 宛先名 ] をクリックして、宛先を編集します。[ チャンネル/ページ]列のリンクをクリックして、別のブラウザータブで YouTube チャンネルを開きます。
YouTubeのデフォルトを設定する
ソーシャルプラットフォームに動画を公開するときに、送信先のデフォルト値がデフォルトの動画プロパティとして使用されます。YouTubeの宛先の公開のデフォルトを構成するには、宛先名をクリックしてから、をクリックします。編集の中にこの目的地のデフォルトセクション。次のビデオプロパティを設定できます。
投稿情報のプロパティの設定
[ 投稿情報]リンクをクリックします。次の YouTube 動画プロパティを設定できます。
- 説明 -Video Cloud の短い説明または長い説明を使用するか、デフォルトの説明を入力するオプション
- オリジナル言語コード -翻訳されたビデオのタイトルと説明をビデオに追加するために使用します。2 文字の言語コードを入力し、リストから選択します。
- YouTube カテゴリ -動画のコンテンツカテゴリ
- タグ -Video Cloud タグを含める、または除外するオプション
- 動画クラウドのメタデータを YouTube タグとして含める -動画 ID と参照 ID を YouTube タグとして含めるオプション
- 追加タグ -動画の追加タグを入力するオプション
- サムネイルソース -YouTube サムネイル、Video Cloud サムネイルを使用するか、独自のサムネイル画像をアップロードするオプション
スケジュール・プロパティの構成
[ スケジュール]リンクをクリックし、スケジュール設定を選択します。
- すぐに公開 -ビデオをすぐに公開するには
- Video Cloud 開始日を使用 -ビデオに設定された Video Cloud の開始日を使用します。この場合、YouTube は Video Cloud' で指定された「予定開始日」の時点で動画を公開するように指示します。その日付が過去の日付である場合、YouTube は直ちに動画を公開します。
キャプションプロパティの構成
「キャプション」リンクをクリックし、オプションを選択します。
- ビデオクラウドのキャプションを使用する -Social モジュールは、動画に関連付けられたキャプションを YouTube に配信しようとします。Social モジュールは、どこにいても、キャプションファイルへのアクセスを試みます。リモートURLを使用してキャプションファイルの場所を指定し、ファイルがアクセス可能である場合(例えば、私たちがそれらにアクセスできないような方法で地理制限されていない)、SocialはYouTubeにそれらを配布します。
- キャプションなし -キャプションは使用されません
可視性プロパティの設定
[ 表示設定]リンクをクリックし、動画のプライバシー設定を選択します。次のプライバシー設定を使用できます。
- パブリック -誰でもビデオを見ることができます
- 非上場 -動画へのリンクを持っている人は誰でも閲覧できます
- プライベート -動画はあなたと選択したユーザーのみが閲覧できます
- YT_Privacy_Status カスタムフィールドを使用する -動画に関連付けられたカスタムフィールドを使用して、プライバシー設定を動的に割り当てます。詳細については、「動画のプライバシーステータスの設定」を参照してください。
動画が YouTube に投稿されたときに登録者に通知する設定もあります。オンにすると、チャンネル登録者は自分の動画を [サブスクリプション] フィードに表示し、その動画がアップロードされたことを示す通知を受け取ることがあります。
ライセンスプロパティを設定する
[ ライセンス]リンクをクリックし、ビデオの [ライセンスと権利の所有権] 設定を選択します。次の設定を使用できます。
- 標準YouTubeのライセンス
- クリエイティブコモンズ - 帰属
Facebookの宛先を作成する
Facebook ページにビデオを公開する場合は、Facebook の宛先を作成します。動画はFacebookページにのみ配信でき、個人のプロフィールページには配信できません。Facebook の宛先を作成するには、次の手順に従います。
- ブライトコーブソーシャルを開きます。
- クリック目的地左側のナビゲーションで。
- [ 宛先を追加] をクリックします。
- [Facebook でサインイン] をクリックします。
- Facebookアカウントへのログインを要求するダイアログが開きます。資格情報を入力し、[ ログイン] をクリックします。
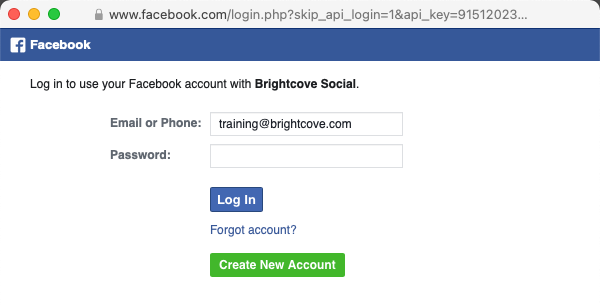
- ダイアログが開き、Brightcove Social がプロフィール情報を受信することを確認するメッセージが表示されます。[続行]をクリックします。
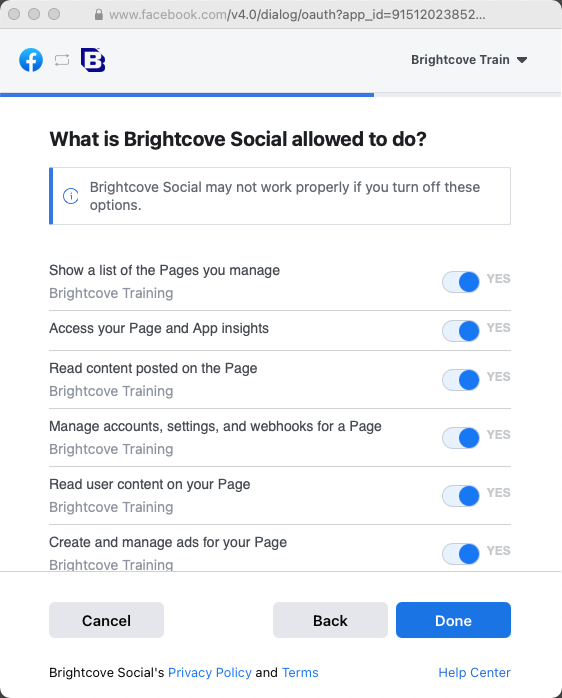
- ダイアログが開き、Brightcove Social がページを管理および公開し、ページとアプリのインサイトにアクセスすることが確認されます。[OK]をクリックします。
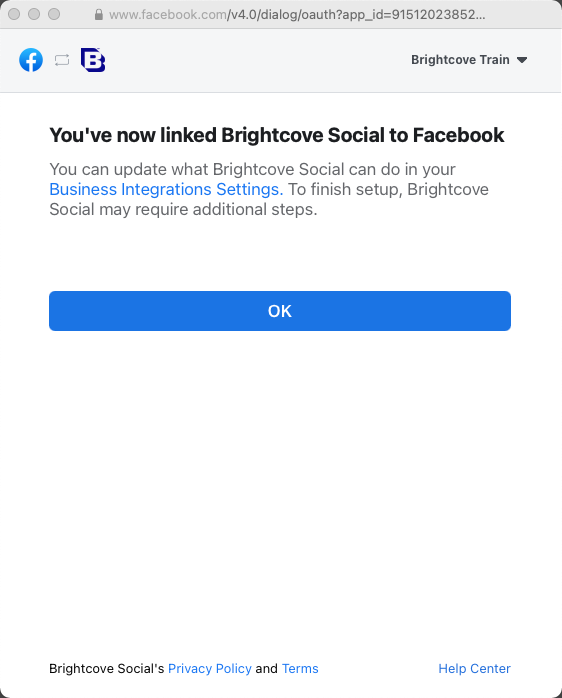
- 宛先に一意のわかりやすい名前を付けます。複数の Facebook ページがある場合は、ドロップダウンリストを使用して公開するページを選択し、[ 追加] をクリックします。
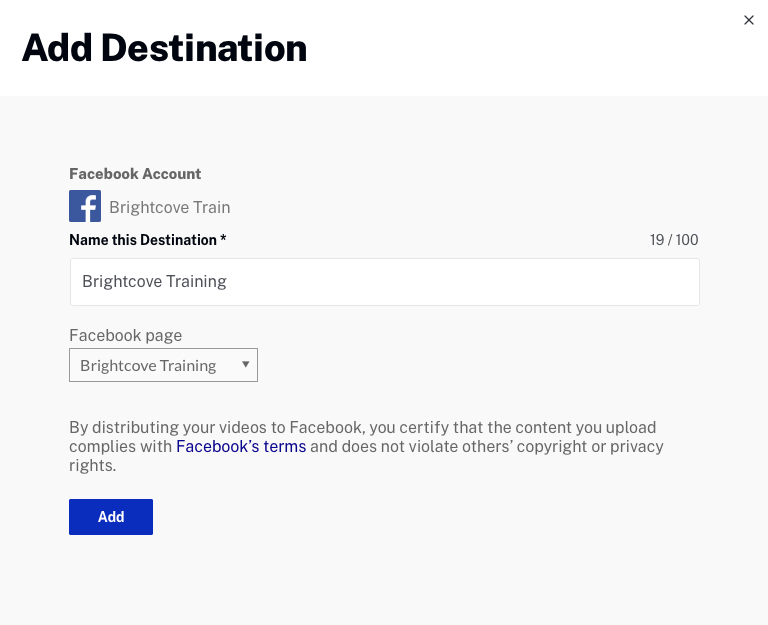
- 基本情報と保存先のデフォルトが表示されます。クリック編集のボタン基本情報宛先名を編集するセクション。を参照してくださいFacebookのデフォルトを設定するデフォルト値の構成については、セクションを参照してください。
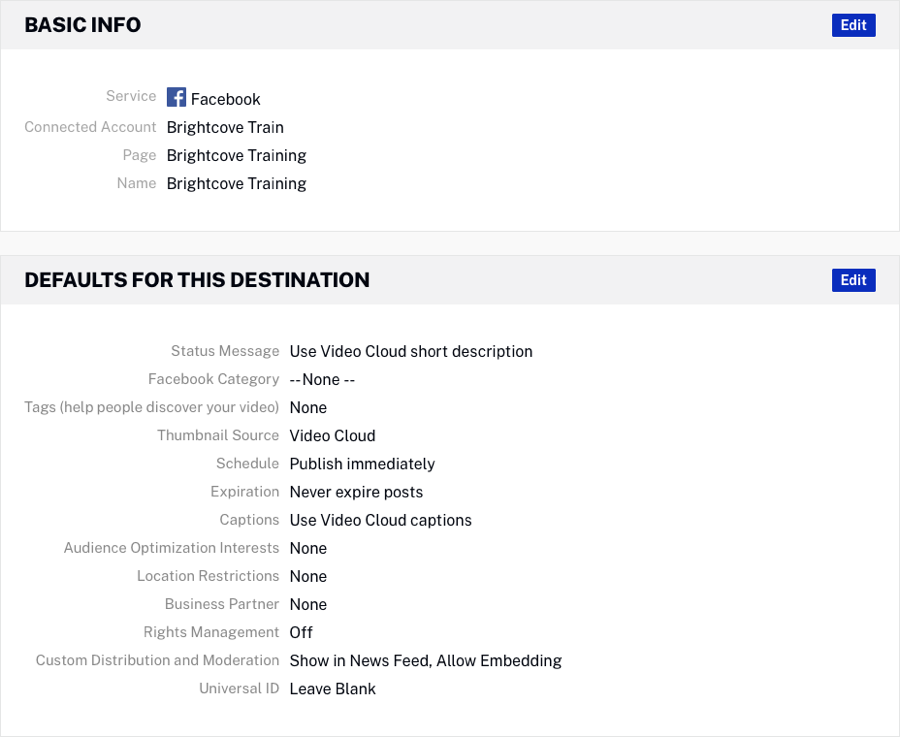
- クリック目的地左マージンに、宛先が宛先のリストに表示されていることを確認します。宛先名の下の値は、宛先 ID です。

宛先名をクリックして、宛先を編集します。[チャンネル/ページ] 列のリンクをクリックして、別のブラウザタブで Facebook ページを開きます。
Facebookのデフォルトを設定する
ソーシャルプラットフォームに動画を公開するときに、送信先のデフォルト値がデフォルトの動画プロパティとして使用されます。Facebook宛先の公開デフォルトを設定するには、宛先名をクリックし、「この宛先のデフォルト」セクションで「編集」をクリックします。以下の Facebook ビデオプロパティを設定できます。
投稿情報のプロパティの設定
[ 投稿情報]リンクをクリックします。以下の Facebook ビデオプロパティを設定できます。
- ステータスメッセージ -Video Cloud の短い説明または長い説明を使用するか、デフォルトの説明を入力するオプション
- タグ -動画を発見するのに役立つタグ
- Facebook のカテゴリ -動画のコンテンツカテゴリ
- サムネイルソース -Facebook サムネイル、Video Cloud サムネイルを使用するか、独自のサムネイル画像をアップロードするオプション
スケジュール・プロパティの構成
[ スケジュール]リンクをクリックします。[ すぐに公開] を選択してビデオをすぐに公開するか、[ Video Cloud開始日を使用] を選択してビデオに設定された開始日を使用します。また、Video Cloudの終了日に投稿を期限切れにしたり、投稿を期限切れにしたりすることもできます。
キャプションプロパティの構成
[ キャプション]リンクをクリックします。ビデオに関連付けられたキャプションを使用するには [ビデオクラウドキャプションを使用] を選択し、キャプションを使用しない場合は [ キャプションなし] を選択します。
ターゲットプロパティの設定
[ ターゲット]リンクをクリックします。次のプロパティを設定できます。
- オーディエンスの最適化興味 -あなたの投稿を楽しむ可能性が最も高いユーザーの興味を説明するタグを追加します。詳細については、 Facebook のドキュメントを参照してください。
- 場所の制限 -投稿の表示に含める、または除外する国を追加します
収益化のプロパティの設定
[ 収益化]リンクをクリックします。次のプロパティを設定できます。
- この宛先への投稿のビジネスパートナーは誰ですか? -ブランドコンテンツの投稿にビジネスパートナーを追加します。入力すると、一致するビジネスのリストが表示されます。Facebook ブランドコンテンツの詳細については、 Facebook のドキュメントを参照してください。
- ビジネスパートナーが投稿をブーストできるようにする
Rights プロパティの設定
[ 権利]リンクをクリックします。次のプロパティを設定できます。
- 一致するコンテンツを検出 -Facebookの権利管理を有効にする場合にオンにします。詳細については、 Facebook のドキュメントを参照してください。
- 所有権の指定 -ビデオ、オーディオ、またはその両方の著作権所有権を指定します。
- 国の選択 - ワールドワイドを選択、国を含める、または国を除外します。[含める] または [除外] が選択されている場合は、[ ロケーション制限] を追加します。
- 一致ルールの適用 -ルールを選択します。マッチルールは、ユーザーが一致した動画をアップロードしたときに実行される自動アクションを決定します。マッチルールは Facebook 内で管理されます。
- 許可を付与 -特定のユーザー、Pages、または Instagram アカウントに、コンテンツに一致する動画を投稿する権限を与えることを許可します。
配布プロパティの設定
[ 配布]リンクをクリックして、ビデオを見る場所を設定します。次のカスタム配布およびモデレーションオプションを使用できます。
- ニュースフィードで表示 -ニュースフィードに動画を表示します
- 埋め込みを許可する -サードパーティのサイトへのビデオの埋め込みを許可する
- シークレットビデオとして追加 -動画は直接 URL からのみアクセスでき、Facebook 上のユーザーには検索できません
- リアクション、コメント、共有をオフにする -いいね!とコメントを禁止する
トラッキングプロパティの設定
Trackingリンクをクリックして、ユニバーサルIDを割り当てて、システム間でビデオをトラッキングします。次のユニバーサル IDオプションを使用できます。
- 空白のままにする
- ビデオクラウドのビデオ ID を使用する
- Video Cloud からの参照 ID(存在する場合)を使用
Twitterの宛先を作成する
Twitterフィードに動画を公開する場合は、Twitterの宛先を作成します。Twitter の宛先を作成するには、次の手順に従います。
- ブライトコーブソーシャルを開きます。
- クリック目的地左側のナビゲーションで。
- [ 宛先を追加] をクリックします。
- [Twitter でサインイン] を選択します。
- Twitterアカウントにログインし、ブライトコーブソーシャルにアカウントの使用を許可するよう求められます。動画を投稿したいアカウントにログインします。ログインを求められない場合は、Twitterアカウントにログインしている可能性があります。続行する前に、正しいアカウントにログインしていることを確認してください。[ アプリの承認] をクリックします。
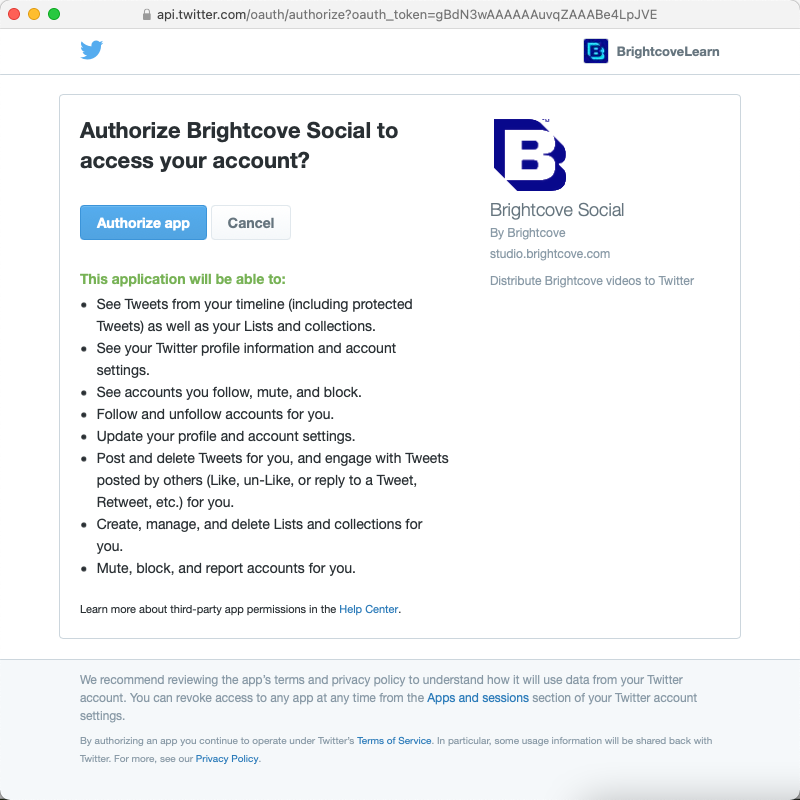
- 宛先に一意のわかりやすい名前を付けます。[追加]をクリックします。
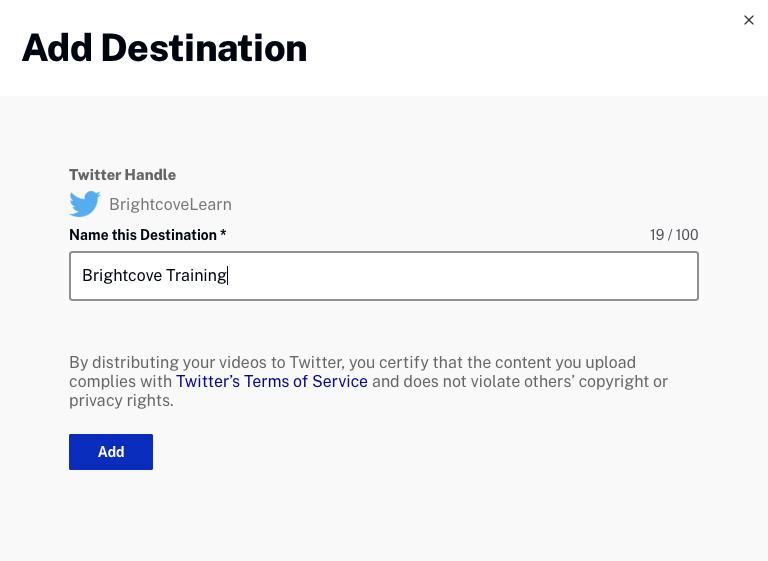
- 基本情報と保存先のデフォルトが表示されます。クリック編集のボタン基本情報宛先名を編集するセクション。を参照してくださいTwitterのデフォルトを設定するデフォルト値の構成については、セクションを参照してください。

- クリック目的地左マージンに、宛先が宛先のリストに表示されていることを確認します。宛先名の下の値は、宛先 ID です。

宛先名をクリックして、宛先を編集します。[チャンネル/ページ] 列のリンクをクリックして、別のブラウザタブで Twitter アカウントを開きます。
Twitterのデフォルトを設定する
ソーシャルプラットフォームに動画を公開するときに、送信先のデフォルト値がデフォルトの動画プロパティとして使用されます。Twitter宛先の公開のデフォルトを設定するには、送信先の名前をクリックし、「この宛先のデフォルト」セクションで「編集」をクリックします。
デフォルトのツイートコンテンツを設定します。
- Video Cloud の動画の名前を使用する
- ビデオクラウドの TW_Tweet カスタムフィールドを使用する
- カスタムデフォルトツイートを設定する
宛先の削除
宛先を削除するには、次の手順を実行します。
- ブライトコーブソーシャルを開きます。
- クリック目的地左側のナビゲーションで。目的地のリストが表示されます。
- 削除する宛先名をクリックします。
- 目的地の詳細が表示されます。削除アイコンをクリックします(
 )次にクリックします消去削除を確認します。
)次にクリックします消去削除を確認します。
接続先への再接続
宛先に問題がある場合は、Brightcove Social にエラーメッセージが表示されます。

エラーアイコン(![]() )は宛先名の横に表示されます。これは、ソーシャルメディアアカウントから Brightcove 権限が削除された場合、または送信先の作成時に使用した認証情報が無効になった場合に発生します。問題を解決するには、次の手順に従います。
)は宛先名の横に表示されます。これは、ソーシャルメディアアカウントから Brightcove 権限が削除された場合、または送信先の作成時に使用した認証情報が無効になった場合に発生します。問題を解決するには、次の手順に従います。
- 宛先名をクリックします。
- ページの上部にある [ 再接続]リンクをクリックします。
- ソーシャルメディアアカウントで再認証を求められる場合があります。


