パフォーマンス レポートの参照
アナリティクスデータは、ネイティブプレーヤー SDK によって提供されるものを含め、Brightcoveプレーヤーによって自動的に送信されます。Brightcoveプレーヤーを使用しないで、Video Cloud 動画を配信している場合は、データをデータコレクターに送信するために、使用しているプレーヤーをインストルメント化する必要があります。詳細については、概要: データ収集 APIのトピックを参照してください。
パフォーマンス レポートを表示するには、Analytics モジュールを開いて、左側のナビゲーションからパフォーマンスを選択します。レポートには、選択した期間の 1 日あたりの動画総視聴回数がグラフで表示されます。ドロップダウン リストを使用して、別の指標を選択できます。
- 動画視聴回数 -ストリーミングが開始された時に記録される、動画の再生回数です(巻き戻しやリプレイは含まれません)。個々の視聴者の指標ではありません。プリロール広告を含む動画では、再生が始まるまで記録されません。
- 動画インプレッション -動画が読み込まれ、インタラクション(再生)の準備ができた回数
-
プレイ リクエスト - 再生が要求された回数 - 再生リクエストは、以下によって生成されます:
- 視聴者が最初に再生ボタンをクリックした時。
- 視聴者が動画を一時停止し、再度再生をクリックして再生を再開した時。
- 自動再生イベント。
- 視聴者が再生タイムラインをスクラブまたはクリックした場合(自動的に一時停止と再スタートが行われます)。
- 再生率 -読み込まれた動画のうち、実際に再生された動画の割合(動画再生回数/動画インプレッション数)。
- 表示時間(分) -ビデオが視聴された分数。
- エンゲージメント スコア -動画視聴あたりの平均視聴率(すべての視聴率を動画再生数で割って算出)。
- 日次ユニーク視聴者 -視聴者のIPアドレスとユーザーエージェントを使用して算出されます。Brightcoveは、ブラウザによってクッキーがブロックされることが多くなっているため、サードパーティーのクッキーを使用しないという決定を下しました。日次ユニーク視聴者は、アカウントまたは動画レベルで利用できます。この指標は、動画(またはその他のもの)でフィルタリングする場合は使用できません。Brightcoveはユニーク視聴者をIPアドレスの代わりに、お客様が提供した値に基づくようにする機能を提供しています。詳細については、 Analyticsイベントトラッキング開発者ドキュメントを参照してください。
- ビデオ帯域幅 -ビデオ、画像、テキスト、オーディオトラックを含む配信コンテンツの帯域幅を含みます。帯域幅のデータは3~5日遅れることにご注意ください。
- 合計帯域幅 -ビデオ帯域幅とプレーヤーの読み込みによって生成される帯域幅を含みます。帯域幅データは3~5日遅れることにご注意ください。
デフォルトでは、レポートにはすべてのストリームタイプのパフォーマンス データが表示されます。アカウントで Brightcove Live が有効になっている場合は、すべての動画、VOD アセット、Liveアセットのパフォーマンス データを表示できます。[ ストリームタイプ]のピルをクリックして、選択します。
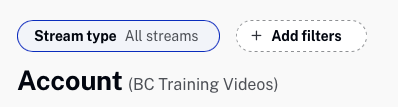
グラフの下にあるレポート スイッチャーを使用すると、別のレポートにすばやく切り替えることができます。

レポート スイッチャーの右側にあるドロップダウン リストを使用して、レポート ディメンションを選択できます。レポートの下部には、表示する行数を選択したり、他のページに移動するためのコントロールがあります。
パフォーマンス レポートでは、以下のディメンションを使用できます:[1-1]
Notes:
- [1-1] 利用可能なディメンションは、選択されているレポートに基づいて変更されます。
- [1-2] アカウントで Viewer dimension が有効になっている場合。または、Viewer dimension では、 Today は日付範囲としてサポートされていないことに注意してください。
前の期間と比較する
[前の期間と比較]チェックボックスを選択すると、前の期間のデータを表す点線グラフが追加されます。
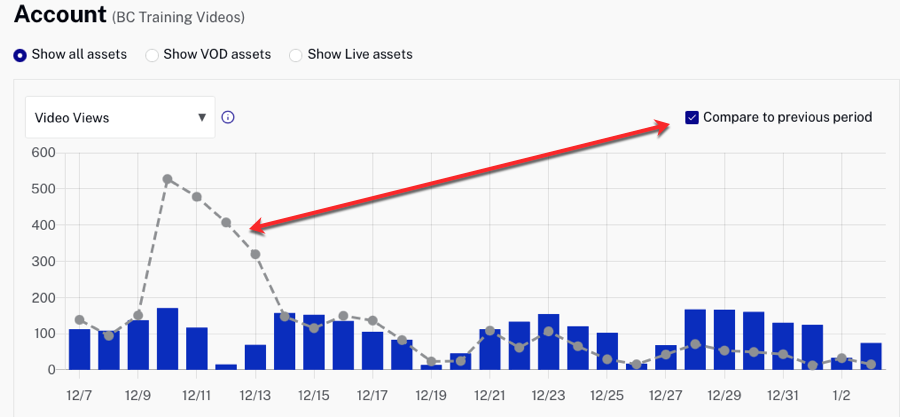
前の期間は、レポートの日付範囲に現在選択されている範囲によって決まります。例えば、過去 7 日間の日付範囲を選択した場合、前の期間は 2 週間前になります。週単位の傾向を比較する場合は、完全な週をカバーする日付範囲を選択することをお勧めします。例えば、月曜日から始まる日付を選択する場合は、終了日を日曜日に設定します。開始日が金曜日の場合は、終了日を木曜日に設定します。棒グラフと破線の両方にマウスを置くと、日付および対応する値を表示できます。
パフォーマンス レポートの詳細
レポートの本文に表示される最初の列は、選択したレポート ディメンション(動画名、プレイヤー名、国、デバイスの種類など)によって異なります。すべてのレポートには、次のデータが表示されます。
- 動画視聴回数 -ストリームの開始時に記録された、動画の再生開始回数(巻き戻しまたはリプレイは含まれません)。個々の視聴者の測定値ではありません。
- 動画インプレッション -動画がプレーヤーにロードされ、インタラクション(再生)の準備が完了した回数。
- 再生率 -動画を読み込んだ後に再生したユーザーの割合(動画視聴回数を動画のインプレッション数で割った値)。
- 表示時間(分) -ビデオが視聴された合計時間(分)。
- エンゲージメント スコア -動画視聴あたりの平均視聴率(すべての視聴率を動画再生回数で割って算出)。
[動画] と [ 日]ディメンションには、選択した期間の1日の平均ユニーク視聴者数である日次ユニーク視聴者数も表示されます。これは、視聴者の IP アドレスとユーザーエージェントを使用して計算されます。
視聴者ディメンションには、合計視聴時間、完了した動画の数 (視聴者が少なくとも 90% を視聴した動画の数) および 最終視聴日 が表示されます。
トラフィックソース
トラフィックソース別のパフォーマンスを見る場合、考えられるトラフィックソースは次のとおりです。
- 参照 -ユーザーが動画への辿ったリンク。
- 直接 -ユーザーがリンクを直接入力したか、リファラーが特定できなかった場合。
- 安全な検索 -ユーザーが、Googleアカウントでログインし、検索を実行し、結果をクリックした(有料またはオーガニック。検索情報はこの場合は含まれません)。
- オーガニック検索 -ユーザーが検索を実行し、結果をクリックして動画にアクセスした場合。
- 有料検索 -ユーザーが検索を実行し、有料の結果をクリックして動画にアクセスした場合。
デバイス タイプ
パフォーマンス レポートの中には、デバイス タイプ別に表示できるものもあります。可能なデバイスタイプは次のとおりです。
- デスクトップ -デスクトップコンピュータとラップトップコンピュータを含む。
- タブレット -iPad、Androidタブレットなどが含まれています。
- モバイル -携帯電話
- コネクティッドTV/ゲーム機/コンパニオンデバイス -スマートテレビ、セットトップボックス、ゲーム機を含む。
- その他 -上記のいずれにもマッピングされていないユーザーエージェントの場合。
デバイス オペレーティング システム
パフォーマンス レポートの中には、デバイスのオペレーティング システム別に表示できるものもあります。可能なオペレーティングシステムは次のとおりです。
- Android
- Bada
- iOS
- Linux
- OS X
- RIM
- Symbian
- Web OS
- Windows
- その他-上記のいずれにもマッピングされていないユーザーエージェントの場合
機器メーカー
パフォーマンス レポートの中には、デバイスのオペレーティング システム別に表示できるものもあります。可能な機器メーカーは次のとおりです。
- Apple
- Amazon
- ASUS
- Blackberry
- Fujitsu
- Huawei
- HTC
- Kyocera
- Lenovo
- LG
- Micromax
- Microsoft
- Nintendo
- Panasonic
- Roku
- Samsung
- Sharp
- Sony
- Vizio
- ZTE
- その他-デバイスの製造元を特定できない場合。その他が報告されている一般的なケースは次のとおりです。
- デスクトップ ブラウザのユーザーエージェントがメーカーを示さない場合。
- Brightcoveがデバイスの識別に使用するサードパーティがデバイスの詳細情報を持っていない。
ブラウザのタイプ
パフォーマンス レポートの中には、ブラウザの種類別に表示できるものもあります。可能なブラウザの種類は次のとおりです。
- Chrome
- Edge
- Firefox
- Internet Explorer
- Opera
- Safari
- その他すべて-上記のいずれにもマップされていないユーザーエージェントの場合
ビデオ分析の表示
[動画]ディメンションを選択すると、選択した期間の 1 日あたりの動画視聴回数がグラフに表示されます。このレポートでは、各動画の動画名、動画ID、視聴時間、およびパフォーマンスの詳細が表示されます。
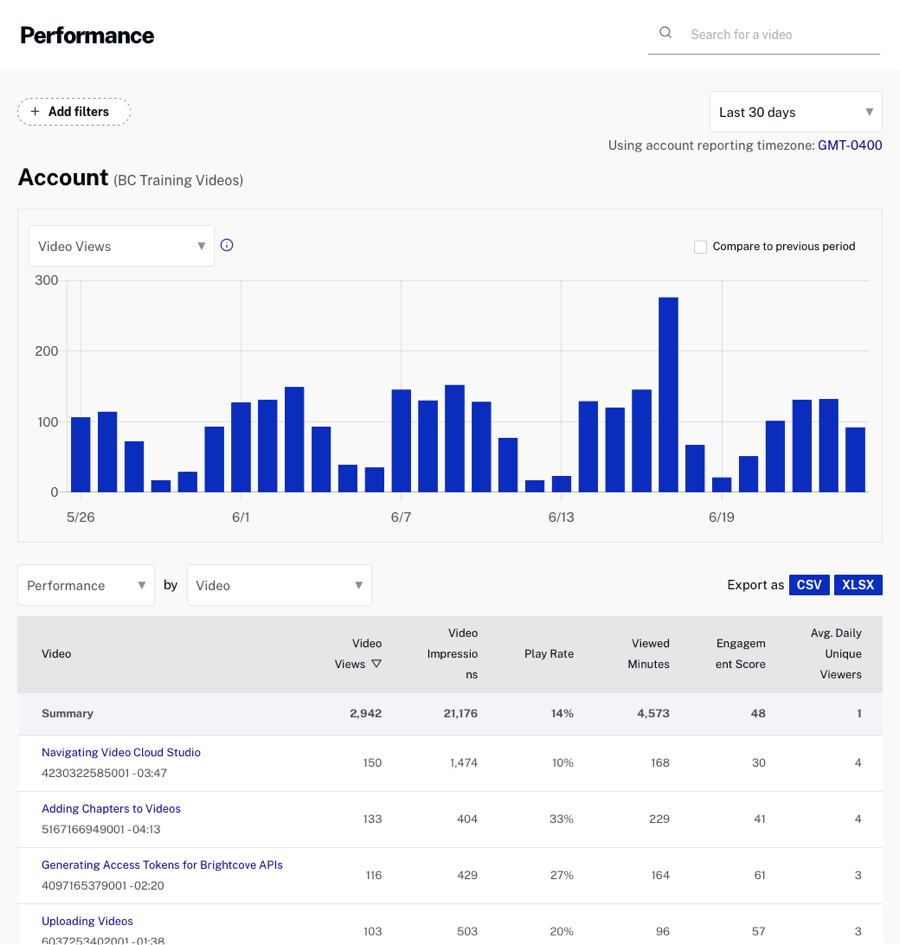
動画のリンクをクリックすると、その動画のパフォーマンスが表示されます。
プレーヤー分析の表示
[プレーヤー]ディメンションを選択すると、選択した期間の 1 日あたりの動画視聴回数がグラフに表示されます。レポートの本体では、各プレーヤーのパフォーマンスの詳細が表示されます。
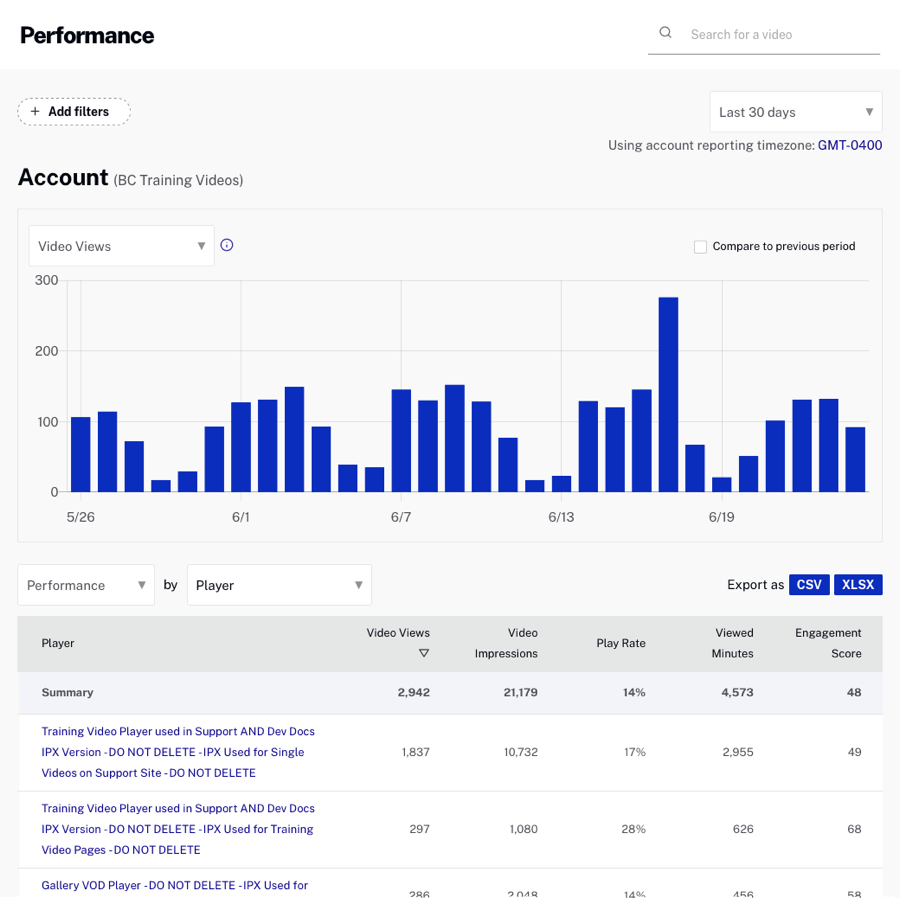
プレーヤーのリンクをクリックすると、そのプレーヤーのパフォーマンスが表示されます。
トラフィックソース分析を表示する
[トラフィックソース]ディメンションを選択すると、選択した期間の 1 日あたりの動画視聴回数がグラフに表示されます。レポートの本文には、各トラフィックソースのパフォーマンスデータが表示されます。選択した期間内にデータがあるカテゴリーのみが表示されます。
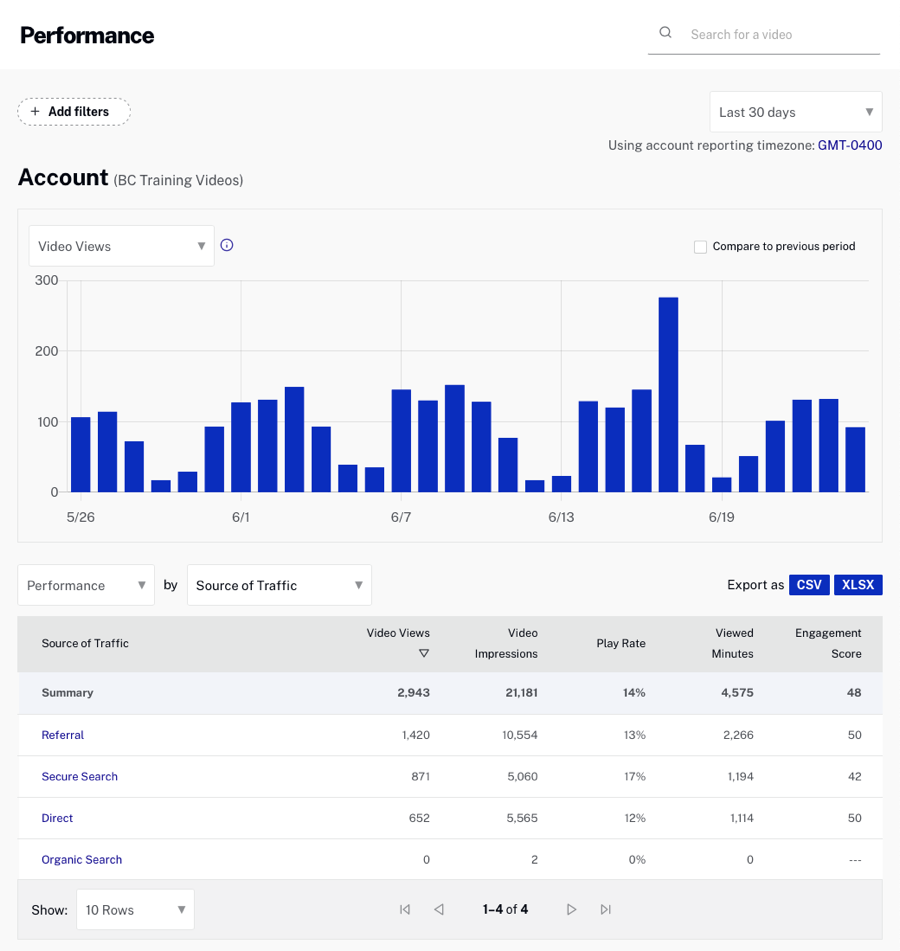
いずれかのトラフィックソースのリンクをクリックすると、選択したトラフィックソースに関するトラフィックソースのパフォーマンスが表示されます。
表示ドメイン分析の表示
[ドメイン名]ディメンションを選択すると、選択した期間の 1 日あたりの動画視聴回数がグラフに表示されます。レポートの本文には、表示ドメインのパフォーマンスデータが表示されます。表示ドメインとは、動画の視聴時に視聴者が使用していたドメイン名のことです。
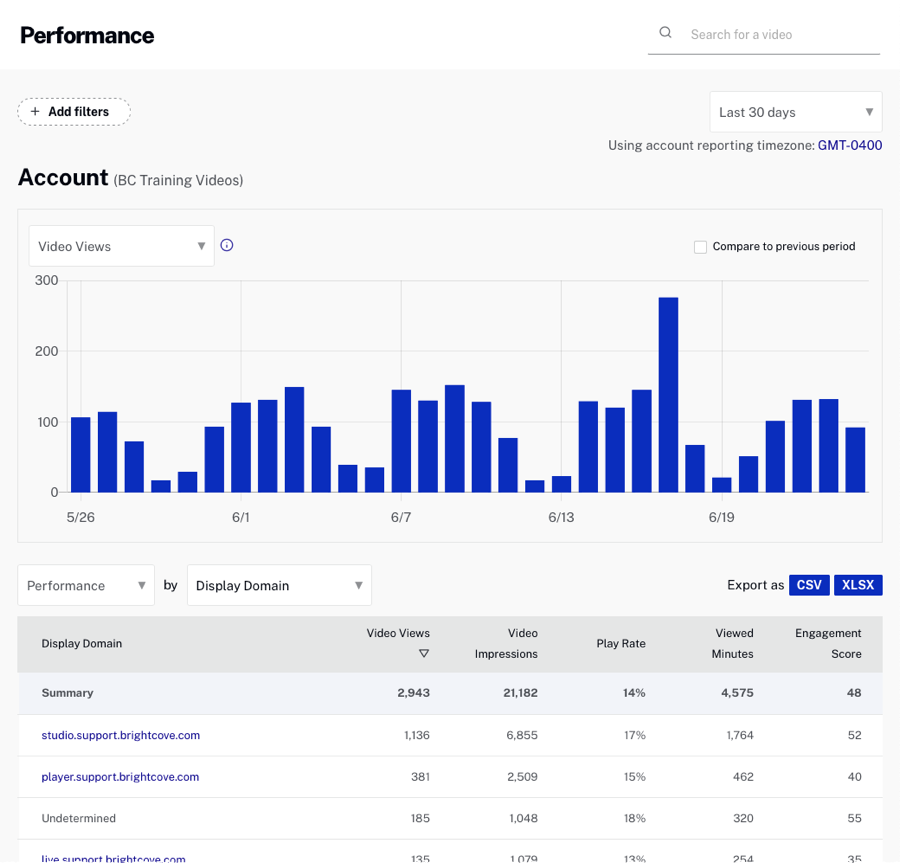
いずれかの表示ドメインのリンクをクリックすると、選択した表示ドメインの表示URLが表示されます。
国の分析を表示する
[国]ディメンションを選択すると、グラフには、選択した期間の 1 日あたりの動画視聴数が表示されます。レポートの本文には、動画が視聴された各国ごとのパフォーマンスデータが表示されます。選択した期間内にデータがある国のみが表示されます。
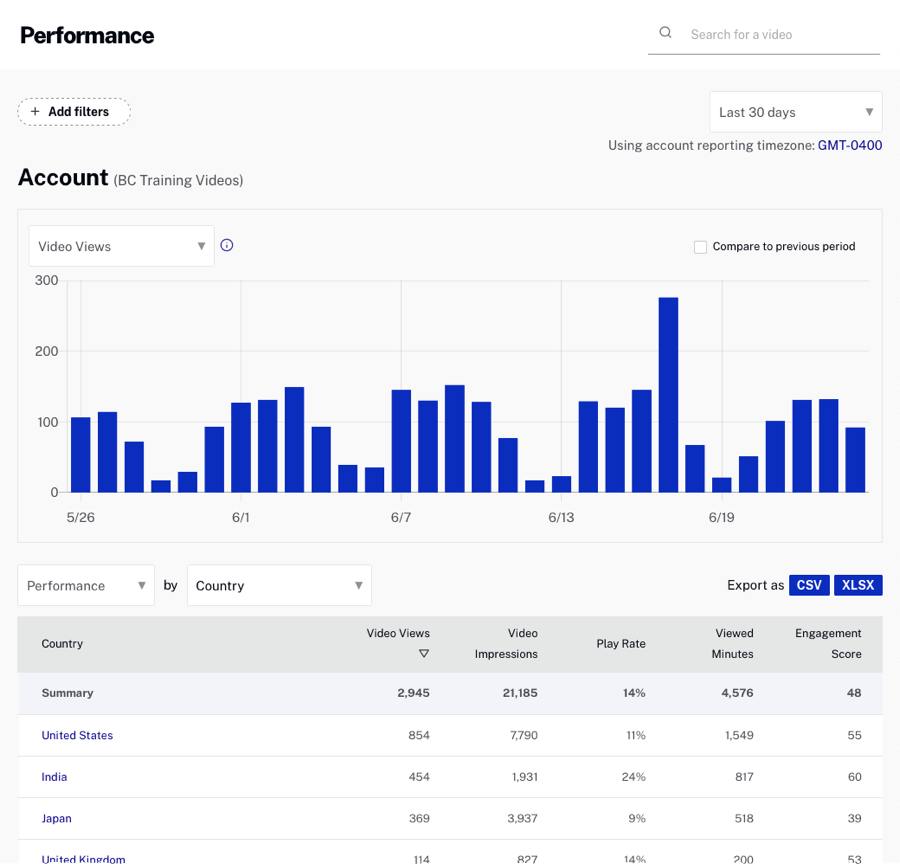
個々の動画ではなく、アカウントのアナリティクスを表示している場合、いずれかの国のリンクをクリックすると、選択した国の地域別または都市別のパフォーマンスが表示されます。
デバイス分析の表示
[デバイス]ディメンションを選択すると、選択した期間の 1 日あたりの動画視聴回数がグラフに表示されます。レポートの本文には、ビデオの表示に使用されたデバイスタイプ- デバイスオペレーティング システムの各組み合わせのパフォーマンスデータが表示されます。選択した期間内にデータがあるデバイスのみが表示されます。
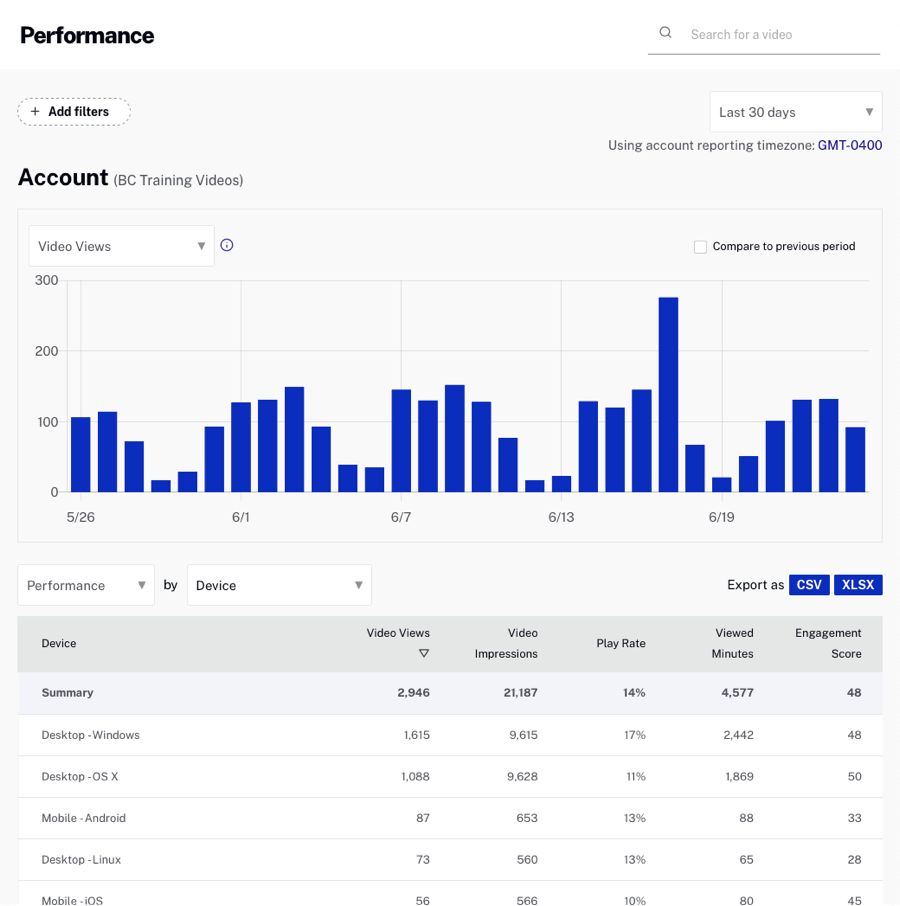
デバイスタイプのいずれかのリンクをクリックすると、そのデバイスのオペレーティング システムのパフォーマンスが表示されます。
デバイス タイプ分析の表示
[デバイスのタイプ]ディメンションを選択すると、選択した期間の 1 日あたりの動画視聴回数がグラフに表示されます。レポートの本文には、デバイスタイプ別のパフォーマンスの詳細が表示されます。選択した期間内にデータがあるカテゴリーのみが表示されます。
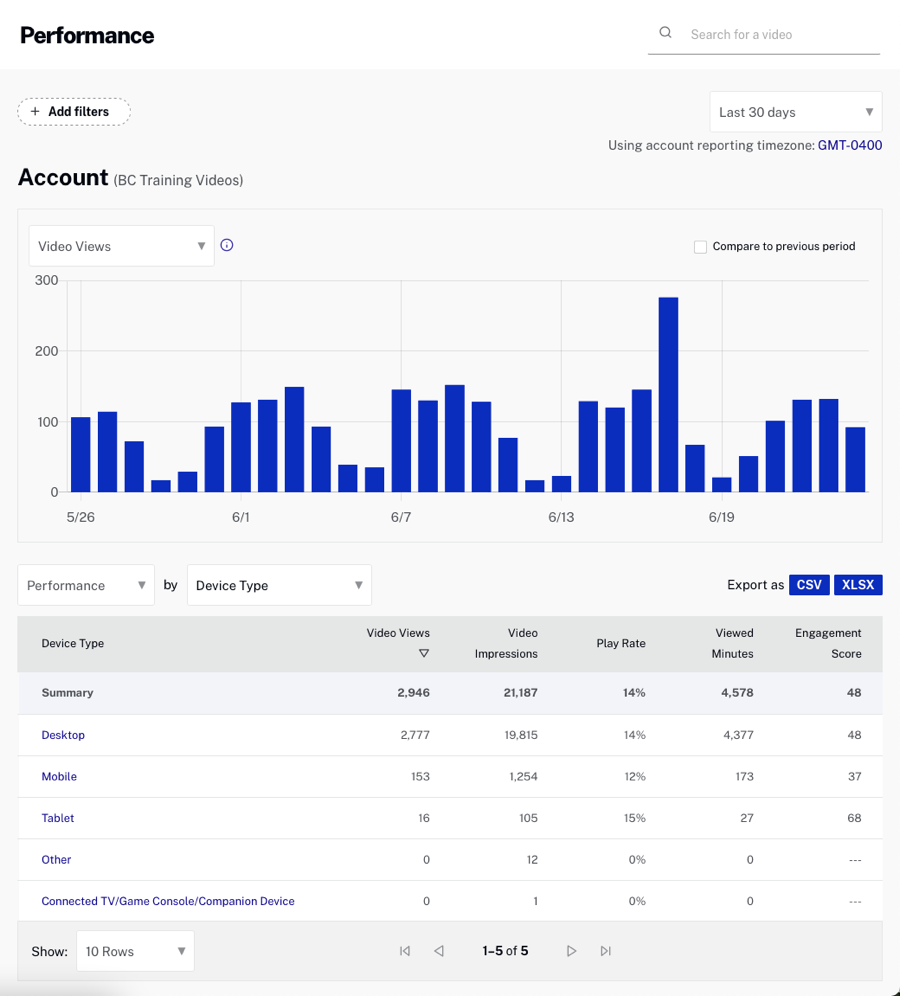
デバイス タイプのいずれかのリンクをクリックすると、そのデバイスのオペレーティング システムのパフォーマンスが表示されます。
デバイスOS分析の表示
[デバイスのOS]ディメンションを選択すると、グラフには、選択した期間の 1 日あたりの動画視聴回数が表示されます。レポートの本文には、各デバイスのオペレーティング システムのパフォーマンスデータが表示されます。選択した期間内にデータがあるカテゴリーのみが表示されます。
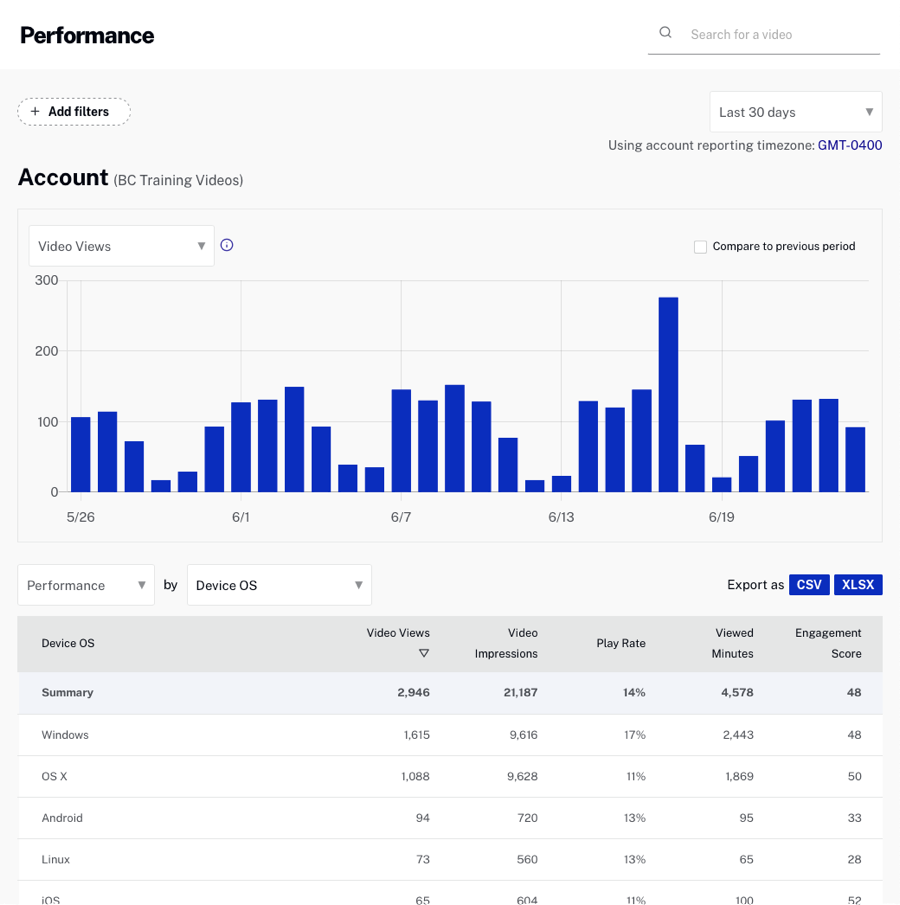
機器メーカー分析の表示
[機器メーカー]ディメンションを選択すると、選択した期間の 1 日あたりの動画視聴回数がグラフに表示されます。レポートの本文には、各機器メーカーのパフォーマンスデータが表示されます。選択した期間内にデータがあるデバイスのみが表示されます。
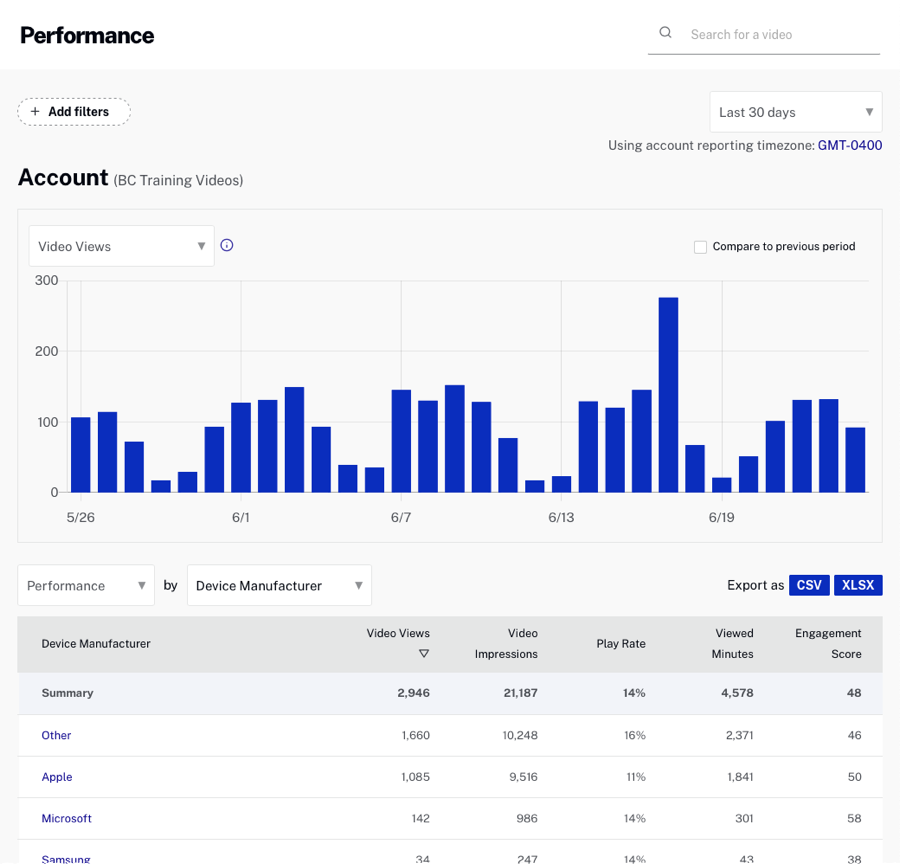
ブラウザタイプ分析の表示
[ブラウザのタイプ]ディメンションを選択すると、選択した期間の 1 日あたりの動画視聴回数がグラフに表示されます。レポートの本文には、ブラウザの種類ごとのパフォーマンスデータが表示されます。選択した期間内のデータを持つブラウザのみが表示されます。
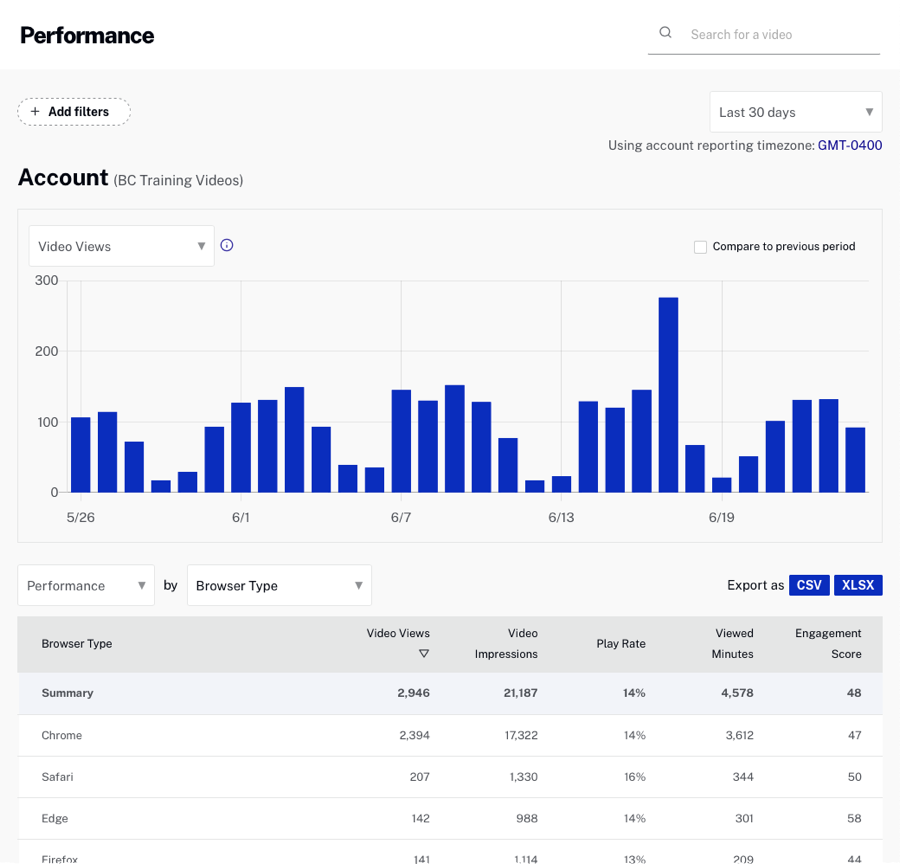
日分析の表示
[日]ディメンションを選択すると、選択した期間の 1 日あたりの動画視聴回数がグラフに表示されます。レポートの本文には、各日のパフォーマンスデータが表示されます。選択した期間内にデータがある日のみが表示されます。
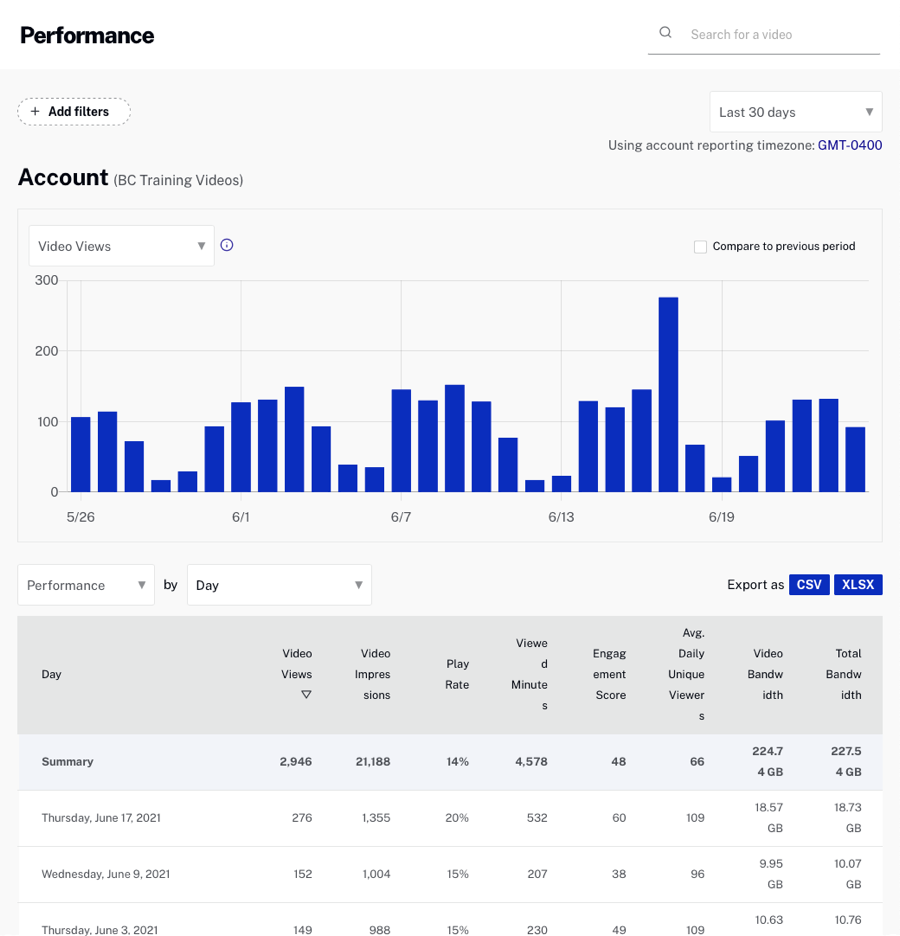
視聴者分析の表示
[視聴者]ディメンションを選択すると、選択した期間の 1 日あたりの動画視聴数がグラフで表示されます。レポート本文には、各視聴者のパフォーマンス データが表示されます。選択した期間内にデータがある日のみが表示されます。
視聴者IDがプレーヤーから分析データコレクターに送信されない場合、視聴者のIPアドレスとユーザーエージェントから視聴者IDを構築しようとします。視聴者アナリティクスは、ログインした視聴者がいて、その視聴者を確実に識別できる場合に最も役立ちます。視聴者 ID の送信については Analytics APIドキュメントを参照してください。
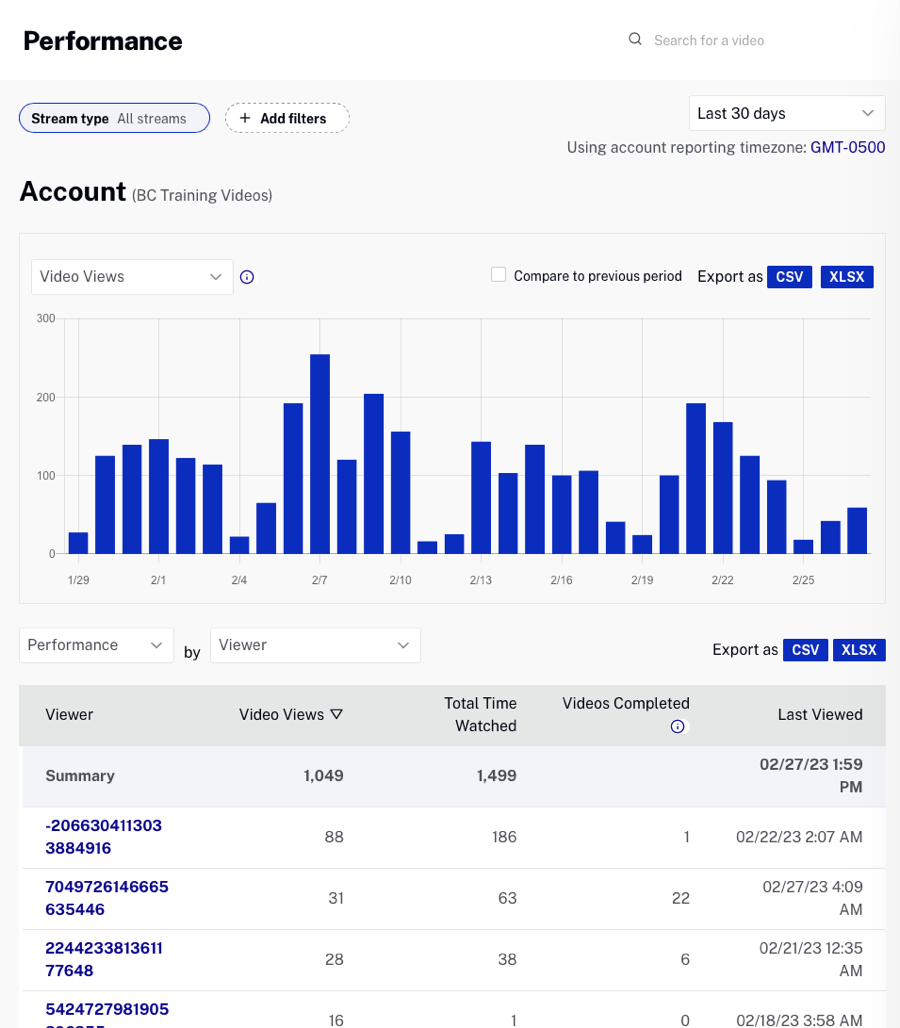
視聴者をクリックすると、その視聴者の詳細が表示されます。
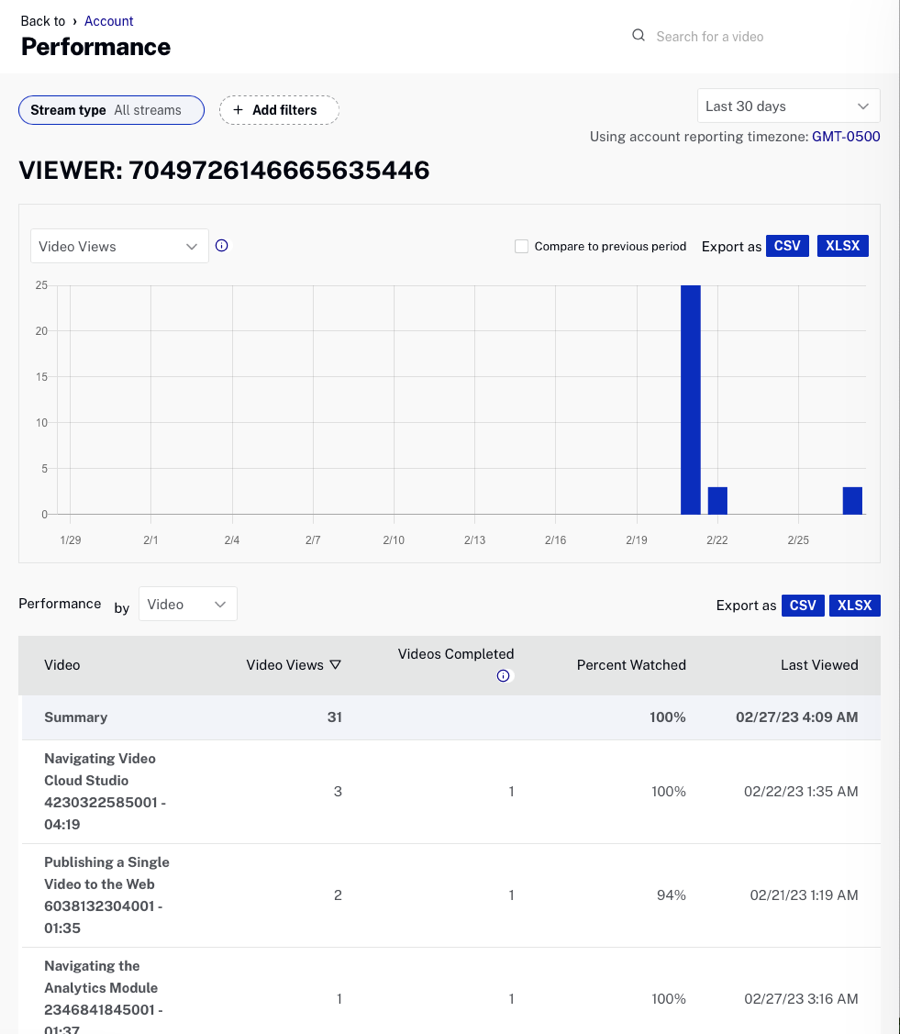
フィルタの使用
フィルタを使用して、レポートに表示されるデータを制限できます。フィルタを追加するには、次の手順に従ってください。
- レポートの上部にある + フィルタの追加のピルをクリックします。
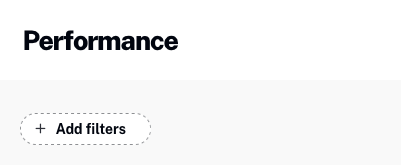
- データは、タグ、カスタムフィールド、国とデバイスタイプでフィルタリングできます。フィルタパネルを使用してフィルタ条件を設定します。次の例では、フィルタを適用します。
- タグ = on demand training AND
- カスタムフィールドProduct = Video Cloud AND
- 国= United States
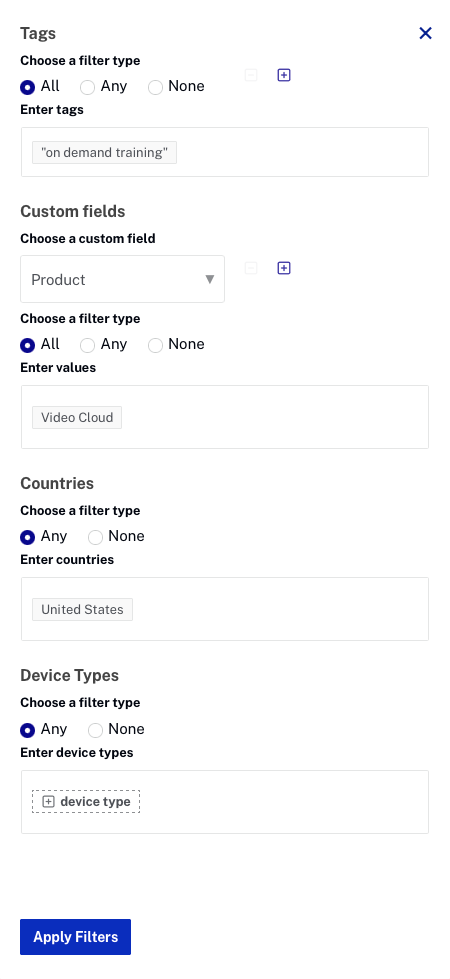
- フィルタの適用 をクリックします。
適用されたフィルタは、レポートの上部にあるピルに表示されます。各ピルには、フィルタ タイプと最大 2 つの値が表示されます。最大 3 つのピルが表示されます。

追加のピルはオーバーフローピルに折りたたまれ、カーソルを合わせるとにツールチップに表示されます。

フィルタを削除するには、ピルをクリックして、フィルタパネルからフィルタをクリアします。
フィルタの使用に関する注意事項
- ストリームタイプを使用できるのは、アカウントで Brightcove Live が有効になっている場合のみです。
- アカウントでがカスタムフィールドが有効になっていない場合、カスタムフィールドセクションは無効になります。
- フィルターは、フィルタータイプの右側にあるプラス/マイナスボタンで追加/削除できます。
- フィルターは適用されているように見えますが、Analytics モジュールのすべてのセクションに適用できるわけではありません。
- 特定の動画またはプレーヤーをクリックして、その動画やプレーヤのパフォーマンス詳細を表示しても、タグやカスタムフィールドフィルタは適用されません(ただし、ビデオまたは日単位でのプレーヤーのディメンションは唯一の例外です)。
- エンゲージメント グラフ(エンゲージメント レポート ページ上部のグラフ)。
- フィルタを適用すると、分析データの読み込みに少し時間がかかることがあります。
- フィルタのタイプ
- すべて -すべての値を含める必要があります。
- いずれか -任意の値を含むことができます。
- なし -選択された値のいずれも含まれない。
レポートデータのエクスポート
レポートデータのダウンロードは、CSV(コンマ区切り)形式とExcel形式で可能です。エクスポート機能は、 Analytics APIコールから直接データを保存することに注意してください。エクスポートされたデータは、UI データのように操作されることはなく、現在のところ、UI で表示されるフィールドのサブセットだけでなく、レポートのすべての基礎データが含まれています。UIで表示されるものとエクスポートされたデータの違いの一部は以下になります。
- 異なる単位(分と秒)
- 数値の四捨五入
- UIのどこにいるかに関係なく、データのエクスポートには、パフォーマンス指標とエンゲージメント指標の両方が含まれます
- その他/サードパーティのエントリは、関連する動画ID または動画名ない状態でエクスポートされます。
APIからすべてのデータをオリジナルのフォーマットで入手することで、UIで提供される以外の方法でデータを操作することができます。
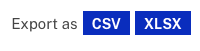
グラフの上にあるエクスポートボタンは、グラフデータをエクスポートします。レポートは印刷に適したスタイルシートをサポートしているので、レポートを印刷したりPDFに保存したりすると、印刷に適したページが生成されます。


