ポスターとサムネイル画像のキャプチャ
Video Cloud アカウントの動画には、関連するポスターとサムネイル画像があります。これらの画像により、視聴者はプレイリストやその他のコンテンツ一覧で見たい動画を選ぶことができます。ポスター画像とサムネイル画像は、次の領域で見ることができます:
- Media モジュールでは、サムネイル画像はビデオの隣に表示されます。ポスター画像は、ビデオのプロパティページのプレビュープレーヤーに表示されます。
- プレイリストを公開すると、サムネイル画像が表示されます。
- ポスター画像は、ビデオプレーヤーの再生エリアに、ビデオ再生の前または後に表示されます。
Video Cloud にアップロードされた動画では、ポスター画像とサムネイル画像は、中間点でスナップショットを撮ることによって自動的に作成されます。Video Cloud は、最高品質で再生可能な MP4 レンディションから画像をキャプチャしようとします。MP4 レンディションがない場合、次に HLS レンディション、次に DASH レンディションを試します。
クライアント側の画像キャプチャは、ブラウザが再生できる最大のレンディションのフレームを取得し、デフォルトのトランスコード プロファイルで指定されたポスターとサムネイルの寸法で Video Cloud の取り込みプロセスに送信します。これらのプロファイル寸法がキャプチャできたフレームより大きい場合、画像はリサイズまたはスケーリングされません。これらの寸法が小さい場合、画像は縮小されます。ポスター画像とサムネイル画像の画質を上げる方法については、「「ポスターおよびサムネイル画像の品質を上げる」を参照してください。
また、他の画像をアップロードして、ポスターやサムネイルとして使用することも可能です。
必要条件
イメージキャプチャ機能には、現在、次の要件があります:
- Chrome、Safari(バージョン10以降)、FirefoxとEdgeブラウザに対応しています。
- 動画レンディションは、CORS ヘッダ付きで提供する必要があります(Brightcoveのほとんどのハウス CDN ではデフォルトで有効になっています)。BYO CDNを使用している場合、画像キャプチャが機能するように、サーバーで CORSヘッダーを有効にする必要があります。
- Chrome と Firefox の最新バージョンを使用している場合、画像キャプチャはモバイルデバイス上でも機能するはずです。
- DRMで保護されたビデオの画像キャプチャはサポートされていません。
- 制限付きトライアルアカウントでは、画像キャプチャはサポートされていません。この制限を削除するには、Brightcoveにお問い合わせください。
画像キャプチャが使用できない場合は、通常画像キャプチャボタンは無効になります。
新しいポスターとサムネイル画像をキャプチャする手順
新しいポスターまたはサムネイル画像をキャプチャするには、次の手順に従います:
- 左のナビゲーションから、[ メディア ] をクリックして、Media モジュールを開きます。
- 編集したい動画のリンクをクリックします。
- ページ上部にあるプレビュープレーヤーを使用して、ビデオを再生し、ポスター/サムネイル画像として保存したいフレームで一時停止します。プレーヤーのプログレスバーをスクラブして、別のフレームにジャンプすることもできます。
- [ キャプチャー] をクリックします。
- ページの上部にあるプレビュープレーヤーには、現在のビデオフレームが表示されます。チェックボックスを使用して、新しいポスターまたはサムネイル画像を取り込むかどうかを選択します。
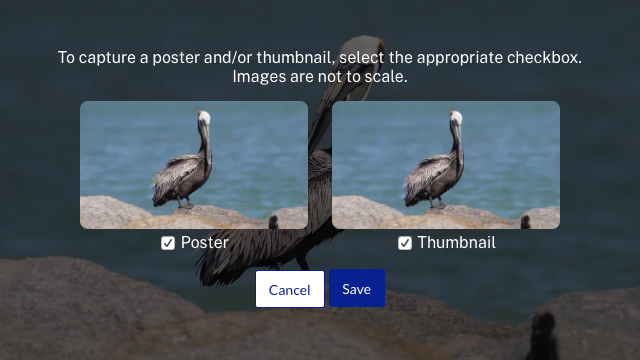
- [ 保存 ] をクリックして、新しいイメージを保存します。処理が完了し、画像が Media モジュールに表示されるまでに数分かかる場合があります。
制限事項
- 取り込みシステムでは、同じビデオに対して同時ジョブを実行できません。したがって、ビデオの取り込みまたは再変換中に画像をキャプチャしようとすると、画像のキャプチャは失敗します。


