Media モジュールを使用した動画プロパティの編集
はじめに
動画のプロパティを表示および編集するには、Media モジュールを開き、動画タイトルのリンクをクリックします。動画のプロパティページが開きます。
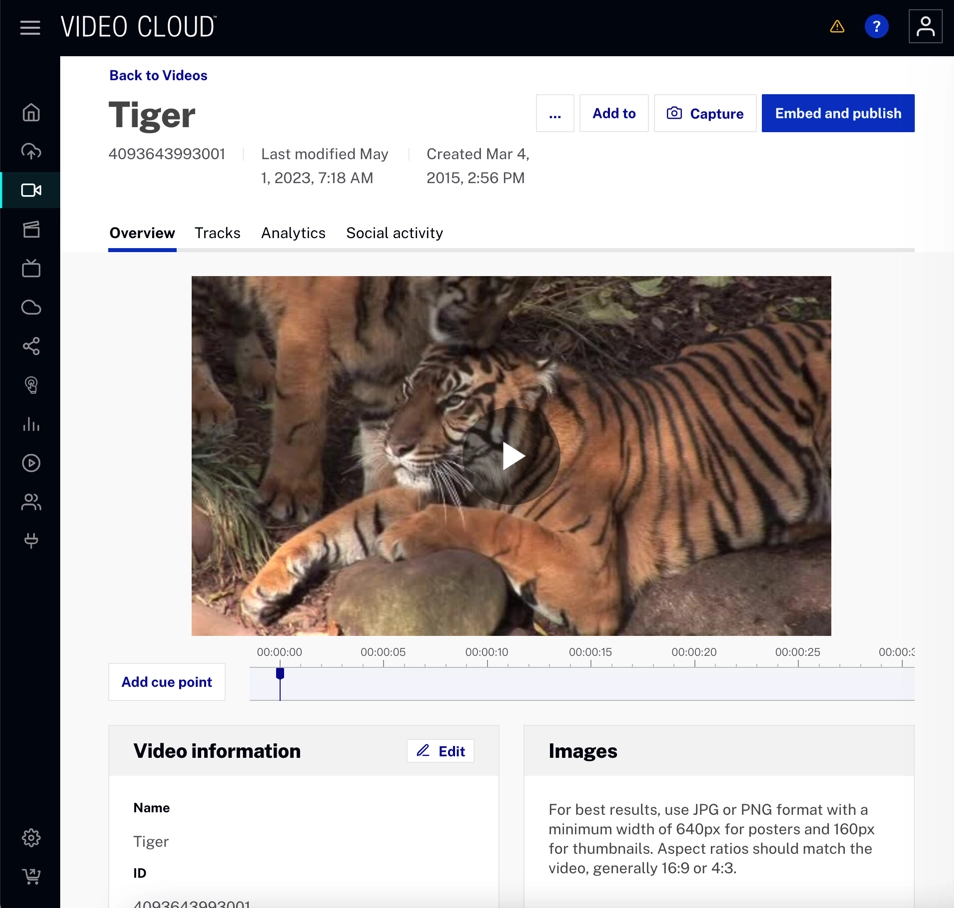
動画プロパティページの上部にあるボタンで以下の操作が可能です:
- 動画の無効化/有効化および削除
- フォルダへの移動またはプレイリストへの追加
- 新しいポスター画像およびサムネイル画像のキャプチャ
- 動画の公開
動画が有効な場合は、三点リーダーボタンから 非アクティブ化 オプションで動画を非アクティブにできます。非アクティブな動画は Brightcove Player で再生できません。アクティブ化するには アクティブ化 を選択してください。
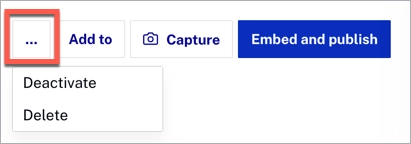
ページ上部のプレビュー プレーヤーで動画を視聴することができます。
動画のプロパティは以下のセクションに分類されています:
プロパティを編集するには、各セクションの 編集 ボタンをクリックするか、該当セクションをダブルクリックします。一部のセクションは直接編集可能です(例:分類)。
必須フィールド
Video Cloud アカウントでは、メタデータの必須フィールドが設定されている場合があります。動画が非アクティブな場合は、すべての必須メタデータを入力しなくても自由に編集・保存が可能です。ただし、すべての必須メタデータが入力されるまで、動画をアクティブにすることはできません。また、すでにアクティブな動画では、編集中のセクション内ですべての必須メタデータを入力するか、動画を非アクティブにしない限り、変更を保存できません。必須フィールドの設定方法については、動画の必須フィールドを設定するをご覧ください。
動画情報
[動画情報]セクションでは、基本的な動画プロパティの表示と編集が可能です。
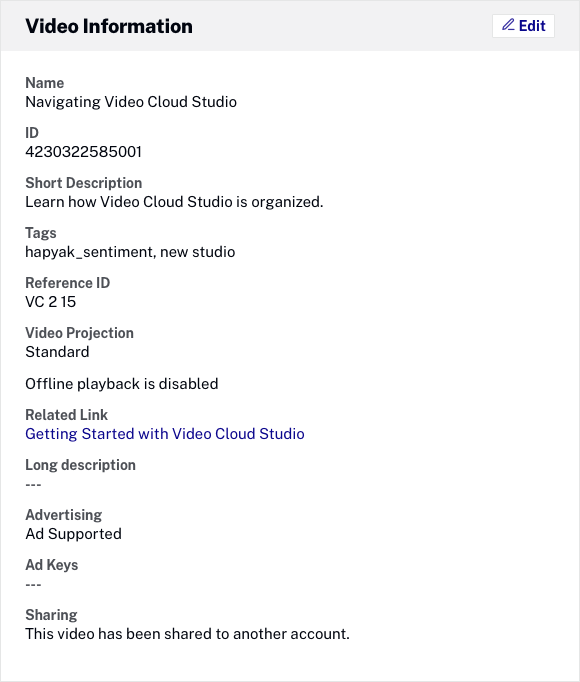
プロパティを編集するには、編集 ボタンをクリックするか、セクション内をダブルクリックします。以下のプロパティを編集できます:
- 名前 - 最大255文字。
- ID - システムによって割り当てられた動画ID(すべての Video Cloud アカウントで一意)。
- 短い説明 - 最大 250 文字。
- タグ - カンマで区切って複数入力可能。スマート プレイリストへの追加や CMS API での検索に使用できます。
- タグは最大 128 文字まで入力可能。超過するとエラーが表示されます。
- タグにカンマを含めることはできません(例:"roof, attic + front yard" は無効)。
- 1つの動画に設定できるタグは最大1200個です。
- 大文字・小文字の違いのみの場合は同一タグとみなされ、既存のタグの表記に統一されます。
- 大文字・小文字の扱いに関しては、JavaScript などを使用して外部で対応する必要があります。
- タグを入力後、カンマ キーまたは Enter キーを押すと、タグが色付きのボックスで表示されます。
- 参照ID - パブリッシャーが動画やプレイリストに割り当てる一意のID。最大 150 文字。Video Cloud が自動生成する動画ID やプレイリストID とは異なり、他のシステムとの連携に使用されます。参照ID は重複できないため、バッチ編集には使用できません。動画を削除すると、以前使用されていた参照ID を再利用できます。
- 動画プロジェクション - 動画がどのように撮影されたかを示します。
- 標準 - デフォルトの設定。通常の動画。
- 360度 - 動画が 360度ビデオである場合にチェックします。サムネイルに 360 のバッジが表示されます。詳細は 360 度ビデオの操作 を参照してください。
- オフライン再生を有効にする - チェックすると、デバイス SDK を使用して作成されたアプリ内で動画をローカル保存し、オフライン再生できます。このオプションは、アカウントがオフライン再生に対応しており、動画が Dynamic Delivery システムで取り込まれている場合に表示されます。
- 関連リンク URL - http:// または https:// で始まる、最大 255 文字のURL。
- 関連リンク テキスト - 最大 255 文字のテキスト。
- 長い説明 - 最大 5000 文字。タブや HTML の埋め込みはサポートされていません。改行は保存されますが、Studio では反映されません。ただし、Gallery での表示や API で取得した際には反映されます。
- 広告
- 無料 - 再生時に広告は表示されません。
- 広告付き - 再生時に広告が表示される可能性があります。
- 広告キー - 広告サーバーURLの一部として渡されます。例:
section=blogとanotherKey=value1を渡すには、section=blog&anotherKey=value1を入力します。Google Ad Manager を参照してください。広告キーを使用する場合は、プレイヤー広告設定 にてマクロを設定する必要があります。詳しくは、IMA3 開発者ドキュメント をご覧ください。 - 共有 - この動画が他のアカウントと共有されているかを示します。詳細は、Media モジュールを使用したメディア共有 を参照してください。
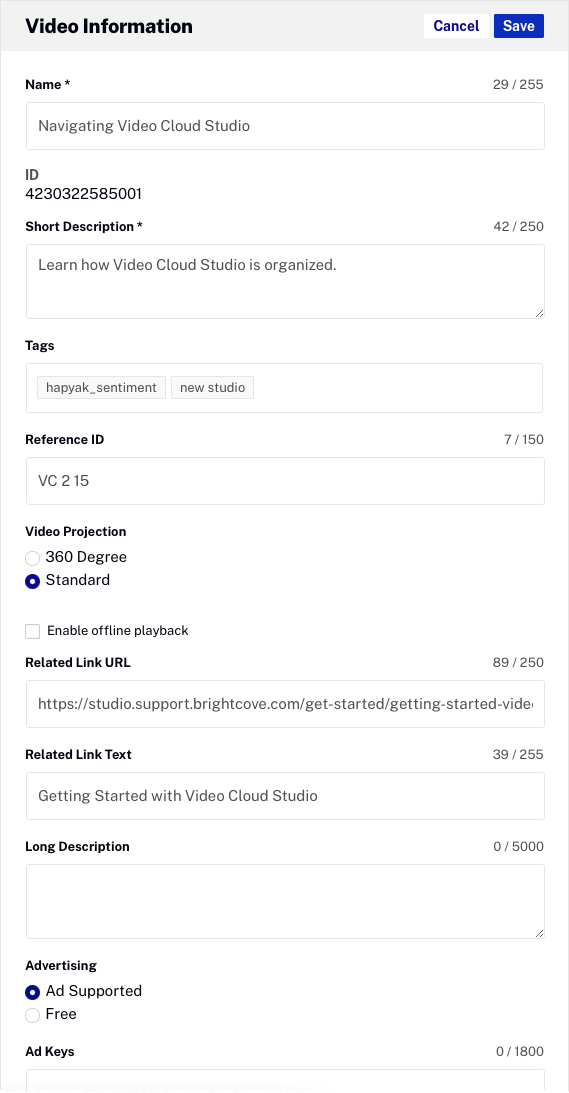
保存 をクリックして変更を保存します。
分類
[分類] セクションでは、この動画が割り当てられている 手動プレイリスト と、動画が属している フォルダ が表示されます。プロパティを編集するには、このセクション内で直接変更を加えてください。変更後は Enter キーを押して保存します。
- 手動プレイリスト - この動画が含まれているプレイリスト。プレイリストから動画を削除するには「X」をクリックします。詳細は プレイリストの作成と管理 を参照してください。
- フォルダ - 動画が属しているフォルダ。詳細は フォルダを使った動画の整理 を参照してください。
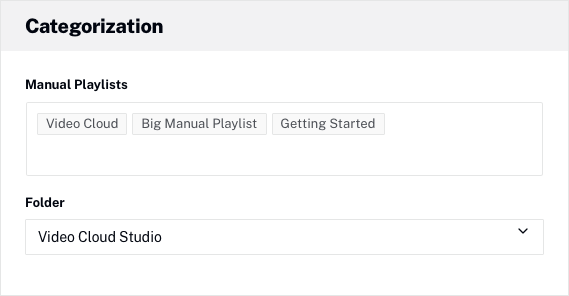
Enter キーを押すと変更が保存されます。
動画ファイル
[動画ファイル] セクションでは以下の情報が表示されます:
- ソースファイル名
- 動画が取り込まれた際に使用されたトランスコードプロファイル(2022年11月16日以降にアップロードまたは再トランスコードされた動画の場合)
- 取り込み時に使用されたトランスコード技術
- フォレンジック・ウォーターマークが適用されているか、またそのステータス(有効/無効)
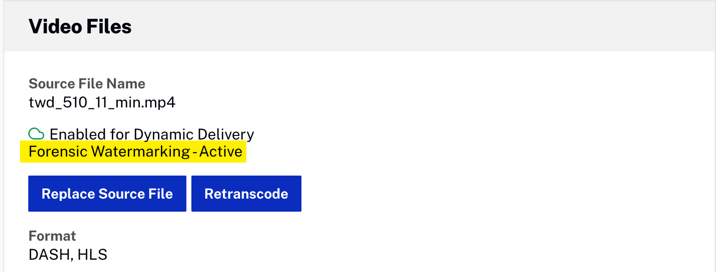
フォレンジック・ウォーターマーキング - 作成された動画レンディション(画質バリエーション)の詳細
また、以下の操作も可能です:
この例では、Dynamic Delivery を使用してトランスコードが行われています。
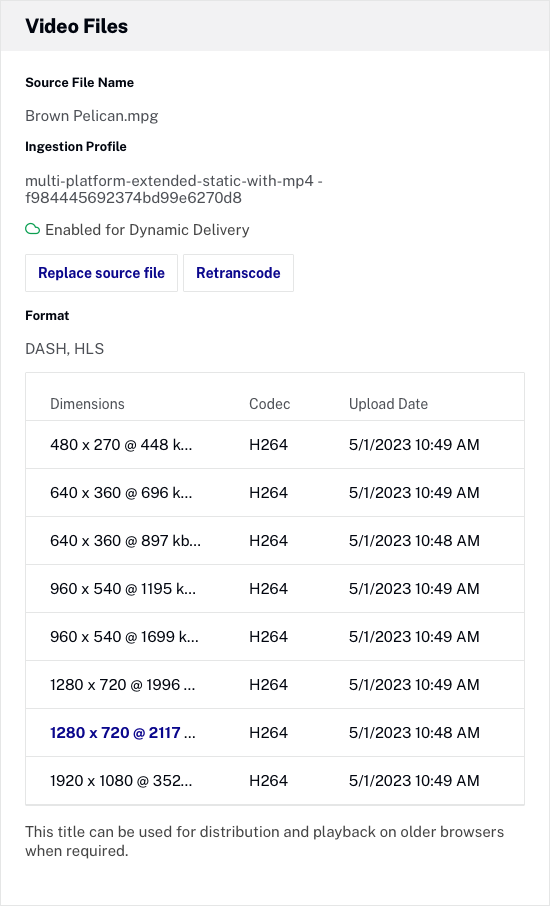
メディア共有
動画が関連アカウントに共有されている場合、[メディア共有] セクションが表示され、その動画が共有されているアフィリエイト アカウントの一覧が表示されます。メディア共有の詳細については、Media モジュールを使用したメディア共有 をご覧ください。
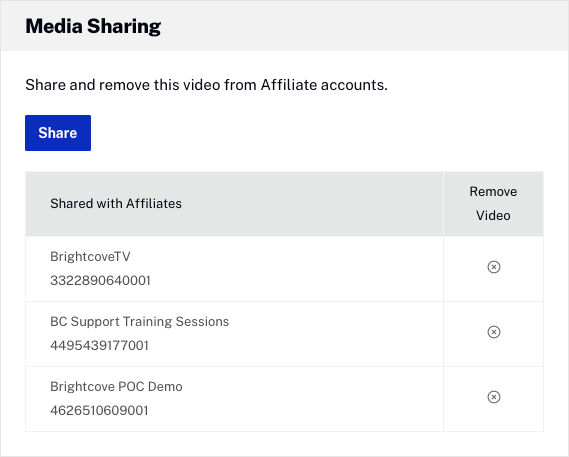
画像
[画像]セクションでは、動画のポスター画像とサムネイル画像が表示されます。ポスター画像とサムネイル画像は、動画の中間地点から自動的にキャプチャされたスナップショットによって生成されます。自動生成された画像が気に入らない場合は、新しい画像をキャプチャするか、別の画像をアップロードして差し替えることができます。ポスター/サムネイル画像の上にマウスを乗せ、表示アイコン(![]() )をクリックすると、新しいタブで画像が開きます。
)をクリックすると、新しいタブで画像が開きます。
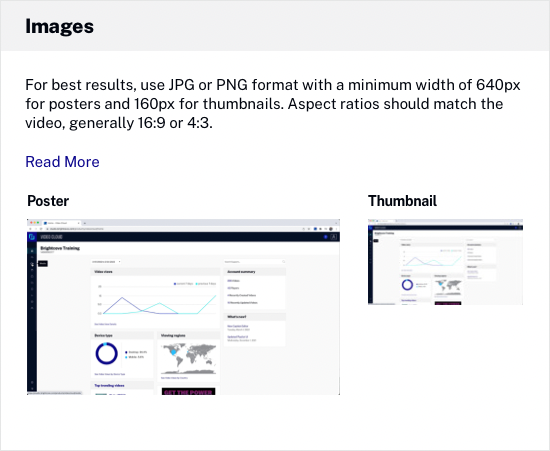
カスタムフィールド
[カスタムフィールド]セクションでは、動画に設定されたカスタムフィールドの表示と編集が可能です。編集するには、編集ボタンをクリックするか、セクションをダブルクリックします。フィールド名の横にアスタリスク(*)が表示されている場合、そのフィールドは必須です。
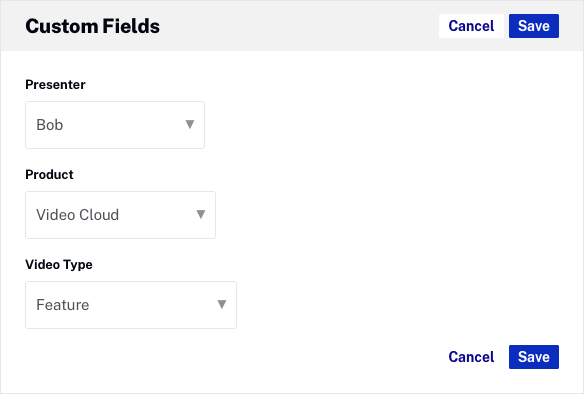
公開設定
[公開設定]セクションでは、動画の公開状況が表示されます。公開設定の詳細については、動画の公開設定の構成をご覧ください。
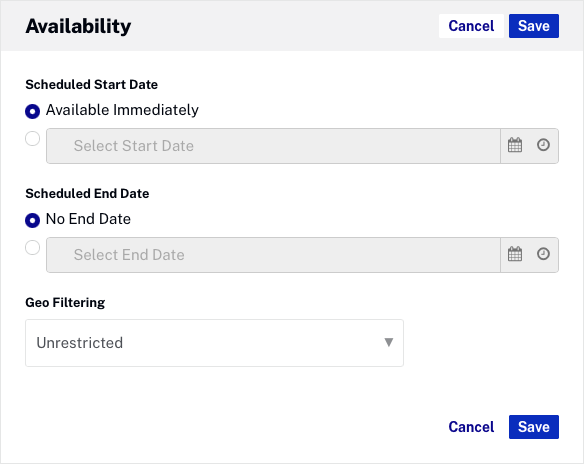
再生制限
[再生制限]セクションには、設定されている再生制限が表示されます。再生制限の構成方法については、再生権の管理をご覧ください。
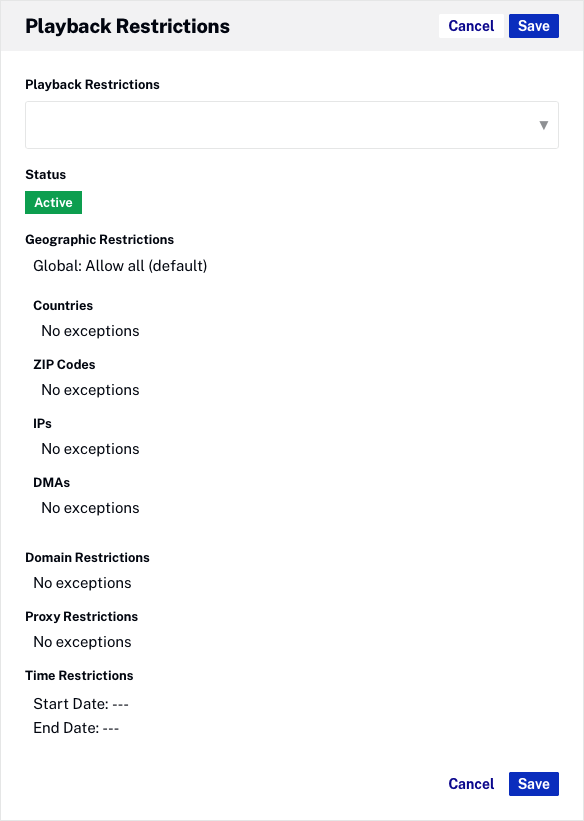
トラック
[トラック]タブの下には、[テキスト トラック]と[オーディオ トラック]のセクションがあります。

テキスト トラック
[テキスト トラック]セクションでは、動画に字幕やキャプションを追加することができます。設定方法については、Media モジュールを使った字幕の追加をご覧ください。
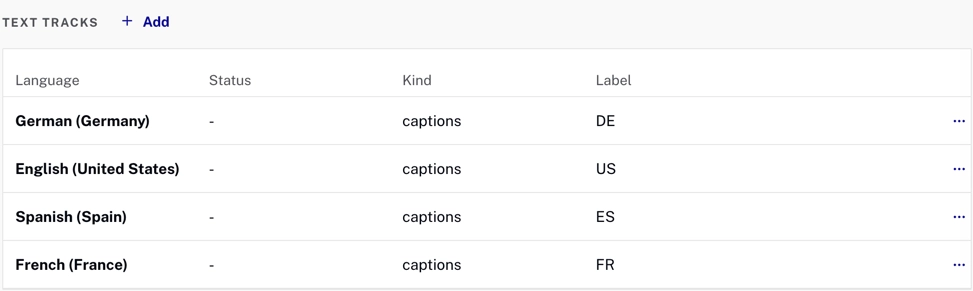
オーディオ トラック
動画が Dynamic Delivery または Context Aware Encoding トランスコードプロファイルを使ってアップロード・トランスコードされた場合、[オーディオ トラック]セクションが表示され、利用可能な音声レンディションの情報が表示されます。追加のオーディオトラックの追加方法については、Media モジュールを使ったオーディオ トラックの追加をご覧ください。
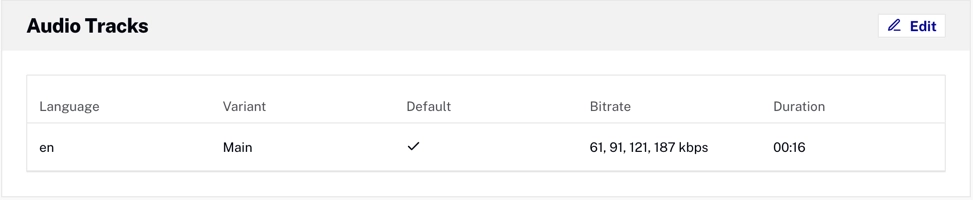
解析
[解析]タブの下には、[動画視聴回数] セクションがあり、過去30日間の視聴回数が表示されます。詳細を見るには、リンクをクリックしてパフォーマンスまたはエンゲージメント レポートを表示します。
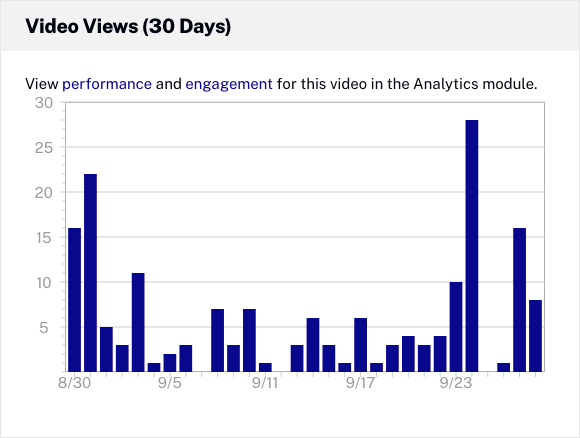
ソーシャル アクティビティ
[ソーシャル アクティビティ]タブでは、ソーシャル投稿の情報、配信先、ステータスが表示され、投稿内容を確認したり削除することもできます。

ソーシャル機能の詳細については、Brightcove Social のはじめかた をご覧ください。
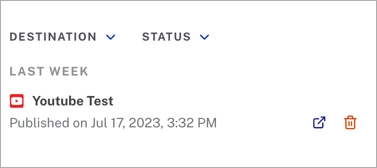
プライバシー
[プライバシー]セクションでは、動画の公開設定を確認・管理できます。
ここでは、動画の現在のプライバシーステータスを確認できます。
プライバシー設定を変更するには、 をクリックしてください。

非公開:動画はあなただけがアクセスできます。
共有:動画はアカウント内のすべてのユーザーがアクセス可能です。

をクリックして設定を更新します。
ジャンルタグ用のカスタムフィールドの作成方法
-
- Video Cloud のメニューから 管理者 に移動します。
- カスタムフィールド を選択します。
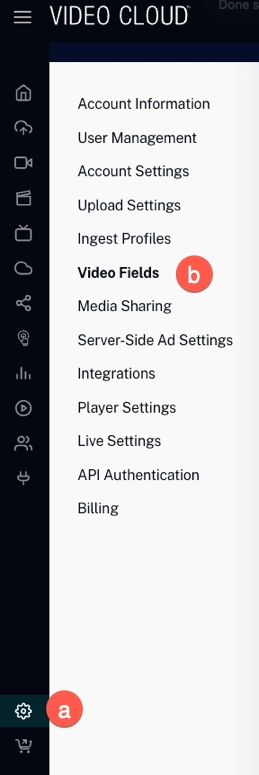
- をクリックします。
insights_genreという名前のカスタムフィールドを作成します。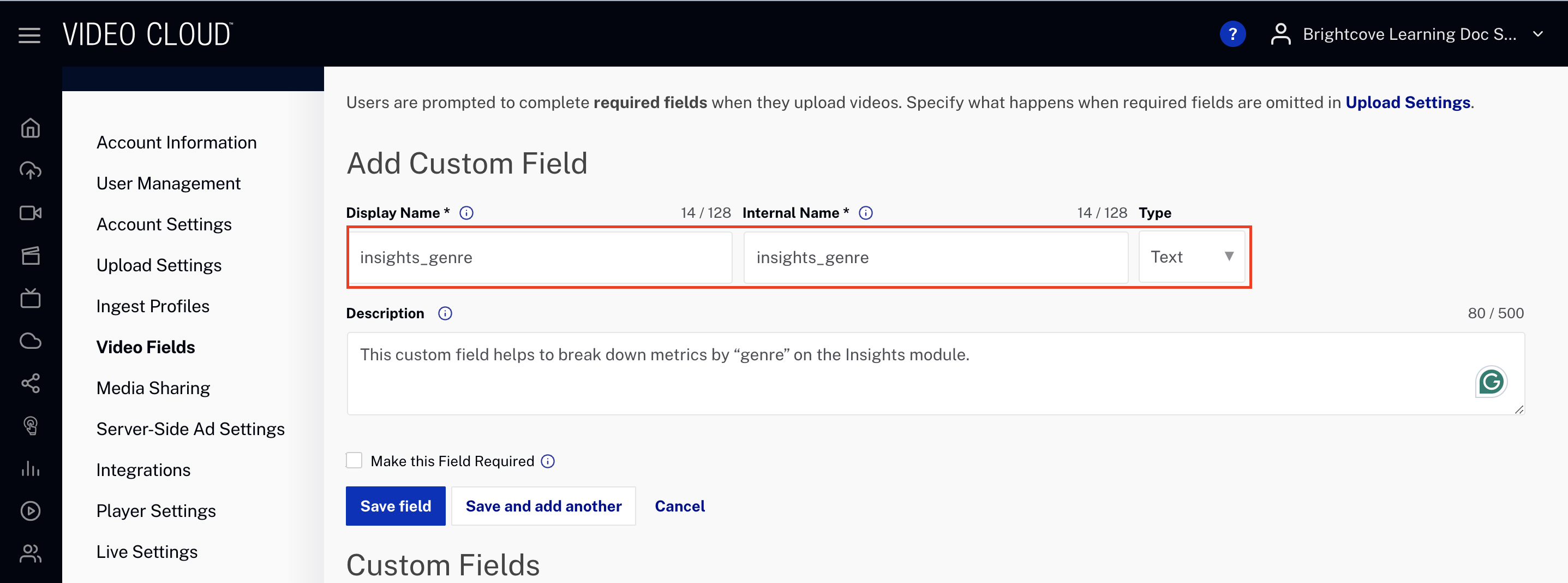
- をクリックします。


