ヘッドアップディスプレイ Chrome 拡張機能を使用する
ヘッドアップディスプレイ (HUD) は、次の機能を提供する Chrome 拡張機能です。
- ライブページでの動画のパフォーマンス指標の表示
- アカウントで動画を公開・編集・削除する
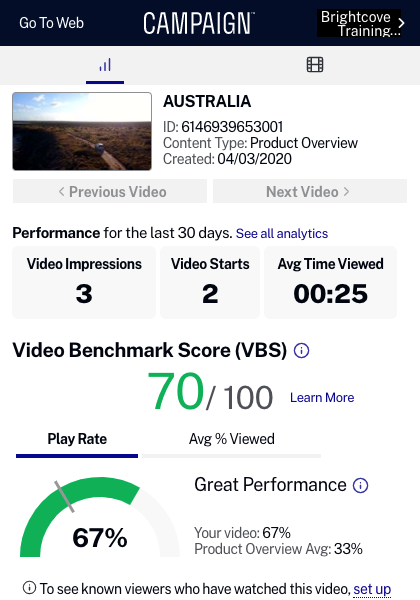
Chrome拡張機能のインストール
ヘッドアップディスプレイ Chrome 拡張機能をインストールするには、次の手順に従います。
- Google Chrome ウェブブラウザを使用して、Brightcove Campaignの拡張機能ページにアクセスしてください。
- [Chrome に追加] をクリックします。
- プロンプトが表示されたら、[ 拡張機能の追加] をクリックします。
- アドレスバーの横に Brightcove ロゴを探し、拡張機能がインストールされたことを確認します。
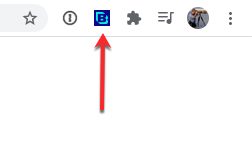
ヘッドアップディスプレイを開く
ヘッドアップディスプレイは、動画分析の表示、アカウントの動画の公開、編集、削除に役立ちます。HUD を開くには、次の手順を実行します。
- Google Chrome を開きます。
- アドレスバーの横にある Brightcove ロゴをクリックして、拡張機能を開きます。
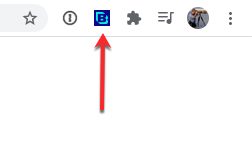
- Brightcove Campaign アプリケーションでアクティブなセッションがない場合は、ログインを促すメッセージが表示されます。メールアドレスとパスワードを入力します。[ サインイン] をクリックします。
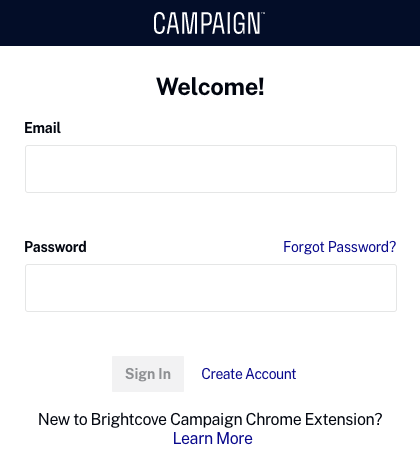
HUD の上部にあるアイコンは、次の目的で使用できます。
[Web に移動] をクリックすると、ブラウザウィンドウに Brightcove Campaign アプリケーションが開きます。
アカウントの選択
HUD の右上に現在のキャンペーンアカウントが表示されます。
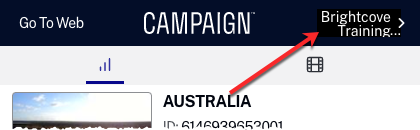
複数のキャンペーンアカウントにアクセスできる場合は、アカウント名をクリックすると、アカウントセレクターが開きます。[ アカウント名]ドロップダウンをクリックして、使用する別のアカウントを選択します。
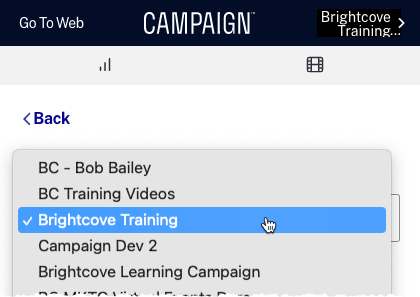
HUD からサインアウトするには、[ サインアウト] をクリックします。
動画分析の確認
HUD を最初に開くと、ビデオ分析が表示されます。分析アイコンをクリックすることもできます(![]() )分析モードに移動します。HUD には、Brightcove Campaign™ を使用して公開されたページの動画の分析のみが表示されます。
)分析モードに移動します。HUD には、Brightcove Campaign™ を使用して公開されたページの動画の分析のみが表示されます。
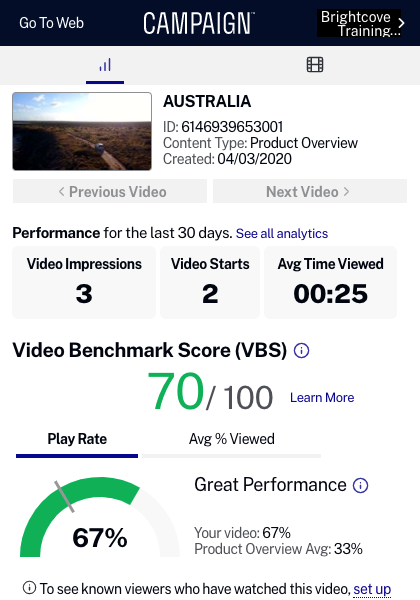
HUD は、ビデオに関する基本情報をページに表示します。
- 動画名
- ビデオ ID
- ビデオコンテンツタイプ
- 作成日
ページに複数の動画がある場合は、[ 前のビデオ]ボタンと [ 次のビデオ ] ボタンが有効になります。
HUDの動画分析は「リアルタイムに近い」ものです。通常、分析は数分遅れていますが、トラフィックが急増すると遅延が増加する可能性があります。過去 30 日間の次の分析データが表示されます。
- 動画のインプレッション数 -動画が読み込まれて再生できる回数
- ビデオ開始 -ビデオの再生が開始された回数
- 平均閲覧時間 -合計視聴時間/ ビデオ開始
- 動画ベンチマークスコア -動画のパフォーマンスを測定する総合レーティング(詳細... )
- 再生率 -動画開始/動画インプレッション数
- 平均閲覧率 -平均閲覧時間/ 動画長
動画のすべてのアナリティクスを表示するには、[ すべてのアナリティクスを表示]リンクをクリックします。
動画を管理する
HUDを使用してアカウントの動画を管理および公開するには、動画アイコンをクリックします(![]() )。アカウント内の動画のリストが表示されます。
)。アカウント内の動画のリストが表示されます。
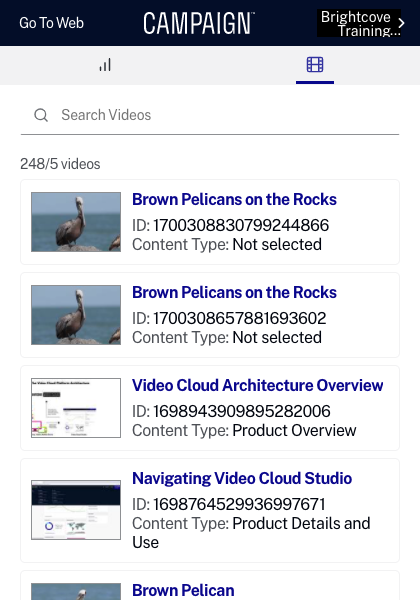
ビデオの上にカーソルを置くと、次のような機能を提供する一連のボタンが表示されます。
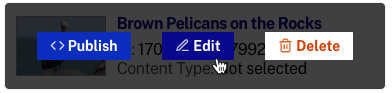
動画を公開する
動画にカーソルを合わせ、[ 公開] をクリックします。送信先、 Web ページ、または電子メールを選択します。ウィザードでは、埋め込みコードを生成したり、電子メールメッセージで使用するビデオのサムネイルを取得したりする手順について説明します。
動画を編集する
動画にカーソルを合わせ、[ 編集] をクリックします。必要に応じてビデオのプロパティを編集し、[ 保存] をクリックします。
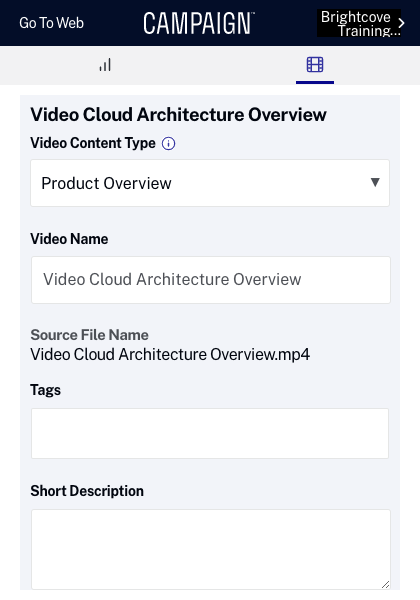
動画を削除する
動画にカーソルを合わせ、[ 削除] をクリックします。削除を確認するプロンプトが表示されます。


