アカウント設定の管理
Studioアカウント設定にアクセスするには、ナビゲーションヘッダーの[ADMIN]リンクをクリックします。
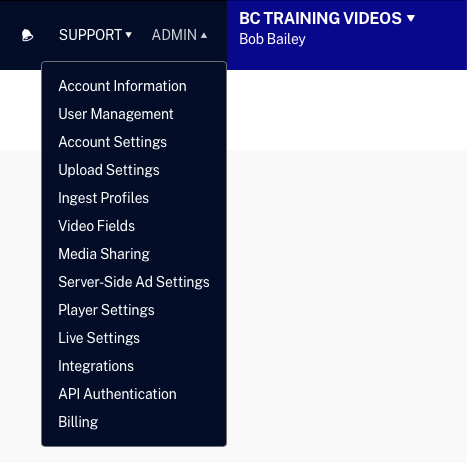
次のアカウント設定を使用できます。
アカウント情報
[アカウント情報] オプションを使用すると、アカウント名と郵送先住所を編集でき、アカウントの複製に使用できます。詳細については、「アカウント情報の管理」を参照してください。
ユーザー管理
[ユーザー管理]オプションを使用すると、Studioの使用が許可されているユーザーを管理できます。ユーザーの管理の詳細は、「ユーザーの管理」を参照してください。
アカウント設定
[アナリティクス設定] では、アカウント関連の設定にアクセスできます。デフォルトのレポートタイムゾーンは、レポートデータの日の境界を計算するために使用されます。レポートのタイムゾーン設定の変更は、今後のデータにのみ影響し、変更は遡及的には適用されません。この設定を変更すると、変更が適用された日の境界を調べると、分析データにフラットスポットまたはスパイクが表示されることがあります。この設定への更新は直ちに有効にならず、システムが変更を処理するまで、分析データは古い設定を参照し続けます。
もしもビデオコンテンツタイプフィールドを有効にするを有効にすると、[ビデオコンテンツタイプ]フィールドがメディアモジュールのホームページに表示されます。また、ビデオプロパティページでビデオコンテンツタイプをビデオに割り当てることもできます。ユーザー管理の詳細については、を参照してください。ビデオコンテンツタイプの概要。
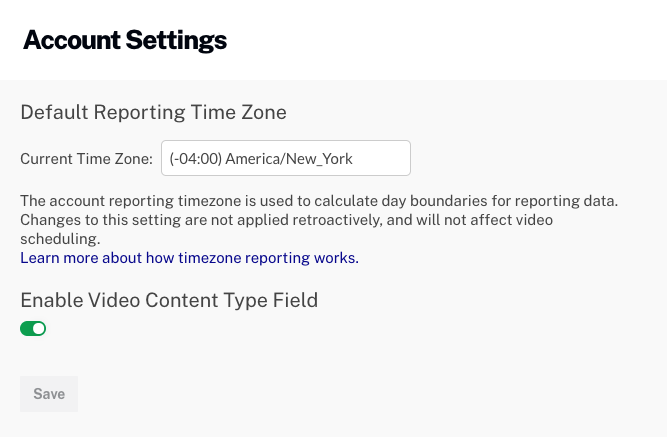
アップロード設定
デフォルトは非アクティブ -オンにすると、アップロードされたすべての動画が非アクティブに設定されます。ユーザーが Media モジュールにアクセスできる場合、このオプションは無視されます。これは、ユーザーのセットに動画をアップロードさせるために使用できますが、他のユーザーが承認してからアクティブにするまで非アクティブのままになります。
必須フィールド -必須フィールドの処理方法に関するオプションを選択します。
- 有効化に必須 -動画をアクティブにするには、必須フィールドに値を指定する必要があります。
- アップロードに必須 -アップロードモジュールを使用して動画を処理およびアップロードするには、必須フィールドに値を指定する必要があります。
追加アセットをアップロード -オンにすると、アップロードモジュールを使用してビデオをアップロードするときに、ポスターとサムネイル画像をアップロードできます。アップロードステータスダイアログが表示され、アップロードするポスターとサムネイル画像を選択できます。詳細については、「アップロードモジュールを使用したビデオのアップロード」を参照してください。
デフォルトの画像サイズ -これらの値を使用して、ポスターおよびサムネイル画像のデフォルトの画像サイズを設定できます。アップロード設定の一部としてサイズを設定することで、取り込みプロファイルで画像サイズを設定する必要がなくなります。これらの値が構成され、取り込みプロファイルに画像サイズも設定されている場合、Video Cloud は次のプロセスを使用して、さまざまなタイプの画像取り込みに使用する寸法を決定します。
- アップロードモジュールを使用してビデオをアップロードすると、Video Cloud はまず、選択した取り込みプロファイルに定義された画像サイズがあるかどうかを調べます。取り込みプロファイルに画像サイズがある場合、それらの寸法が使用されます。そうでない場合、Video Cloud は次の順序で寸法をチェックします。
- アカウントのデフォルトの取り込みプロファイルで指定されている画像サイズを使用する
- アップロード設定で指定されている画像サイズを使用する
- Video Cloud で指定されたグローバルなデフォルトの画像サイズを使用
- 動画の詳細ページからポスターまたはサムネイル画像をアップロードする場合、または動画の詳細ページから画像をキャプチャする場合は、アカウントのデフォルトの取り込みプロファイルの一部として指定された画像サイズが使用されます。デフォルトの取り込みプロファイルに画像サイズがない場合、Video Cloud は次の順序でサイズをチェックします。
- アップロード設定で指定されている画像サイズを使用する
- Video Cloud で指定されたグローバルなデフォルトの画像サイズを使用
アップロード設定の一部として指定された画像サイズを常に使用する場合は、これらの値を適切に設定し、取り込みプロファイルからすべての画像サイズを削除することをお勧めします。
アップロードキュー -ファイルのアップロードの処理方法に関するオプションを選択します。
- 同時アップロードを許可 -複数のファイルが同時にアップロードされる
- 一度に 1 つのファイルをアップロードする -ファイルは一度に 1 つずつアップロードされます。これは、大きなファイルをアップロードする場合に推奨されます。
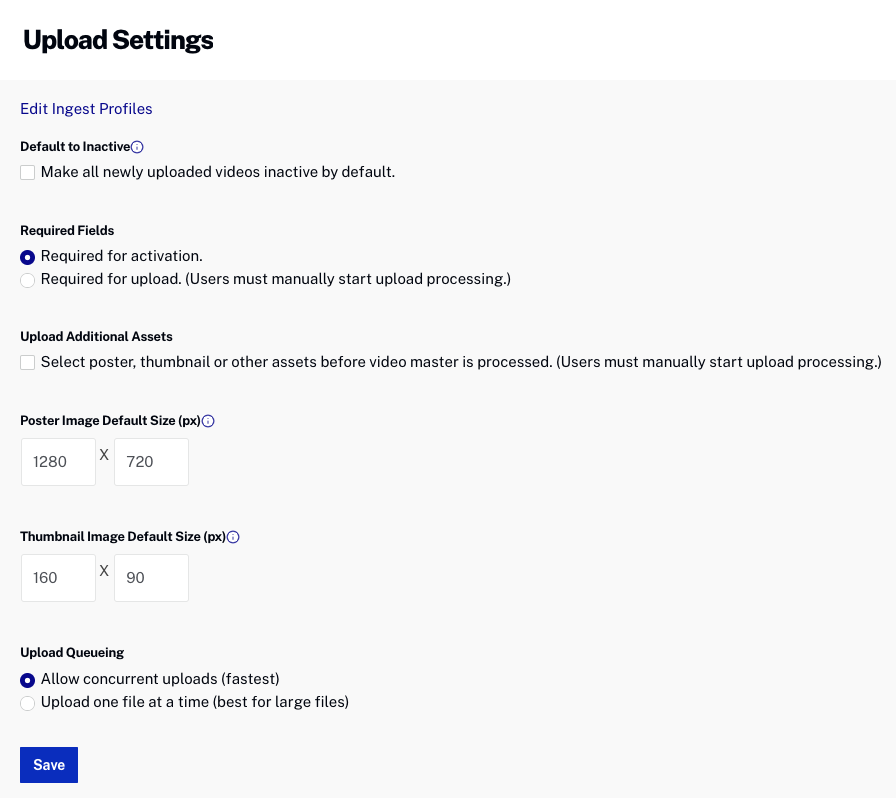
トランスコードプロファイル
[プロファイルの取り込み] オプションでは、Video Cloud アカウントの取り込みプロファイルを管理できます。取り込みプロファイルの管理の詳細は、「取り込みプロファイルの管理」を参照してください。
ビデオフィールド
[動画フィールド] オプションでは、標準の動画項目を必要に応じてマークできます。また、アカウントのカスタムメタデータフィールドを表示、作成、変更することもできます。ビデオフィールドの設定の詳細については、「カスタムメタデータフィールドの作成」を参照してください。
言語設定
[言語設定] では、プライマリ言語を定義し、追加のメタデータ言語を追加および管理します。言語設定の詳細については、「言語設定の構成」を参照してください。
メディア共有
メディア共有オプションでは、動画を一度アップロードしてから、他の Video Cloud アカウントに動画を共有できます。メディア共有の詳細については、「メディア共有設定の管理」を参照してください。
サーバーサイド広告の設定
サーバーサイド広告設定では、ライブ広告と VOD の両方のサーバーサイド広告設定を管理できます。詳細については、「サーバーサイド広告設定の構成」を参照してください。
プレーヤーの設定
基本認証 -プレーヤー管理および配信システム API へのアクセスに、基本的なユーザー名とパスワード認証を使用するオプションを提供します。このオプションが有効でない場合は、 API認証を使用する必要があります。
プレーヤーマッピング -ダイレクト移行ツールで使用するプレーヤーマッピングを作成できます。ダイレクト移行ツールは、スマートプレーヤーではなく Brightcove Player をロードするように指定する方法を提供します。
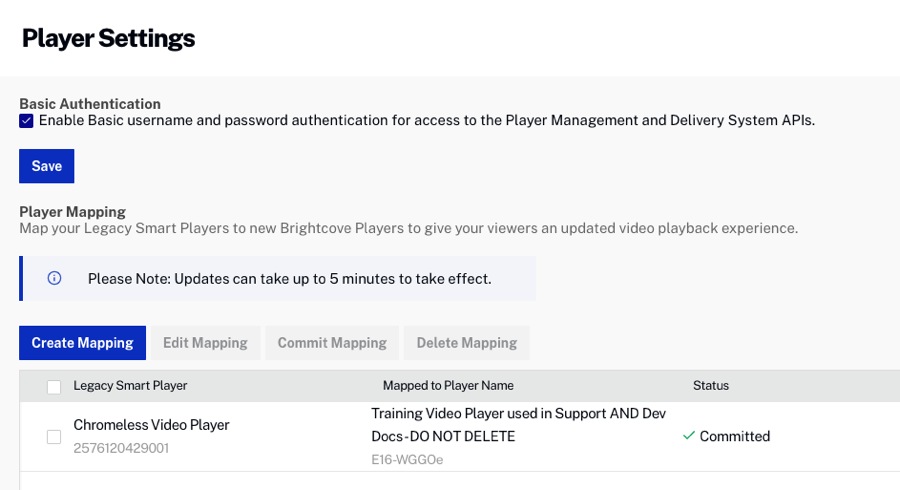
ライブ設定
ライブ設定では、ブライトコーブライブの設定を管理できます。詳細については、「ライブ設定を管理する」を参照してください。
インテグレーション
インテグレーションでは、Zoom と統合し、ブライトコーブライブを使用して Zoom ミーティングをブロードキャストできます。詳細については、「Zoom ミーティングをブライトコーブライブに統合する」を参照してください。
API 認証
[API 認証] オプションを使用すると、API 認証情報を作成および管理できます。API 認証情報の管理の詳細については、「API 認証資格情報の管理」を参照してください。
請求
[請求] オプションでは、アカウントの請求情報を表示できます。請求の詳細については、「請求情報の表示」を参照してください。


