リモートURLを使用した動画のアップロード
アップロードモジュールは、動的なインジェスト プロセスを使用して動画コンテンツを取得およびトランスコードします。アップロードするファイルを選択すると、Video Cloud はプルベースのプロセスを使用してストレージロケーションからコンテンツを取得し、Zencoder トランスコーディング サービスを使用してコンテンツをトランスコードします。
アップロードモジュールは、ビデオのアップロードのさまざまな方法をサポートしています。
- ドラッグ & ドロップ -この方法では、ファイルをローカル・ファイル・システムからアップロードモジュールページにドラッグできます。
- ファイル選択ダイアログ -この方法では、ファイル選択ダイアログが開き、アップロードするファイルを参照して選択します。
- リモート URL -この方法では、URL を入力してソースファイルの場所を指定できます。
このトピックでは、一般的なクラウド ファイル ホスティングサービスのリモート URL を取得する方法について説明します。リモート URL アップロード方法を使用すると、組織外の人が編集/処理したサイズの大きいファイルには便利です。大きなファイルをローカルマシンにコピーするのではなく、ファイルへのリモート URL を提供でき、Video Cloud はその場所からファイルを取得できます。いずれの場合も、ファイルのURLが一般に公開されていることを確認する必要があります。そうでない場合、アップロードが失敗します。
Google ドライブ
Google ドライブに保存された動画の URL を取得するには、次の手順に従います。
- Google ドライブ アカウントにログインします。
- アップロードしたい動画を見つけて右クリックします。
- [共有可能なリンクを取得] をクリックします。
- 権限については、リンクを持つすべてのユーザーがファイルにアクセスできるように、必ずオプションを選択してください。権限が Restricted に設定されている場合、アップロードは失敗します。
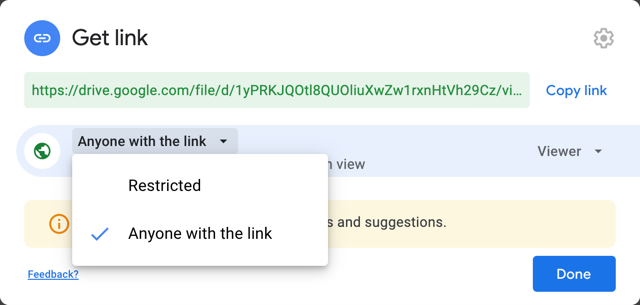
- [リンクのコピー] をクリックします。残念ながら、これはビデオファイルへの直接リンクを生成しません。共有リンクからビデオファイルへの直接リンクを生成するために、別のサイトを使用することができます。
- https://sites.google.com/site/gdocs2direct/home に移動します。Google ドライブ ファイルへの直接リンクを生成する他のサイトも利用可能です。
- 共有URLを貼り付けます。
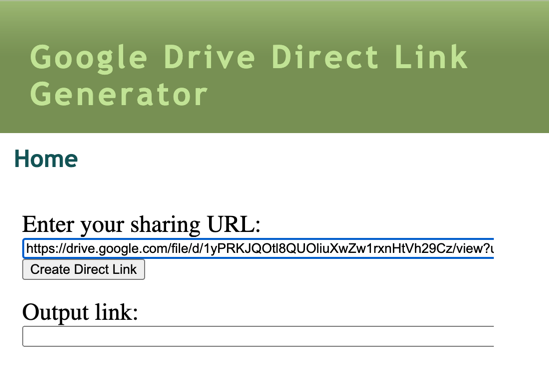
- [ダイレクトリンクを作成] をクリックします。
[出力リンク]フィールドに返されるURLは、アップロードモジュールでビデオをアップロードするために使用するURLです。
Dropbox
Dropbox に保存された動画の URL を取得するには、次の手順に従います。
- Dropbox アカウントにログインします。
- アップロードする動画を見つけて、[共有]リンクをクリックします。
- [リンクの作成] をクリックして、ファイルへのリンクを作成します。
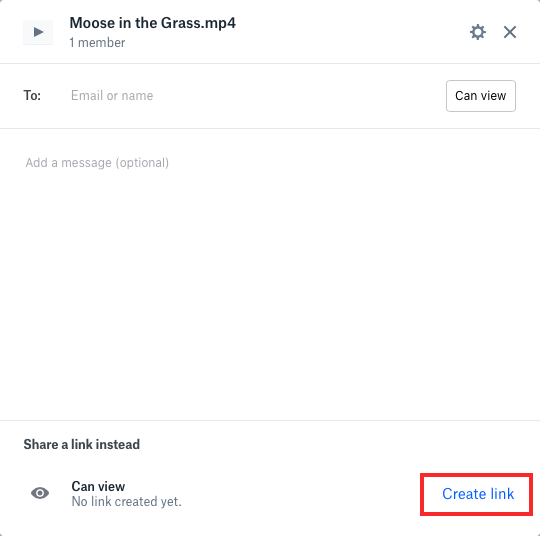
- [リンクのコピー] をクリックして、ファイルのリンクがコピーされます。
Box
Boxに保存されているビデオのURLを取得するには、次の手順に従います。
- Boxアカウントにログインします。
- アップロードする動画を見つけて、[共有]リンクをクリックします。
- [共有リンクの作成]スライダーをクリックして、ファイルへのリンクを作成します。これにより、ファイルへのプレビューリンクが作成されます。
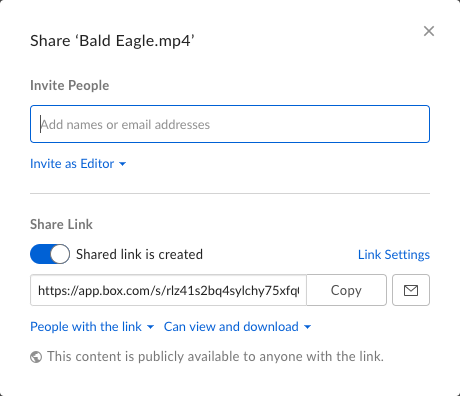
- [リンク設定] をクリックします。ファイルに直接ダウンロードリンクを割り当てる必要があります。
- [コピー] をクリックして、リンクをクリップボードにコピーします。
その他のサービス
他のクラウドプラットフォーム(例: Amazon S3)でホストされている動画ファイルの URL は、その URL が公開されているものであれば、問題ありません。


