電子メールのによるビデオ視聴の促進
メール内にビデオを埋め込むための最良の方法について質問されることがよくあります。ほとんどのプラットフォームでは、動画をメールに直接埋め込むことはできません。これはブライトコーブの制限ではありません。セキュリティ上の理由により、最新のメールシステムのほとんどすべてが動画プレーヤーの埋め込みコードが取り除かれます。しかし、ティーザーテキストとサムネイル画像を含むメールを作成することで、コンテンツの認知度とトラフィックを促進することができます。サムネイル画像は動画プレーヤーのように見えるクリック可能なリンクであり、クリックすると動画ランディングページにリダイレクトされます。
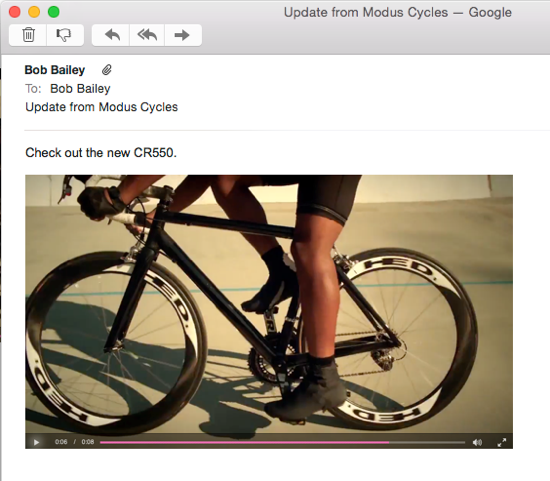
このソリューションを完成するには、次の手順を行います。
ブライトコーブプレーヤーを作成する
まず、動画ランディングページで使用する専用の Brightcove プレーヤーを作成します。専用プレーヤーを持つことで、動画分析を追跡しやすくなります。また、ユーザーがメールからランディングページにリダイレクトしたときに、動画が自動的に再生を開始するようにプレーヤーを自動再生するように設定します。
- Video Cloud Studio にログインし、[ プレーヤー]モジュールを開きます。
- [ 新しいプレーヤー] をクリックします。
- プレイヤーに名前を付け、[ 保存] をクリックします。
- プレーヤーのリンクをクリックして、プレーヤーのプロパティを開きます。
- 左側のナビゲーションで、をクリックします再生。
- 設定プレーヤーのロード時にビデオを自動再生するに自動再生(または自動再生オプションのいずれか)。
- 公開プレイヤー。
- を選択してコピーします標準(iframe)埋め込みコード。
動画ランディングページを作成する
ビデオのランディングページは、ユーザーが電子メールメッセージからリダイレクトされる場所です。まず、iframe プレーヤーの公開コードを追加します。表示する動画 ID は、URL パラメータとして渡されます。これにより、ランディングページを使用して異なるビデオを表示できます。手順の概要は次のとおりです。
- ビデオのランディングページとして機能する新しい HTML ページを作成します。
- iframe 埋め込みプレーヤーの公開コードを貼り付けます。
- JavaScript コードを追加して、ビデオ ID URL パラメータで読み込みます。サンプルを下に示します。
< html> < head > < /head > < body> < iframe src='//players.brightcove.net/1752604059001/d05e49ae-23d2-48fb-97d5-F01484d3f559_default/index.html' 許可フルスクリーンwidth= "640" 高さ=" 360"> < /iframe > < スクリプトタイプ= "text/javascript" > var queryString = window.location.href.substring (window.location.href.indexOf ('?') + 9); var iframeTag = document.getElementsByTagName (「iframe」) [0]; var newVideo =「?VideoID=」+ queryString; iframetag.src += newVideo; < /script > < < /body > - ランディングページを保存、公開します。ページの URL を書き留めます。
プレイヤーのスクリーンショットをキャプチャする
ランディングページからビデオを再生して、プレイヤーのスクリーンショットをキャプチャします。この画像は、メールの本文でクリック可能なリンクとして使用されます。画面イメージをキャプチャするには、いくつかの方法があります。
- Mac-Appleは、 Macでスクリーンショットを撮る方法に関するドキュメントを公開しました。Snagit、 Voilaなどのサードパーティ製品もある。
- Windows-Windows には、スクリーンショットをキャプチャするための切り取りツールが用意されています。Snagit、 Lightscreenなどのサードパーティ製品も存在する。
電子メールメッセージを作成する
最後に、新しい電子メールメッセージを作成します。メールの本文にプレーヤー画像を追加し、動画のランディングページを開くクリック可能なリンクとして設定します。電子メールクライアントごとにこれを行う手順は異なります。次の手順は Gmail 用です。
- Gmail を開きます。
- [ 作成] をクリックします。
- メールの下部にある [ 写真を挿入]アイコンをクリックします。
- 作成したプレーヤーイメージを参照して選択します。画像はメールに埋め込まれます。
- 画像全体を選択し、電子メール下部の[リンクを挿入]アイコンをクリックします。
- 画像リンクを編集できるように[変更]リンクをクリックします。
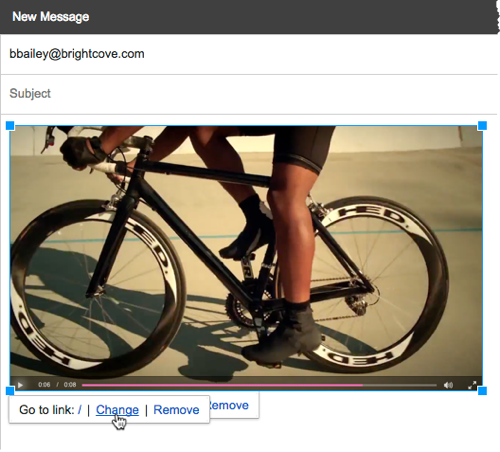
- 動画ランディングページへのURLを追加し、[OK]をクリックします。
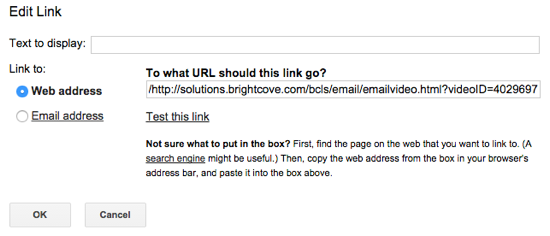
- 電子メールを送信します。


