Video Cloud アカウントの動画には、関連するポスターとサムネイル画像があります。これらの画像により、視聴者はプレイリストやコンテンツ一覧で見たい動画を選ぶことができます。ポスターとサムネイル画像は、以下の領域で見ることができます。
- Media モジュールでは、サムネイル画像はビデオの隣に表示されます。ポスター画像は、ビデオのプロパティページのプレビュープレーヤーに表示されます。
- プレイリストを公開すると、サムネイル画像が表示されます。
- ポスター画像は、プレーヤーがロードされ、ビデオのメタデータが利用可能になった後、ビデオプレーヤーの再生領域に表示されます。視聴者が再生ボタンを押すまでポスターが表示されます。
Video Cloud にアップロードされた動画の場合、ポスターとサムネイル画像は、ソース動画の中間点のスナップショットを取得することにより、ポスターおよびサムネイル画像が自動的に作成されます。ポスターとサムネイルのサイズは、動画のアップロード時に使用されるトランスコード プロファイルで指定されている寸法に基づいています。キャプチャされたデフォルトの画像が気に入らない場合は、他の画像をアップロードしたり、新しい画像をキャプチャしてポスターやサムネイルとして使用できます。
カスタムポスターとサムネイル画像をアップロードする場合は、次のことをおすすめします。
- ポスター画像 -推奨アスペクト比 16:9、最小幅は640px
- サムネイル画像 -推奨アスペクト比16: 9、最小幅160px
新しいポスターとサムネイル画像をアップロードすると、画像のサイズは、アカウントのデフォルトのトランスコード プロファイルで指定された画像のサイズに基づきます。ポスターおよびサムネイル画像の品質を向上させる方法については、ポスターおよびサムネイル画像の品質を上げるを参照してください。
新しいポスターとサムネイル画像をアップロードする手順
新しい画像をアップロードするには、次の手順に従います。
- ナビゲーションヘッダーの [ メディア ] をクリックして、Media モジュールを開きます。
- 編集する動画のリンクをクリックします。
- 画像セクションを見つけます。
- ポスター/サムネイル画像にカーソルを合わせ、アップロードボタンをクリックします。
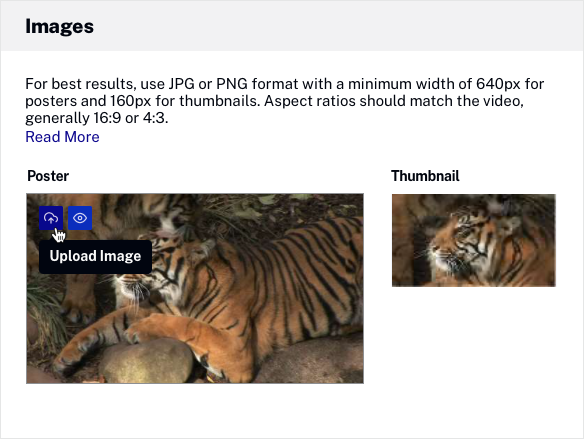
- 新しい画像を参照して選択します。処理が完了し、画像が Media モジュールに表示されるまでに数分かかる場合があります。
制約事項
- アップロードするイメージ画像は4Kサイズ(3840×2160ピクセル)未満で、2MB以下を推奨しております。
- 大きいイメージ画像のアップロードはレスポンスタイムの遅延やエラーの原因となる場合があります。


