Video Cloud Studio のはじめ方
Video Cloud Studio にアクセスするには、次の URL に移動してください:https://studio.brightcove.com。メールアドレスとパスワードでサインインします。ホームページでは以下の操作が可能です:
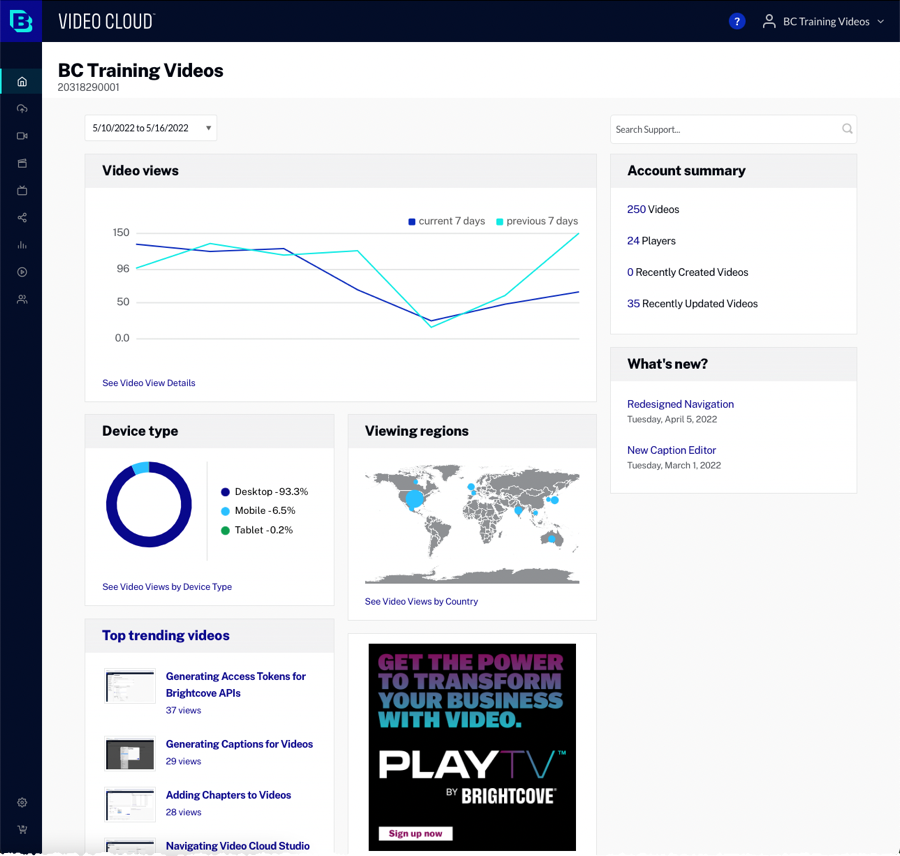
同時に最大 5つのセッションを保持できます。同じメールアドレスでログインするたびにセッションが作成され、6つ目のセッションが開始されると、最も古いセッションは無効になります。Video Cloud Studio のセッション タイムアウトは 24時間です。
システム通知の表示
システム通知がある場合、Video Cloud Studio のヘッダーにベルのアイコン ![]() が表示されます。アイコンをクリックすると、通知の一覧が表示されます。
が表示されます。アイコンをクリックすると、通知の一覧が表示されます。
システムに問題がある場合は、警告アイコン ![]() が表示されます。クリックすると Brightcove システムステータスページが開きます。
が表示されます。クリックすると Brightcove システムステータスページが開きます。
アカウントの選択
複数の Video Cloud アカウントへのアクセス権がある場合、アカウント セレクターで希望のアカウントを選択できます。アカウントを切り替えるには、画面右上の プロフィール アイコンをクリックします。現在のアカウント名はヘッダーおよびアカウント一覧の上部に表示されます。
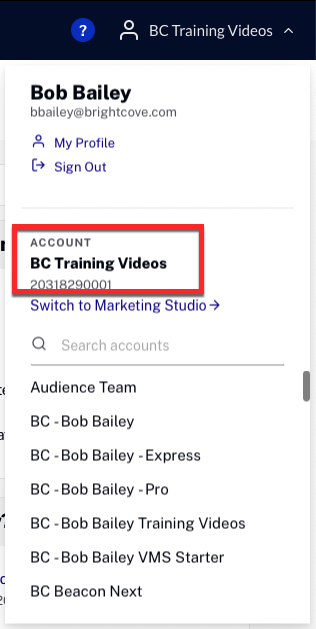
マイプロフィール リンクをクリックすると、ユーザー情報およびパスワードを更新できます。詳細は プロフィール情報の管理 を参照してください。
モジュールへのアクセス
Video Cloud Studio のメインナビゲーションから各モジュールにアクセスできます。
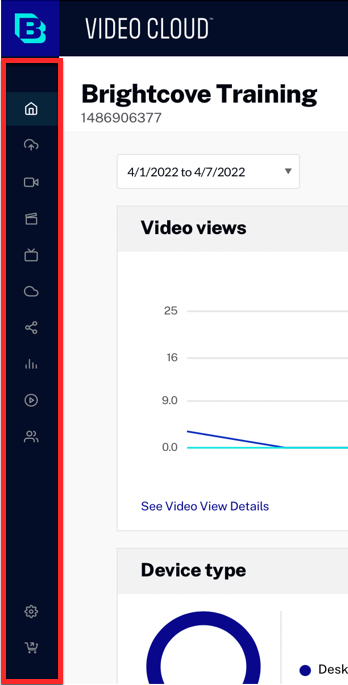
利用可能なモジュールは、契約プランおよびユーザープロファイルにより異なります。
- アップロード - 動画を Video Cloud アカウントにアップロードします
- メディア - 動画のプロパティ設定、フォルダによる整理、公開
- ギャラリー - 動画ポータルの作成
- ライブ - ライブイベントの作成と配信
- クラウドプレイアウト - ライナーチャンネルの作成
- ソーシャル - SNS への動画配信
- インタラクティビティ - リンク、チャプター、アンケート、クイズなどの対話要素の追加
- アナリティクス - 動画とプレーヤーのパフォーマンス分析
- プレーヤー - プレーヤーの作成とスタイリング、公開コードの生成
- キャンペーン - Video Cloud の分析データをマーケティングオートメーションへ連携
ダッシュボードの表示
Video Cloud Studio ホームページには、Video Cloud ダッシュボードが表示されます。ダッシュボードにはアカウント内の動画に関する主要な指標を示すカードが並びます。表示されるカードは以下の通りです:
- 動画視聴回数 - 指定した期間の日別視聴数を表示。視聴詳細を見るをクリックするとパフォーマンスレポートが開きます。
- アカウント概要 - 総動画数、プレーヤー数、新規作成・更新された動画数を表示。数値をクリックすると該当モジュールが開きます。
- デバイス種別 - 視聴に使用されたデバイスの種類を表示。デバイス別視聴数を見るでパフォーマンスレポートへ移動します。
- 最新情報 - Video Cloud の製品アップデート。リリースノートで一覧表示可能です。
- 人気動画 - 指定期間内で最も視聴された動画を表示。クリックで詳細を確認可能です。
- 視聴地域 - 視聴者の地理的分布を表示。国別視聴数から詳細を確認可能です。
設定の管理
設定は、ナビゲーション内の 管理者 アイコン をクリックするとアクセスできます。Video Cloud の管理メニューでは以下の設定が可能です:
- アカウント情報 - 現在のアカウント情報の表示
- ユーザー管理 - Studio の利用ユーザー管理
- アカウント設定 - 一般的な設定構成
- アップロード設定 - アップロードモジュールのカスタマイズ
- トランスコードプロファイル - トランスコードプロファイルの管理
- 動画フィールド - 標準項目の必須設定、カスタムメタデータフィールドの作成・変更
- 言語設定 - メタデータの多言語対応設定
- 再生権限 - コンテンツの再生制御
- メディア共有 - 他アカウントへの動画共有
- サーバーサイド広告設定 - 広告設定の構成
- プレーヤー設定 - 認証付きAPIアクセス設定
- 統合 - Zoomミーティングと Brightcove Live の統合
- ライブ設定 - Liveモジュール用設定の管理
- API認証 - API用クレデンシャルの作成と管理
- 請求情報 - アカウントの請求情報の表示
ローカライゼーション
Video Cloud Studio の言語は、プロフィール設定から変更できます。サポートされている言語は以下の通りです:
- 英語
- スペイン語(スペイン)
- 日本語
- フランス語(フランス)
- 中国語(繁体字)
- 韓国語
詳細は プロフィール情報の管理 をご覧ください。
