概要
Campaign 2.0 の移行には、既存の動画マーケティング キャンペーンを更新し、Brightcove の最新機能の強化された機能を活用します。
対応しているサードパーティー プラットフォーム
現在、このワークフローでは、以下のサードパーティ プラットフォームがサポートされています:
- クライアント サイド の データ取得 (MAPs トラッキング)
- Marketo
- Hubspot
- サーバー サイド の データ取得 (統合セットアップ)
- Marketo
- Hubspot
- Salesforce
- Eloqua
トラッキング方法
Brightcove Campaign 2.0 を使用する場合、ユーザー インタラクションと Campaign パフォーマンスをトラッキングするための主な方法が 3 つあります。
MAP トラッキング (クライアントサイド) セットアップ: このセットアップを使用すると、リアルタイムの表示データを Brightcove プレーヤーからブラウザ経由でマーケティング オートメーション プラットフォーム (MAP) に直接収集できます。Campaign データは Brightcove サーバーに保存されないため、Insights を有効にする必要がなく、プレーヤーと MAP 間の直接的かつ効率的な接続になります。
使用例: リアルタイムのデータ収集、即時のマーケティング活動、簡単なセットアップなど。
視聴者 ID (サーバーサイド) セットアップ: このセットアップには、サーバー側のトラッキングのために各視聴者に一意の識別子を割り当てることが含まれます。これを有効にするには、Integrationモジュールを通じて Insights 統合を設定する必要があります。これにより、Brightcove サーバーから Marketo、HubSpot、Salesforce、または Eloqua などのマーケティング オートメーション プラットフォーム (MAP) サーバーにデータが同期されます。
使用例: Brightcoveが既知のユーザーを認識できるようにする Cookie をページにドロップするために使用されます。
カスタムセットアップ: Analytics API は、高度にカスタマイズされた統合に最適な、ユーザーを識別するための代替方法を提供します。
使用例: 大規模なデータを処理し、クライアント側に制限がある環境で使用し、データの信頼性を優先します。
MAP トラッキング (クライアントサイド) セットアップ
- 既存プレーヤーのCampaignを無効にします。
-
MAPトラッキングの有効化
プレーヤーの詳細表示からMAP(Marketo および Hubspotクライアントサイドのみ)を設定するには、次の手順に従います:
- Video Cloud でPlayers モジュールを開きます。
- プレーヤー のリンクをクリックして、プレーヤーのプロパティページを開きます。
- 左側のナビゲーション メニューで MAPs をクリックします。
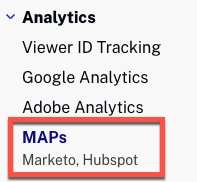
- MAPs ページで、MAPの有効化 チェックボックスをオンにします。
- サービスを選択します。
- それぞれの アカウントID を入力します。
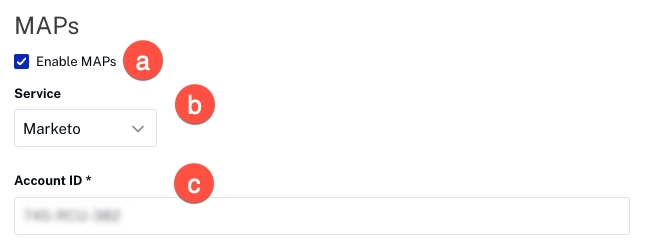
をクリックします。
をクリックします。
- インタラクティブ プレーヤーのセットアップ。
-
Interactivity モジュールで リードフォームを作成します。
視聴者ID (サーバーサイド) セットアップ
- 既存のプレーヤーのCampaignの無効化。
-
視聴者IDの有効化
視聴者ID トラッキングを有効にするには、次の手順に従います:
- Video Cloud で Players モジュールを開きます。
- プレーヤー のリンクをクリックして、プレーヤーのプロパティ ページを開きます。
- 左側のナビゲーション メニューで 視聴者ID トラッキング をクリックします。
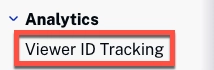
- 視聴者IDトラッキングの有効化 チェックボックスをクリックします。
- サービス ドロップダウンからサードパーティー サービスを選択します (Hubspot、Marketo)。
- それぞれの アカウント ID を入力します。
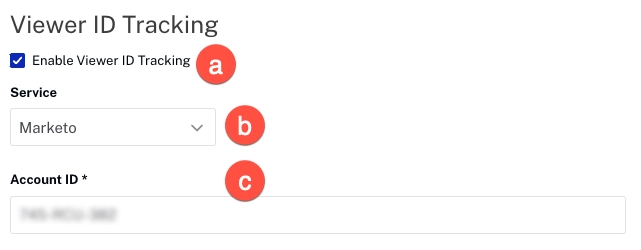
をクリックします。
をクリックします。
- インタラクティブプレーヤーのセットアップ
-
Interactivity モジュールで リードフォームを作成します。
- 統合のセットアップ
- 統合の変更
カスタム セットアップ
- 既存のプレーヤーの キャンペーンを無効化します。
- user API
- インタラクティブ プレーヤーのセットアップ
-
Interactivity モジュールで リードフォームを作成します。
- 統合のセットアップ
- 統合の変更
Campaign の無効化
既存の Campaign プレーヤーを編集する場合は、Campaign 2.0 は Campaign が有効化されたプレーヤー では動作しないため、既存の Campaign プラグインを削除する必要があります。
以下の手順に従って、Campaign 有効化プレーヤー を無効にします:
- Video Cloud Studio にログインします。
- Players モジュールを開きます。
- プレーヤーのプロパティページを開くには、プレーヤー のリンクをクリックします。
- 左のナビゲーションメニューから Campaign をクリックします。
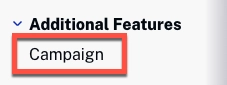
- Campaign の有効化 チェックボックスを無効にします。

- をクリックします。
- をクリックします。
インタラクティブ プレーヤーのセットアップ
リード フォーム を受信できる インタラクティブ プロジェクト を自動的に作成するように プレーヤー を設定するには、プレーヤーの詳細ページから以下の手順に従ってください:
- 左のナビゲーションメニューから インタラクティブ機能 をクリックします。
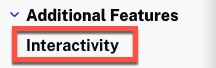
- インタラクティブ機能の有効化 をチェックします。
- オプション (JSON) をチェックして、インタラクティブ プロジェクトの自動作成を有効にします。 JSON設定を挿入できるテキストエリアが表示されます。
- テキストエリアの中に、以下のJSONを挿入します。
{ "create": true }
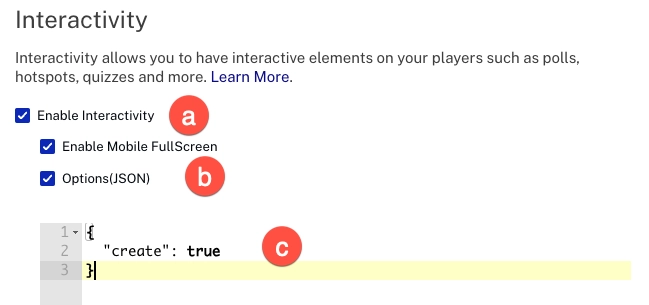
- をクリックし、
- をクリックします。
統合のセットアップ
統合の設定は簡単です。 必要な情報はサービスによって異なりますが、セットアップダイアログの入力フィールドに明記されています。典型的な要件は、"アカウント id"、"API キー" または、"シークレット キー"です。必要な情報の探し方や取得方法が不明な場合は、ベンダーのドキュメントやサポートサービスを参照してください。
手順
- Studio にログインします。
-
左側ナビゲーションの統合アイコンをクリックし、Integrations モジュールを開きます:
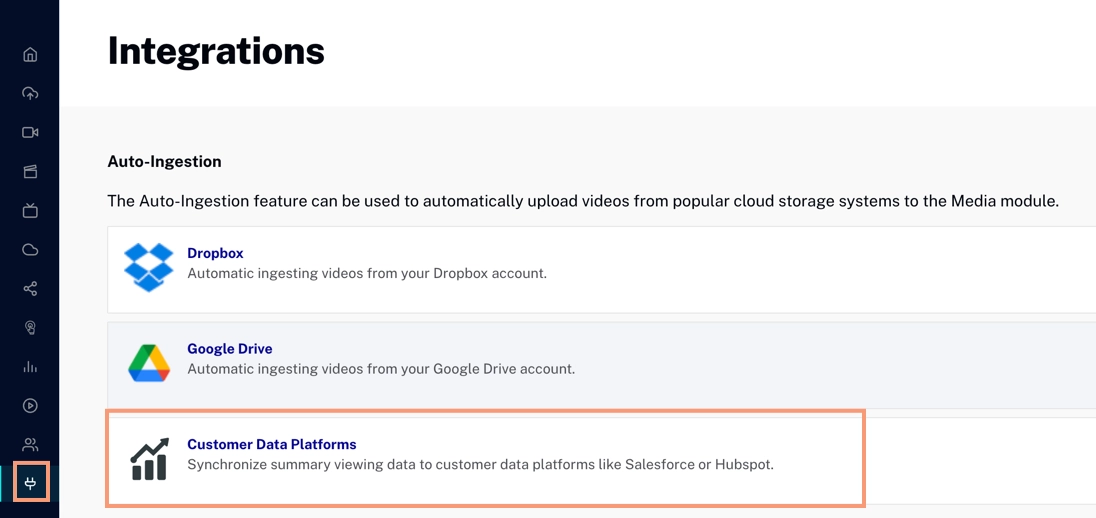
Integrations Module -
顧客データプラットフォーム をクリックして、データプラットフォーム統合に進みます:
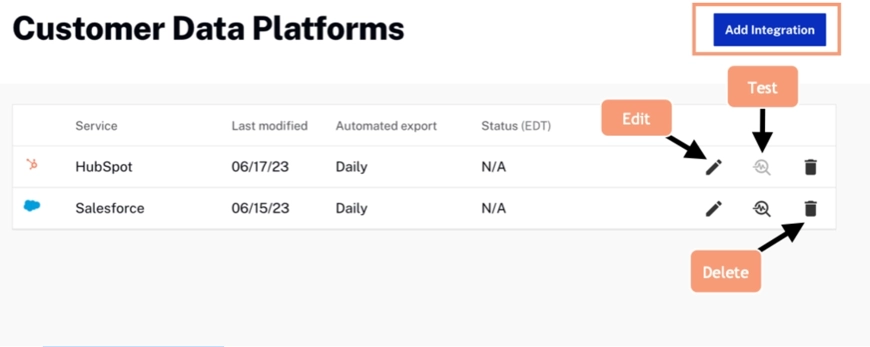
Customer Data Platform Integrations - 上のスクリーンショットのように、既存の統合はリストとして表示され、変更することができます(次のセクションを参照)。 ここでは、新しい統合を作成するために (新規統合)をクリックします。
-
統合の追加 ダイアログで、まず統合したいサービスを選択します:
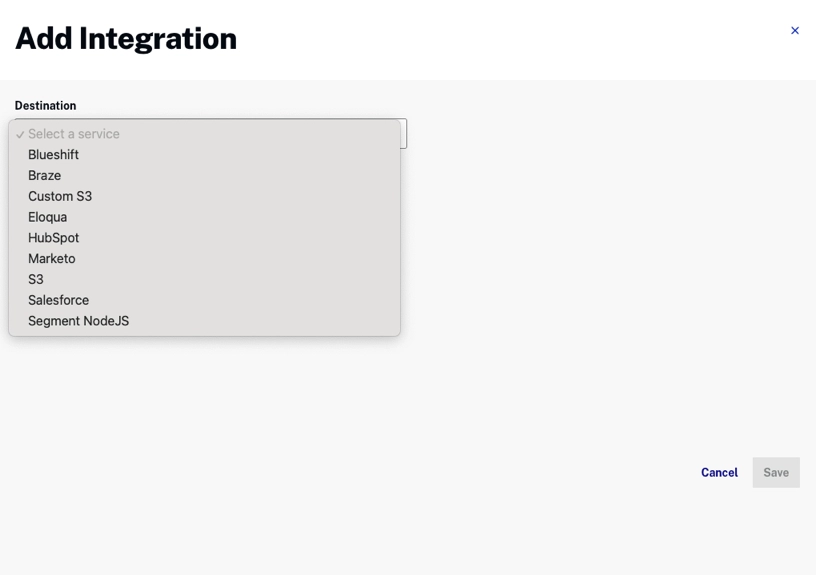
Add Integration Dialog -
次に、統合するサービスに応じて必要な情報を入力します:
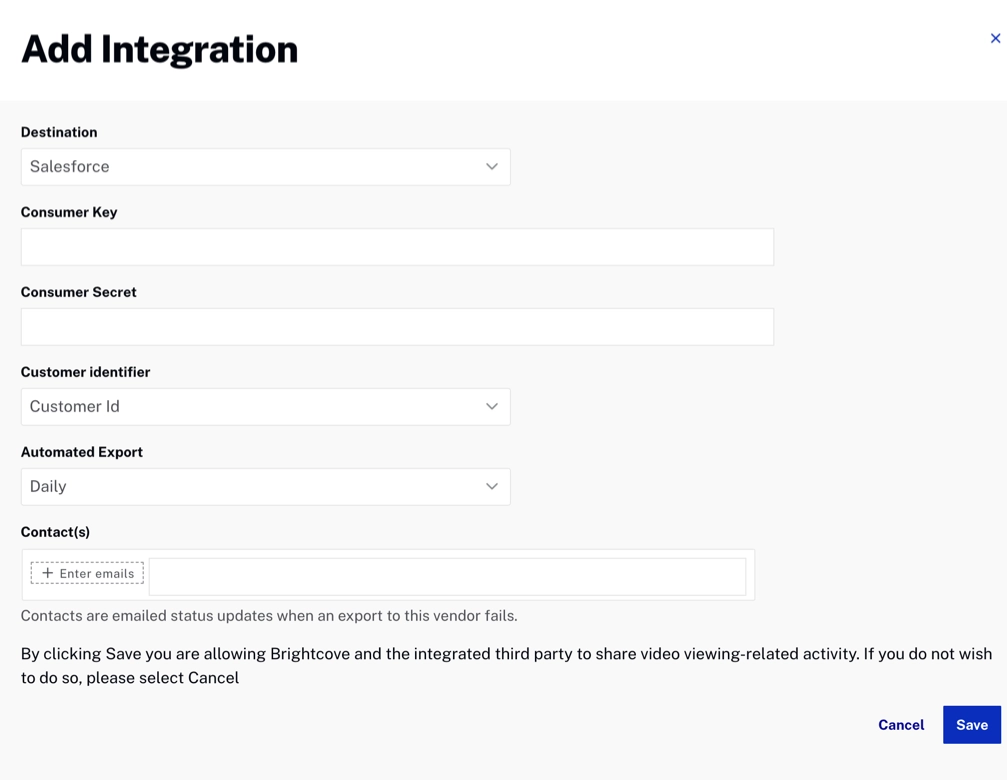
Add Information for Integration Sample - Click をクリックして設定を完了します。
統合の変更
上に示したように、既存の統合のリストには、以下の3つのアイコンがあります:
- 統合の編集
- 統合のテスト
- 統合の削除
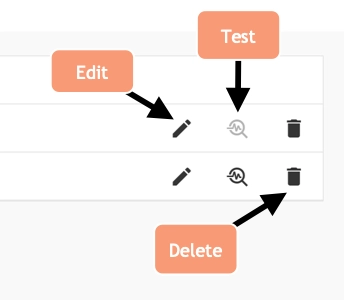
編集 アイコンをクリックすると、統合の追加ダイアログに似たダイアログが表示されます:
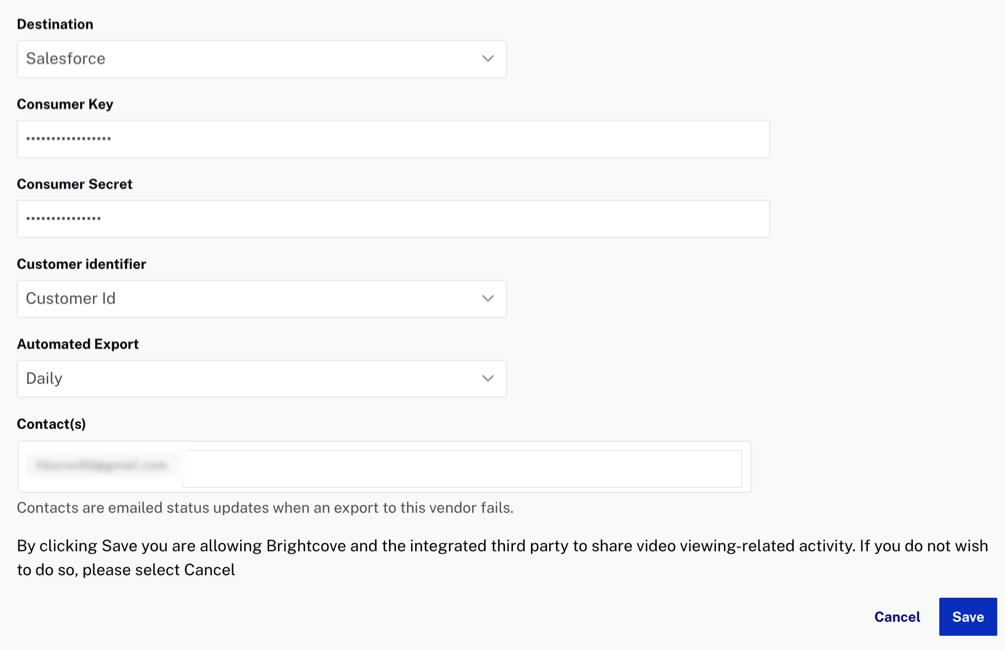
追加の統合プロパティ タブに注意してください。一部のサービスでは、ここで設定できる追加のプロパティがありますが、追加のプロパティがないものもあります。
コンタクト vs 視聴データ統合
コンタクトと視聴データ統合という 2 つの異なるタイプの統合が利用可能です。次の表は、この 2 つの違いを示しています:
| コンタクト | 視聴データ | |
|---|---|---|
| 粒度 | 視聴者レベル | 動画視聴レベル |
| サポートされているターゲット | Blueshift, Braze, Custom S3, Eloqua, HubSpot, Marketo, S3, Salesforce, Segment NodeJS | Eloqua, S3, Salesforce |
| Map インスタンス内のデータの場所 | コンタクト オブジェクト | カスタム オブジェクト |
| データの上書きまたは追加 | コンタクト オブジェクトは更新のたびに上書きされます。 | カスタム オブジェクトは更新のたびに追加されます。 |
| スケジュール | 日次または週次 | 日次 |
| カスタマイズ性 | 特定の統合用にフィールドをカスタマイズできます。 | フィールドは固定です。 |
特定の統合を設定する方法の詳細については、サーバーサイドの接続を参照して下さい。
カスタマー ID vs 視聴者トークン
カスタマー ID
すべての MAP 統合は、カスタマー ID によるデータの同期をサポートしています。カスタマー ID は、MAP インスタンス内の連絡先の識別子です。これはビデオ視聴を特定のカスタマーに帰属させるために使用され、MAP ごとに異なります。データを MAP にプッシュするには、カスタマー ID が分かっていて、プレーヤーにユーザーとして設定されている必要があります。
MAP でカスタマー IDを見つける方法の詳細については、カスタマーIDの検索を参照して下さい。
プレーヤーでユーザーを設定する方法の詳細については、userの使用を参照して下さい。
視聴者トークン
特定の MAP 統合では、カスタマー ID を使用する代わりに、視聴者トークンを含む Cookie を MAP からドロップし、Brightcove Viewer ID プラグインを使用してこの値を Insights にトラッキングすることができます。現在、視聴者トークンの同期をサポートしている統合は次のとおりです:
| 視聴データ | コンタクト |
|---|---|
| Eloqua | Eloqua |
| Marketo | Marketo |
| Hubspot |
プレーヤーで視聴者 ID トラッキングを設定する方法の詳細については、視聴者ID トラッキングの設定を参照して下さい。
視聴者トークンはブラウザに永続的に保存されないため (キャッシュがリセットされた時、または Cookie の有効期限が切れたときにクリアされる可能性があるため)、この統合をリード フォームと併用することをお勧めします。リードフォームを使用すると、視聴者は MAP 内に連絡先を作成し、これらの連絡先を Insight でトラッキングされる視聴者トークンに直接関連付けることができます。データが MAP にプッシュされる前に、これらの視聴者トークンがカスタマー ID に変換され、データがリード フォームによって作成された連絡先に正しく関連付けられることが保証されます。これにより、プレーヤーでユーザーを手動で設定する必要がなくなります。
プレーヤーにリードフォームを追加する方法の詳細については、リードフォームの追加を参照して下さい。
