Brightcoveプレーヤーを Facebookファンページに追加する
以下の例は、Facebookファンページに埋め込まれたプレーヤーを示しています。
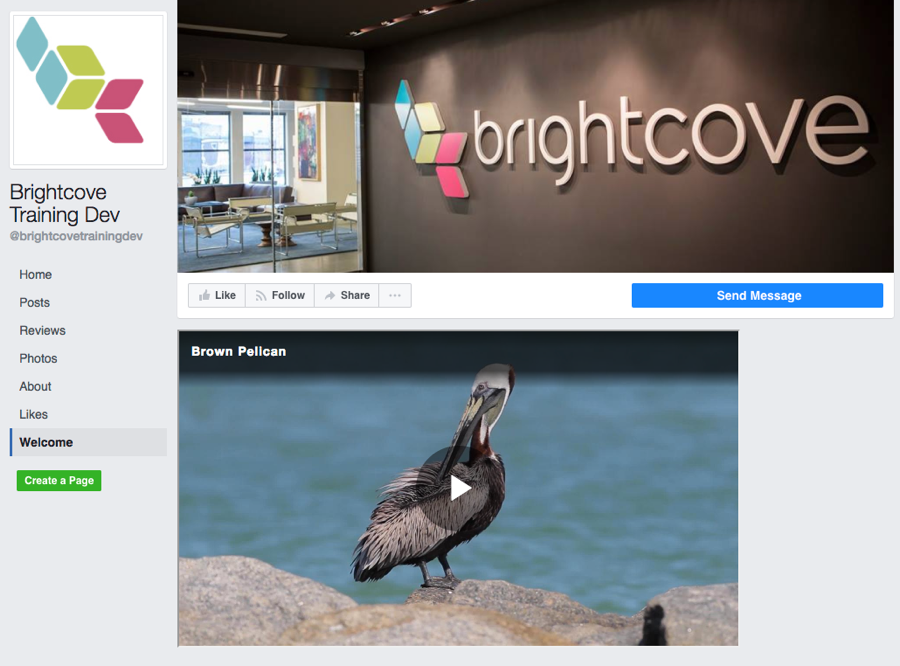
Static HTMLアプリケーションのインストール
以下の手順では、Facebookアカウントにアプリケーションを追加して使用します。このアプリケーションは Facebookページにタブを作成し、そのタブに表示される静的HTMLを貼り付けることができます。他にも同様の機能を持つアプリケーションが多数あります。以下の手順は Facebookファンページがあることを前提としています。まだお持ちでない場合はこちらから作成できます。
- "Static HTML: iFrame tabs" アプリケーションをファンページのタブとして追加します。追加するには、https://apps.facebook.com/static_html_plus にアクセスし、アプリのインストール手順に従ってください。
- アプリケーションをインストールした後、ファンページにWelcomeタブが表示されます。Welcomeタブをクリックします。
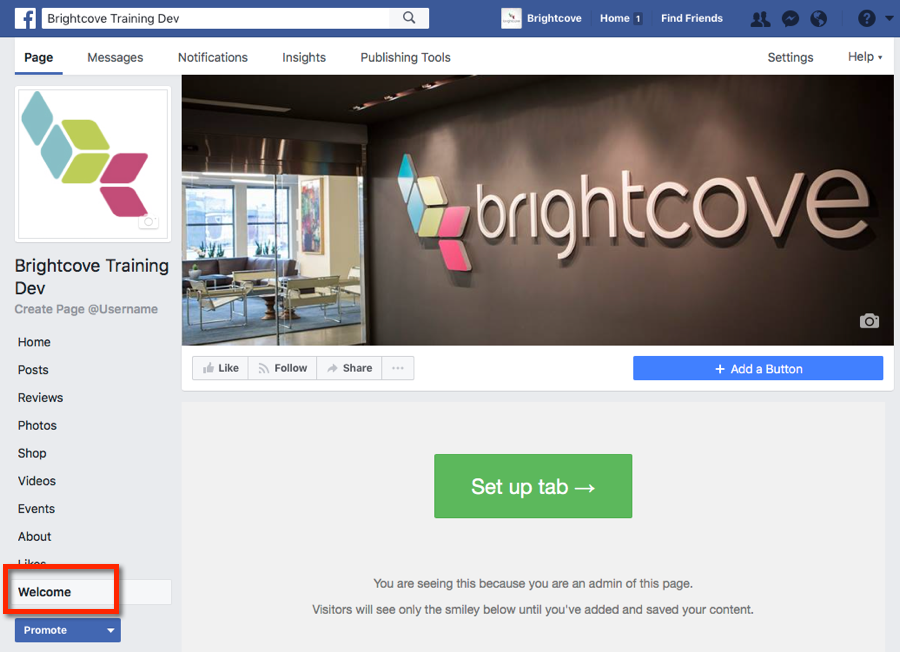
- Set up tab をクリックします。HTMLを貼り付けられるエディタが開きます。
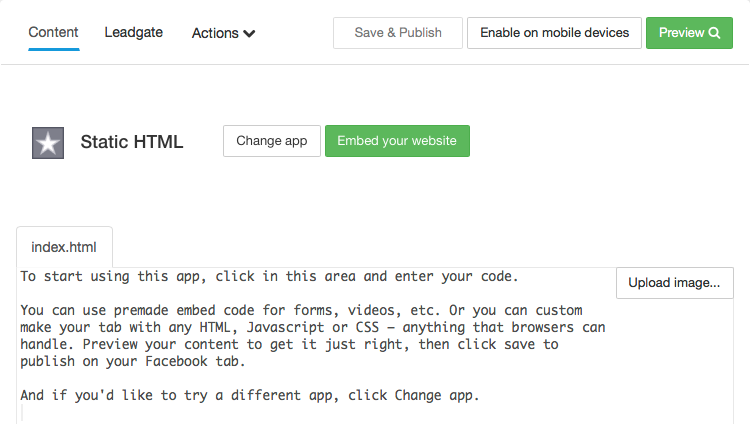
- Video Cloud Studio で、Facebookファンページに追加したいプレーヤーの iframe 埋め込みコードをコピーします。
- Static HTML エディタに埋め込みコードを貼り付けます。
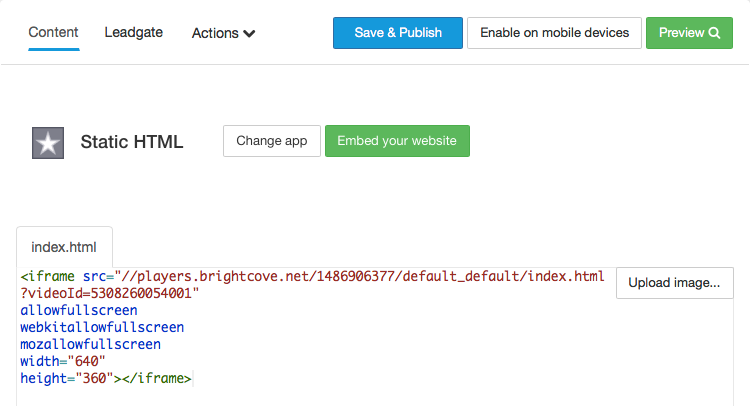
- Preview をクリックして、プレーヤーが正しく表示されるか確認します。
- プレビューが正しければ、Save & Publishをクリックして変更を保存します。
- プレーヤーを確認するには、Facebookページを開き、Welcome タブをクリックします。
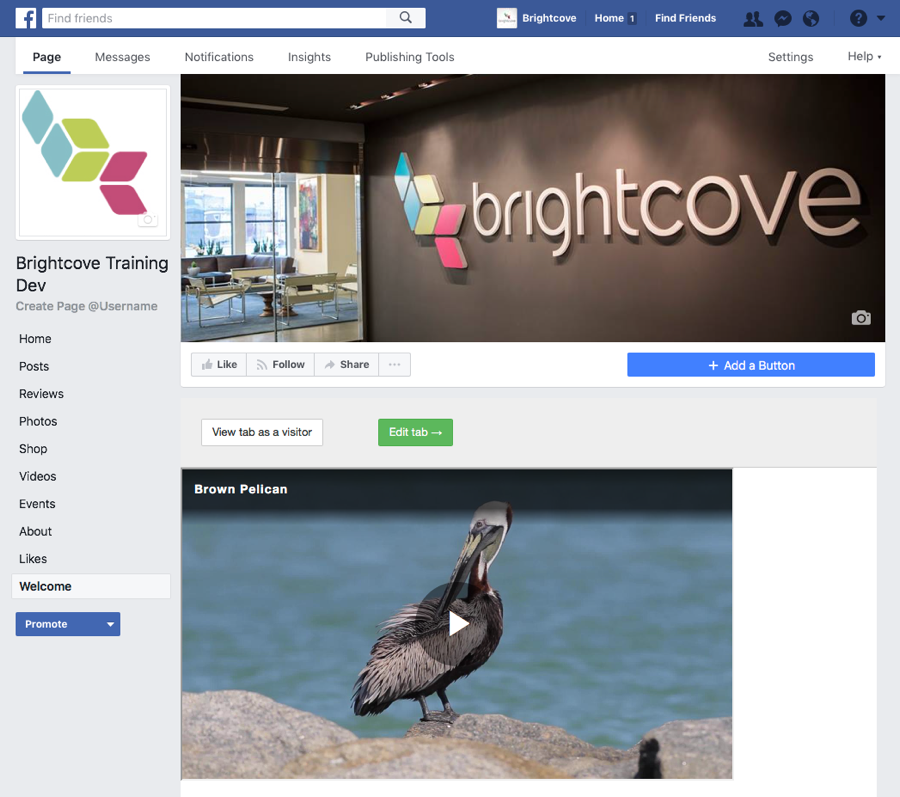
タブ名の変更
Welcome タブの名前をわかりやすいものに変更できます。以下の手順で行います。
- Facebookアカウントにログインします。
- プレーヤーを追加した Facebookページを開きます。
- ページ上部の 設定 リンクをクリックします。
- 左側のナビゲーションで ページを編集 をクリックします。
- Welcome タブを見つけて 設定 をクリックします。
- 設定を編集 をクリックします。
- ダイアログが開き、タブの名前を変更できます。また、削除やタブに関連付けられたアイコンの変更も可能です。新しいタブ名を入力します。
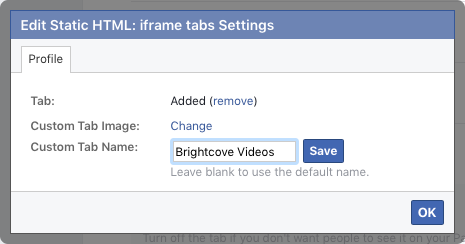
- 保存 をクリックし、続けて OK をクリックします。
- 保存 をクリックします。Facebookの設定UI上では引き続き Welcome というタブ名が表示されますが、ページを表示すると新しい名前が反映されます。
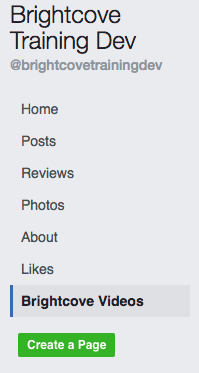
HTMLコードの編集
タブに関連付けられているHTMLコードを編集したい場合は、次の手順を行います。
- Facebookアカウントにログインし、ページにアクセスします。
- 動画ページに該当するタブをクリックし、Edit tab をクリックします。
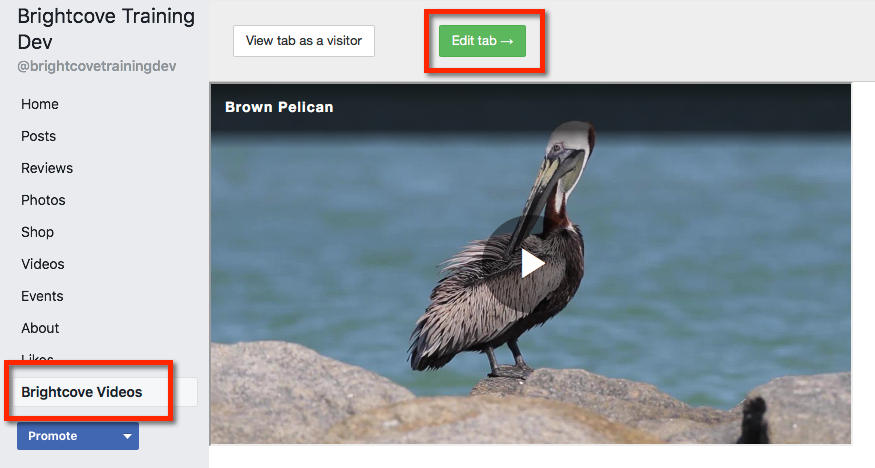
- 必要に応じてHTMLを編集します。完了したら Save & Publish をクリックします。
