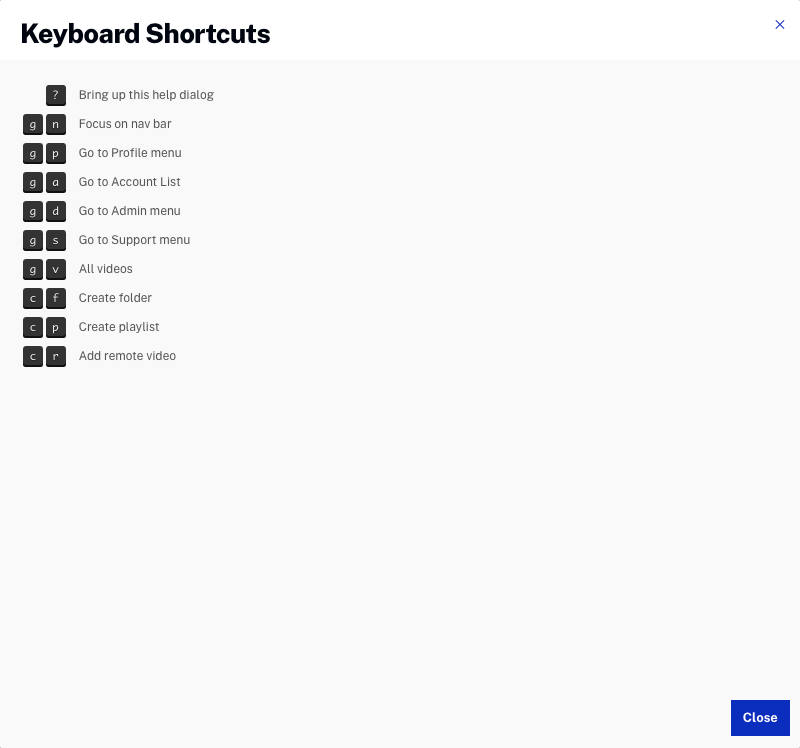Media モジュールの使い方(はじめに)
Media モジュールへのアクセス
Media モジュールにアクセスするには、Video Cloud Studio にログインし、 Media モジュールを開いてください。
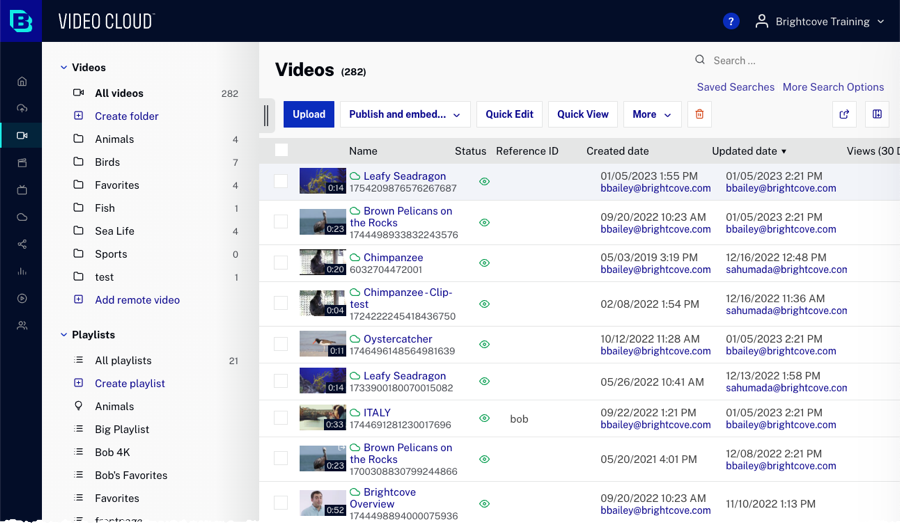
ページ本体には以下の内容が表示されます:
- 動画のサムネイルと再生時間
- Dynamic Delivery インジケーター
 - このアイコンは、動画が Dynamic Delivery に対応していることを示します(Dynamic Delivery のトランスコードプロファイルを使用して取り込まれた動画)
- このアイコンは、動画が Dynamic Delivery に対応していることを示します(Dynamic Delivery のトランスコードプロファイルを使用して取り込まれた動画) - このアイコンは、動画が Dynamic Delivery に対応していないことを示します
- このアイコンは、動画が Dynamic Delivery に対応していないことを示します
- 動画名
- 動画 ID - システムによって割り当てられる一意の動画 ID(すべての Video Cloud アカウント間で一意)
- 更新日時とユーザー ID
- 作成日時とユーザー ID
- 参照 ID
- ステータス
 - このアイコンは動画がアクティブであることを示します
- このアイコンは動画がアクティブであることを示します - このアイコンは動画が非アクティブで再生できない状態であることを示します
- このアイコンは動画が非アクティブで再生できない状態であることを示します
動画のサムネイルは、その動画が他のアカウントから共有されたものか、他のアカウントに共有されたものかを示します。以下の例では、1つ目の動画はこのアカウントに共有されており、2つ目の動画は他のアカウントへ共有されたものです。
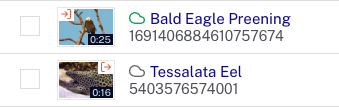
動画のサムネイルには、動画が 360 度動画としてマークされている場合、「360」バッジが表示されます。360 度動画の操作に関する詳細は、360° 動画の操作 をご覧ください。

複数の動画を選択するには、チェックボックスをクリックしたあと、Shift キーを押しながら別のチェックボックスをクリックします。動画リストは、列の見出しをクリックすることで並び替えることができます。Media モジュールでは「スティッキーソート」が採用されており、最後に選択した並び順を記憶します。別ページに移動して戻ってきた場合や再ログイン後も、最後に選択したソート順が初期状態として反映されます。
作成日時および更新日時の情報
動画を作成または更新したユーザーのユーザーID は、「作成日時」および「更新日時」列に表示されます。CMS API を通じて操作が行われた場合は、API によって更新 と表示されます。操作を実行したユーザーがアカウントから削除された場合でも、そのユーザーID は表示されます。
動画に対して行われた変更がユーザーID を記録しない、あるいはユーザーID が表示されないケースがあります:
- 動画が再トランスコードされた場合やソースファイルが差し替えられた場合、動画の更新日時は変更されますが、操作を実行したユーザーは記録されません。
- ポスター画像/サムネイル画像やテキストトラックが更新された場合、動画の更新日時は変更されますが、操作を実行したユーザーは記録されません。
- 動画がアフィリエイト アカウントに共有された場合、作成日時には関連するユーザーID は表示されません。
- Social または Live モジュールを使用して動画クリップが作成された場合、作成日時には関連するユーザーID は表示されません。
この機能は 2018年12月7日 に有効化されました。それ以降にアップロードまたは編集された動画には、ユーザー情報が表示されます。
サイドナビゲーション パネルへのアクセス
サイドナビゲーション パネルには、動画、フォルダ、プレイリストの情報が表示されます。リモート動画も追加可能です。サイドナビゲーション パネルはデフォルトで表示されています。
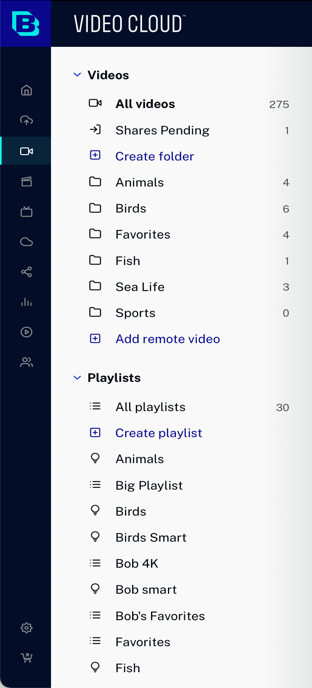
サイドナビゲーションのボタン  を使用して、パネルの表示/非表示を切り替えることができます。パネルのサイズは黒い境界線をクリックしてドラッグすることで変更できます。
を使用して、パネルの表示/非表示を切り替えることができます。パネルのサイズは黒い境界線をクリックしてドラッグすることで変更できます。
動画プロパティの編集
動画プロパティを編集するには、動画名をクリックして動画プロパティページを開きます。Media モジュールを使用したプロパティの編集については、Media モジュールでの動画プロパティ編集 をご覧ください。複数の動画のプロパティを同時に編集する場合は、クイック編集 機能をご利用ください。
動画の削除
動画を削除するには、削除したい動画のサムネイル横のチェックボックスをクリックし、削除アイコン(![]() )をクリックします。 をクリックして確定します。
)をクリックします。 をクリックして確定します。
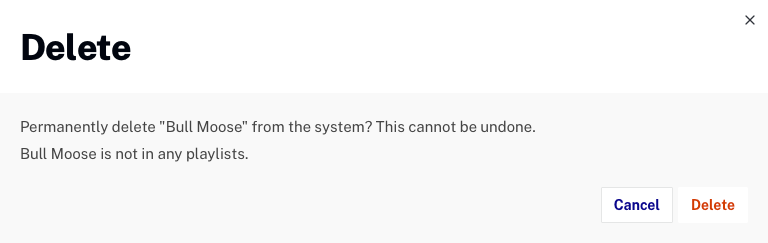
動画が手動プレイリストに追加されている場合、その旨が表示されます。
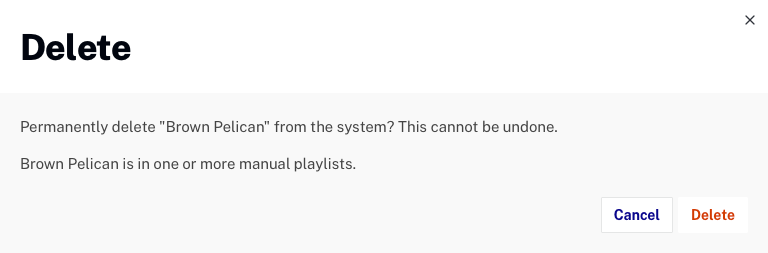
動画がどの手動プレイリストに含まれているかを確認するには、動画タイトルをクリックして動画プロパティを開きます。「分類」のプロパティに追加されている手動プレイリストが表示されます。
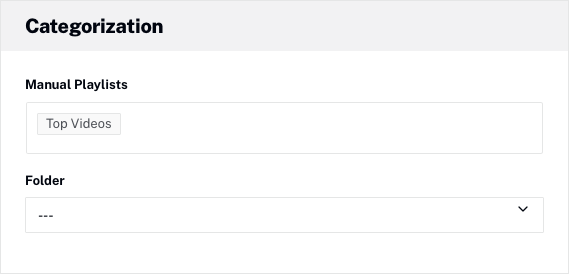
動画のアップロード
をクリックして Upload モジュールに移動し、動画をアップロードします。アップロードの詳細については、Upload モジュールを使用した動画のアップロード をご覧ください。
フォルダへの動画追加
コンテンツの整理を助けるため、動画をフォルダに追加することができます。フォルダの操作に関する詳細は、フォルダを使った動画整理 をご覧ください。
リモート動画の追加
リモート動画では、自身またはサードパーティのシステム上に動画ファイルを保持し、そのファイルの URL を Video Cloud に提供します。詳細については、リモートアセット動画の操作 をご覧ください。
プレイリストへの動画追加
関連する動画コンテンツをグループ化するためにプレイリストを作成できます。プレイリストの操作については、プレイリストの作成と管理 をご覧ください。
動画およびプレイリストの公開
動画はさまざまな配信先に公開できます:
- Web プレーヤー - 動画の URL を提供、またはウェブページやアプリに埋め込むための公開コードを生成
- メール ランディングページ - メールにポスター画像を埋め込み、クリックするとブラウザタブで動画を再生
- ソーシャルネットワーク - Brightcove Social を使用して動画を公開するための新しいブラウザタブを開く
- Gallery インページ エクスペリエンス - Brightcove Gallery を使って新しいインページ エクスペリエンスを作成
他のアカウントへの動画共有
メディア共有を使用すると、動画を一度アップロードするだけで、他のアカウントにその動画を共有できます。共有先は自社アカウント、企業アカウント、または他のパブリッシャーのアカウントなどが対象です。他のアカウントへの動画共有に関する詳細は、Media モジュールによるメディア共有 をご覧ください。
動画データのエクスポート
Media モジュールでは、すべての動画または特定の動画のメタデータを .csv ファイル形式でエクスポートする機能が提供されています。詳細については、動画データのエクスポート をご覧ください。
クイックビューの使用
クイックビュー パネルを使用すると、動画プロパティをすばやく確認できます。クイックビューを開閉するには、Quick View をクリックします。パネルには選択された動画の一部プロパティが表示されます。
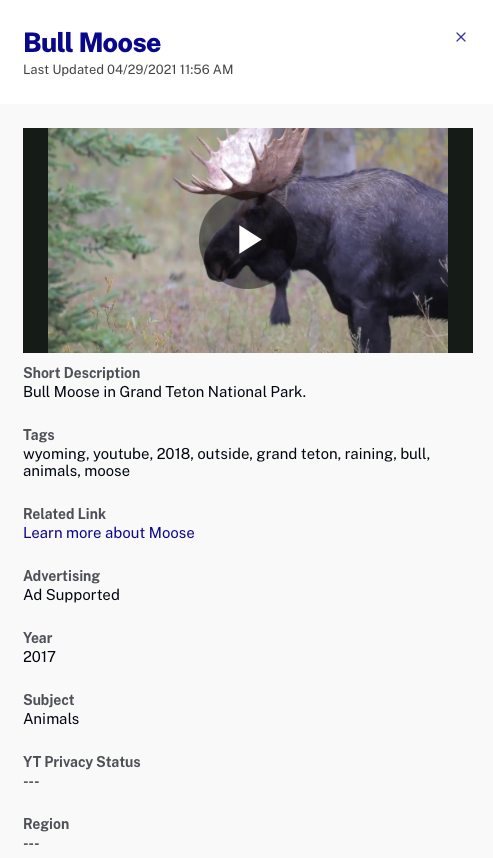
クイックビュー パネルは読み取り専用である点にご注意ください。複数の動画を選択している場合、最後に選択された動画のプロパティが表示されます。
動画の検索
検索フィールドを使用すると、アカウント内の動画やプレイリストを検索できます。詳細については、Media モジュールでの動画およびプレイリストの検索方法 をご覧ください。
列の表示設定
ページ本体に表示される列は、列ボタン(![]() )をクリックし、表示したい列を選択することでカスタマイズできます。
)をクリックし、表示したい列を選択することでカスタマイズできます。
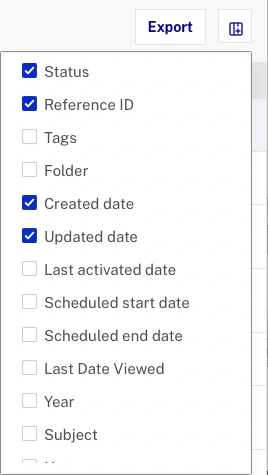
列の一覧には、そのアカウントで作成されたカスタムフィールドも含まれます。多くの列を選択した場合は、横スクロールで全列を確認することができます。
キーボードショートカット
Media モジュール内で ? キーを押すと、使用可能なショートカットキーの一覧が表示されます。