YouTube へのライブイベントの公開
Brightcove Live to Social Media 機能を使用すると、Social モジュール内でライブ イベントをスケジュールし、YouTube に配信することができます。これを行うには、以下のタスクを実行します:
YouTube ライブイベントのスケジュール
YouTube ライブイベントを事前にスケジュールすることで、イベント開始前に YouTube 視聴者にイベントを告知することができます。ライブ イベントをスケジュールする前に、イベントをストリーミングする YouTube サイトの配信先を作成する必要があります。配信先を作成する方法については、ソーシャルメディアの配信先の作成を参照して下さい。
YouTube ライブビデオをスケジュールするには、以下の手順に従ってください。
- Social モジュールを開きます。
- 公開済みページで、 をクリックします。
- イベントのストリーミング先を選択し、をクリックします。
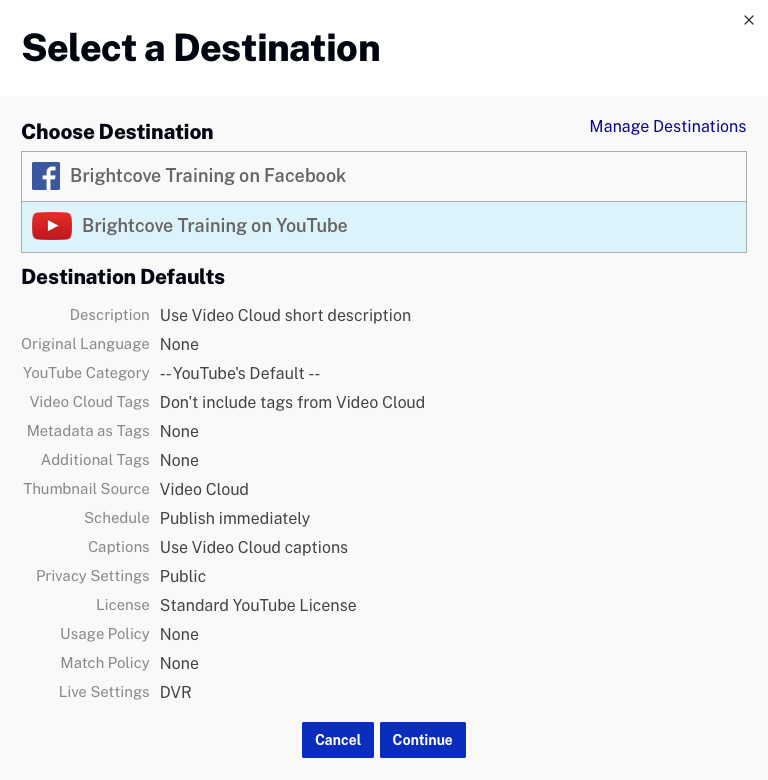
- ライブイベントのスケジュール]ページでは、オプションで タイトル、説明 を入力し、YouTube カテゴリー を選択します。これらの値は、YouTube の投稿とライブストリームに表示されます。
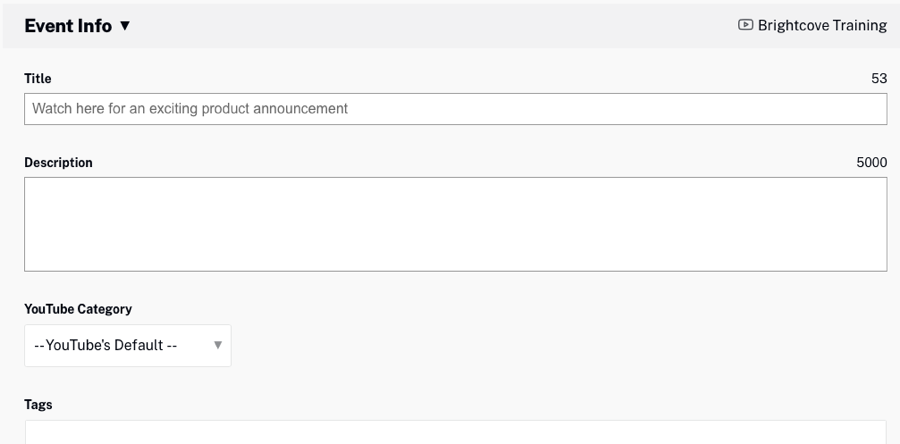
- スケジュール セクションで、カレンダーと時計のコントロールを使用して イベントの日付と時刻 を設定します。

- 残りの項目は適宜設定します。
- DVR - 有効にすると、視聴者はイベント中に一時停止、巻き戻し、続行ができるようになります。視聴者が再生を再開すると、イベントは一時停止したところから続行されます。
- 表示 - このオプションでは、ライブビデオの プライバシー設置 を選択できます。
- ライセンス - このオプションでは、ビデオの ライセンスと権利の所有権 を選択できます。
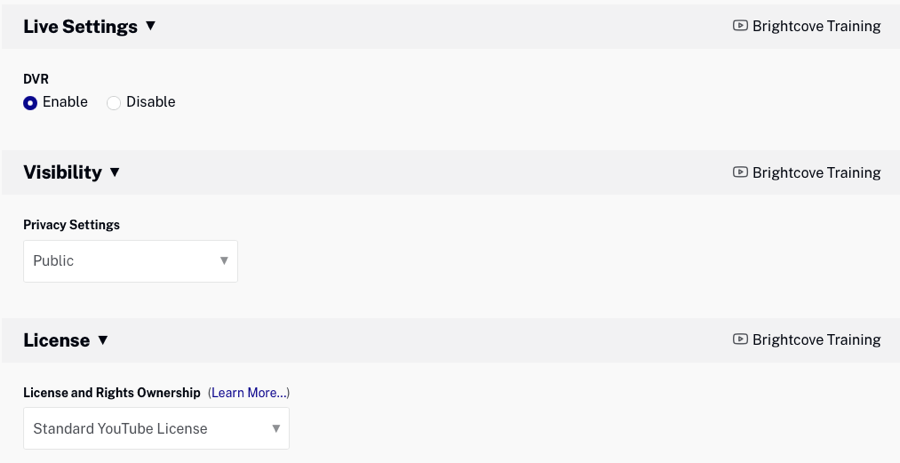
- ページ上部の カスタム画像を追加 リンクをクリックします。
- 画像の選択 をクリックして画像を参照して選択するか、使用する画像をドラッグ アンド ドロップします。この画像は、ライブ イベントを告知する YouTube 投稿に表示されます。YouTube では、次の画像を推奨しています:
- 解像度 1,280 x 720 (最小幅 640 ピクセル)であること。
- JPG, GIF または PNGであること。
- 2 MB 制限を超えないようにすること。
- アスペクト比16:9。
プレビュー画像が更新され、新しい画像が表示されます。
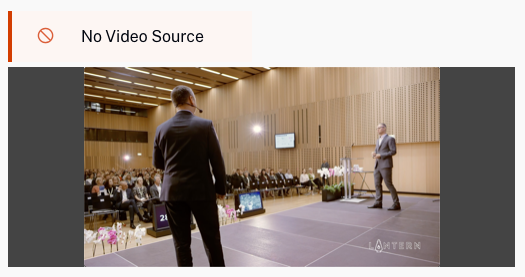
- をクリックします。
- YouTube でイベントをスケジュールするには、イベントをスケジュール をクリックします。
- ページ上部の YouTubeで視聴 リンクをクリックすると、YouTubeで投稿を見ることができます。
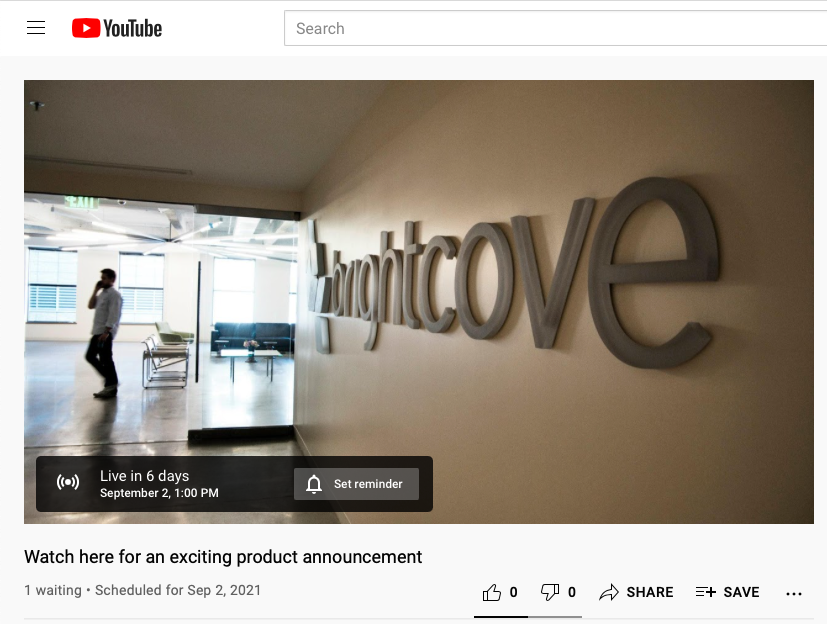
ライブイベントの作成
ライブ イベントのストリーミングを開始する前に、Live モジュールを使用してライブ イベントを作成する必要があります。Live モジュールで作成されたライブイベントは、Social モジュールを使用してブロードキャストすることができます。
Live モジュールでイベントを作成する際には、以下の点に注意してください:
- 繰り返しイベントを作成する場合、前もってイベントを作成しておき、YouTube へのストリーミングを開始する準備ができたときに有効にすることができます。
- 通常のイベント(非繰り返し)を作成する場合、ライブ イベントはイベント作成後 30分 以内に開始する必要があります。繰り返しイベントを使用する場合は、YouTube でライブを開始する直前に作成する必要があります。
Live モジュールを使用したライブ イベントの作成に関する詳細情報は、Liveモジュールを使用したライブ イベントの作成と管理を参照して下さい。
新しいライブ イベントを作成するには、以下の手順に従ってください。
- Live モジュールを開きます。
- をクリックします。ライブ イベントの作成ページが開きます。
- イベント名 と必須項目を入力します。
- ソーシャルメディアへのストリーミング オプションで 許可を選択します。
- ライブ トランスコード プロファイルを選択します。
- ストリーム オプション をクリックし、エンコーダーの設置場所に最も近い 地域 を選択します。
- 繰り返しイベントを作成する場合は、詳細オプション セクションで、これを繰り返しイベントとして作成します オプションを選択します。
- をクリックします。調整室のページが開き、エンコーダーが使用する ストリーミング エンドポイント(RTMP URL と ストリーム名 が表示されます。
- Live モジュールを使用して、ライブ イベントがスケジュールされたソーシャル イベントに接続するには、左側のナビゲーションで ソーシャルメディアに接続 をクリックします。ライブ イベントは Social モジュール を使って割り当てることもできます。
- イベントをクリックし、をクリックします。

- 調整室に戻るには、左ナビゲーションの 調整室 のリンクをクリックします。
ストリーミング エンドポイント(RTMP URL) と ストリーム名 の値は、エンコーダーで使用されます。ライブストリームを開始し、調整室に表示されることを確認します。
スケジュールされているソーシャル イベントにライブ イベントを割り当てる
ライブ イベントが Live モジュールを使用してスケジュールされたイベントに割り当てられていない場合、使用するライブ イベントは Socialモジュールで選択する必要があります。Social モジュールを使ってライブ イベントをスケジュールされたイベントに割り当てるには、以下の手順に従ってください。
- Social モジュールに戻り、スケジュールされたイベントを編集します。
- ページ上部にあるビデオ ソースの接続 リンクをクリックします。
- ビデオソースの選択 ドロップダウン リストからライブ イベントを選択します。
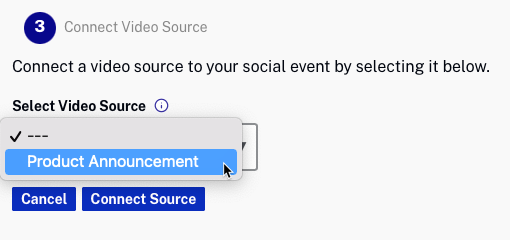
- をクリックします。
ライブ ストリームのプレビューと配信
Social モジュールでイベントをプレビューする前に、ライブイベントが開始され、Live モジュールに表示されている必要があります。
ライブストリームをプレビューして放送するには、以下の手順に従ってください。
- イベントが Live モジュールを使って割り当てられた場合は、Social モジュールに戻り、スケジュールされたイベントを編集してください。
- ストリームのプレビューが表示されることを確認します。これは Live モジュールからのプレビューです。
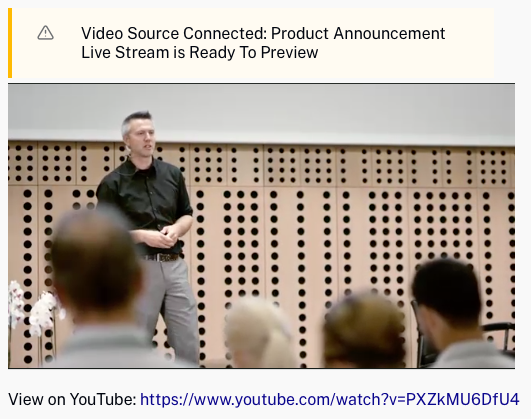
- ページ上部にある ライブストリームのプレビュー リンクをクリックし プレビューをクリックします。再生ボタンをクリックして、YouTube ライブストリームをプレビューします。これは YouTube が配信するストリームですので、期待通りであることを確認してください。
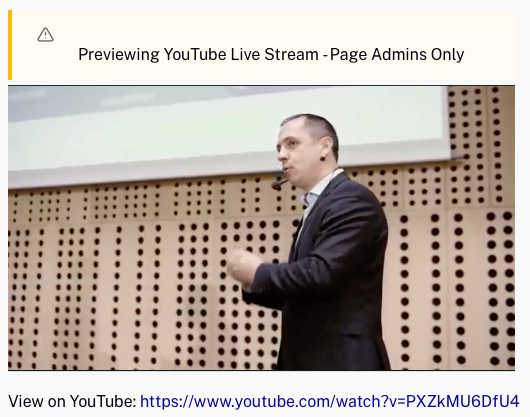
- ライブストリームを YouTube に配信するには、視聴者にブロードキャストリンクをクリックし、ストリームをブロードキャストをクリックします。プレビューが更新され、視聴者数が表示されます。
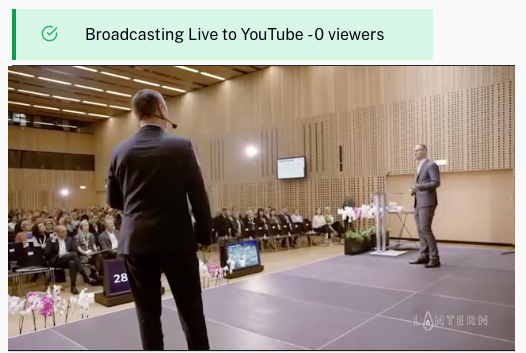
YouTube プレーヤーを表示するには、プレーヤーの下にある YouTubeで視聴 リンクをクリックしてください。
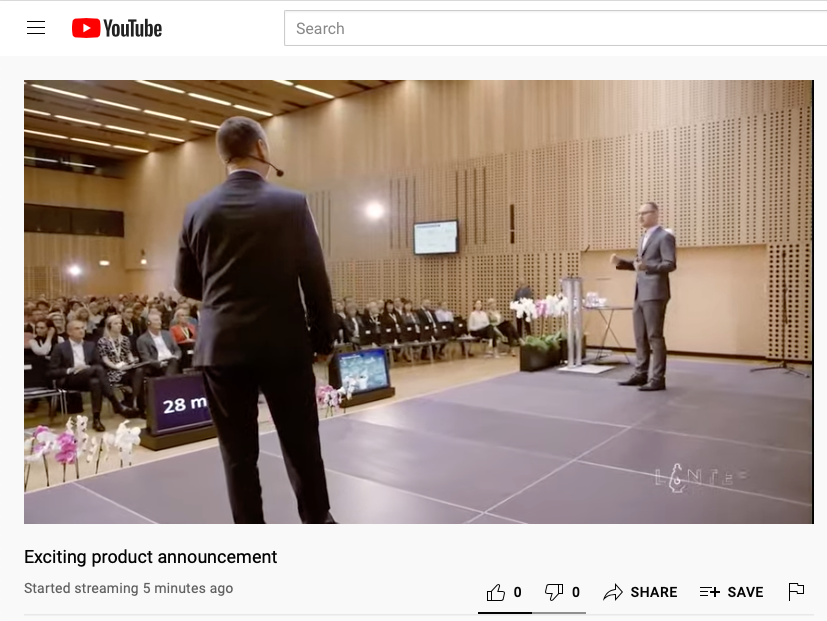
YouTube のコメントが視聴者によって追加されると、コメント フィード タブをクリックして、Social モジュール内で見ることができます。
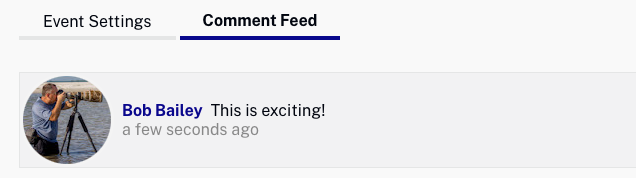
ライブ ストリームの終了
ライブ ストリームを終了するには、以下の手順に従ってください。
- Social モジュールに戻り、スケジュールされたイベントを編集してください。
- ページ上部にある ソーシャル ライブイベント終了 リンクをクリックし、ライブイベント終了をクリックします。
- Live モジュールに戻ってイベントを終了し、エンコーダーを停止してください。
- 繰り返しイベントを使用していた場合、Live モジュールに戻り、イベントを非アクティブにしてください。
完了したイベントは、公開ページの Social モジュールに表示されます。削除アイコン (![]() ) をクリックすると、YouTube からイベントが削除されます。
) をクリックすると、YouTube からイベントが削除されます。

