Salesforceの用のカスタムリードフォームの作成
キャンペーンモジュールは、Brightcoveプレーヤー内でビデオが再生されるときに、視聴者情報をキャプチャできるカスタムリードフォームを作成する機能を提供します。リードデータは Salesforce に送信され、Salesforce によって処理されます。
カスタム潜在顧客フォームを作成するには、次の手順を実行する必要があります。
Salesforce でのフォームの作成
Salesforce の Webto-Lead 機能を使用すると、Web サイトの訪問者からリード情報を生成できます。これらのフォームは、ブライトコーブプレーヤーの内部に表示することもできます。以下の手順は、名、姓、メールアドレス、会社、都市、州/省を取得するための簡単なフォームを作成します。Web-to-Lead 機能の詳細については、 Salesforce のドキュメントを参照してください。
- Salesforce アカウントにサインインします。
- [設定] から、[クイック検索]
Web-to-Leadボックスにと入力し、[ Web-to-Lead] をクリックします。 - [Web-to-Lead フォームの作成] をクリックします。
- Web-to-Lead フォームに含めるフィールドを選択します。追加矢印と削除矢印を使用して、フィールド間でフィールドを移動します。利用可能なフィールドリストと選択したフィールドリストし、上矢印と下矢印を使用して、フォームのフィールドの順序を変更します。
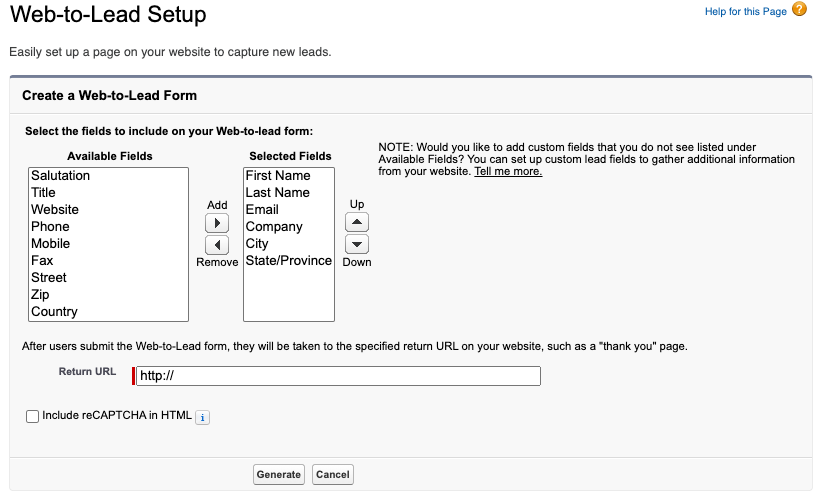
- 入力します戻りURL。この例では、返品 URL は http://www.brightcove.com に設定されます。フォームがキャンペーンモジュール内でカスタムリードフォームとして使用される場合、この値は無視されます。
- [ 生成] をクリックします。フォーム HTML が表示されます。
フォームのコピーと編集 HTML
キャンペーンモジュール内でフォームを使用するには、フォームのHTMLをコピーする必要があります。また、フォームに基本的なスタイリングを行うこともできます。以下の手順では、HTMLエディタにフォームHTMLをコピーし、フォームにいくつかのスタイル変更を行います。
デフォルトでは、フォームが Brightcove プレーヤー内に表示される場合、フォームはプレーヤーの上に透明な背景に表示されます。背景色を設定するには、CSS を使用します。
- HTML をクリップボードにコピーします。
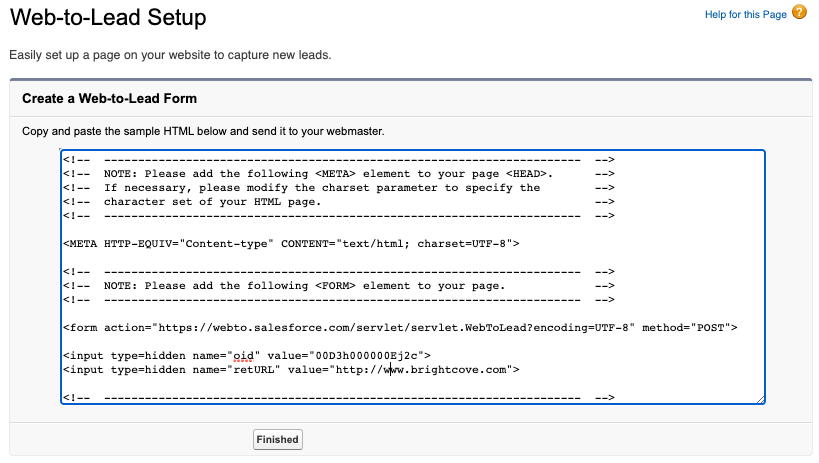
- [ 完了] をクリックします。
- 選択した HTML エディタにフォーム HTML を貼り付けます。エディターのコード整形機能を使用して、読みやすいようにコードを整形したい場合があります。
- HTMLエディターを使用して、次のCSSを追加し、背景色を灰色に変更します。
<style>
body {
background-color: rgba(204,204,204,0.9);
margin: 0;
padding: 20px;
height: 100%;
}
</style> - (オプション)キャンペーンによって生成されたリードを識別するために、次のコードを内部に追加できます。
<form>鬼ごっこ:
<input type="hidden" name="lead_source" value="Video Cloud Campaign"> - HTML をクリップボードにコピーします。
キャンペーンモジュールでカスタムリードフォームを作成する
SalesforceでフォームHTMLが生成されたら、キャンペーンモジュールでカスタムリードフォームを作成し、リードフォームをキャンペーン対応プレーヤーに関連付けます。
- キャンペーンモジュールを開きます。
- クリックリードフォーム左側のナビゲーションで。リードフォームが作成されている場合は、それらが表示されます。
- 「リードフォームの作成」をクリックします。
- リードフォームにはわかりやすい名前を付けます。
- フォームの言語を選択します。
- [ フォームのタイミング] を選択します。フォームのタイミングで、リードフォームがいつ表示されるかが決まります。
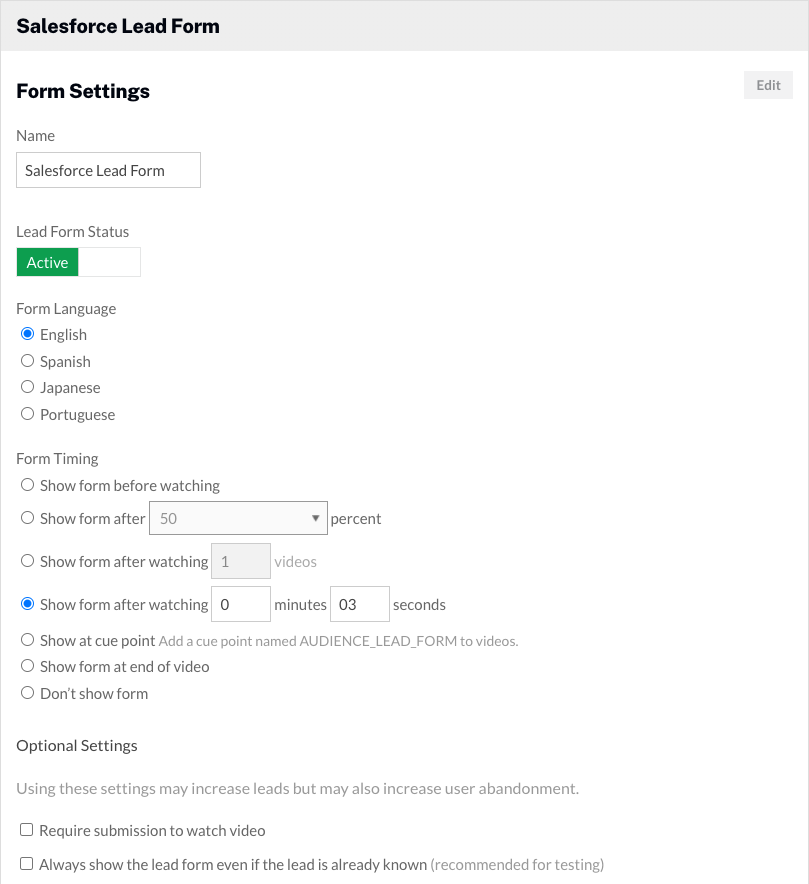
- フォームのタイプを[カスタムリードフォーム]に設定します。
- Salesforce からフォーム HTML に貼り付けます。
- (オプション)に貼り付けます確認HTML。確認画面が 5 秒間表示され、ビデオの再生が再開されます。確認 HTML が含まれていない場合は、フォームの送信後にビデオの再生が再開されます。
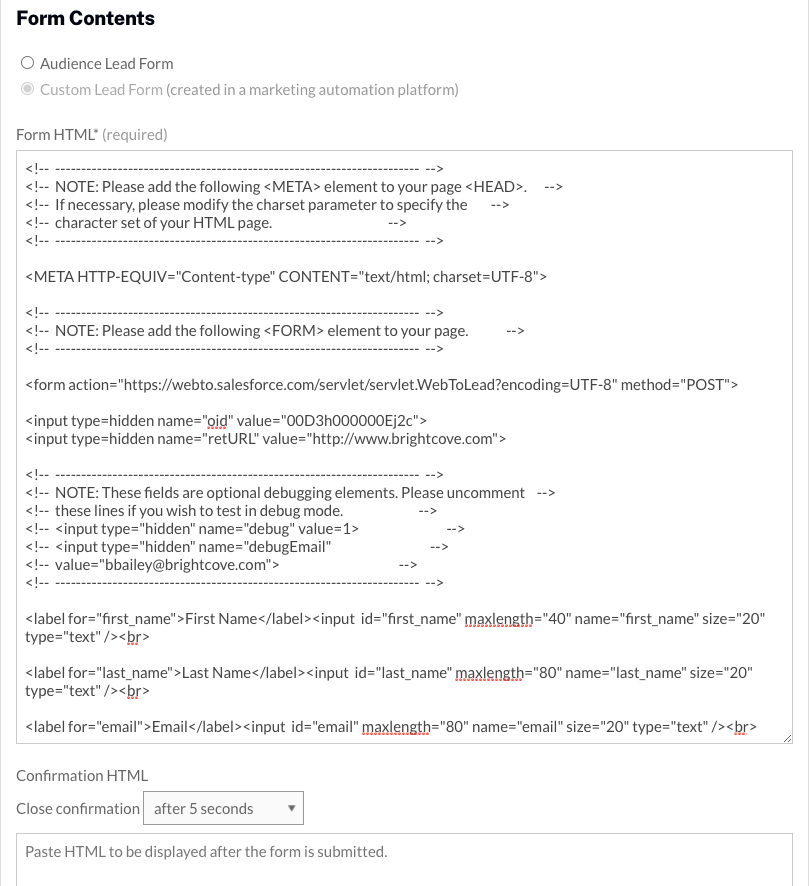
- (オプション) [ フォームのプレビュー] をクリックして、フォームのプレビューを開きます。
- [ 保存 ] をクリックして、リードフォームを保存します。
プレイヤーにリードフォームを割り当てる
リードフォームを作成したら、プレイヤーに割り当てる必要があります。リードフォームをプレーヤーに割り当てるには、次の手順を行います。
- クリックキャンペーンプレイヤー左側のナビゲーションで。
- プレイヤーを見つけ、[ リードフォーム]ドロップダウンリストを使用してリードフォームを選択します。
これでセットアップは完了しました。リード情報を取得する準備ができました。キャンペーン対応プレーヤーを使用してビデオを公開すると、フォームのタイミング設定に従ってリードフォームが表示されます。
Salesforce でのフォームデータの検証
カスタムリードフォームを使用してキャプチャされたリードは、Salesforce アカウントのリードとして追加されます。


