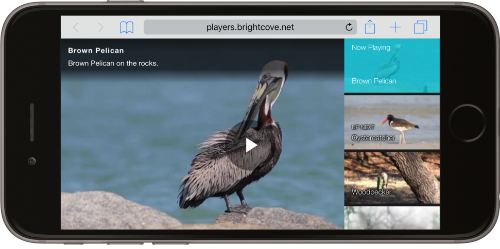ステップ・バイ・ステップ:Video Cloud Studio の公開ワークフロー
このトピックは、オンデマンド トレーニングコース「Video Cloud のイントロダクション」に対応しています。トレーニングで使用する実践的な演習は、このドキュメントのステップに基づいています。まずはトレーニングを視聴し、その後このドキュメントを使用してご自身でステップを完了させることをおすすめします。
前提条件
概要
このトピックでは、単一の動画とプレイリストの両方について基本的な公開プロセスを説明します。以下のトピックを扱います:
Video Cloud の Analytics モジュールについては、このクイックスタートには含まれていません。アナリティクスについては、オンデマンド トレーニング「Video Cloud 分析のイントロ」をご覧ください。
Video Cloud への動画アップロード
作業を始める前に、サンプル動画をいくつか用意するか、こちらからダウンロードしてください。
Video Cloud アカウントにログイン
- ブラウザで https://studio.brightcove.com にアクセスします。
- 認証情報を入力し、サイン イン をクリックします。
ローカル動画を Video Cloud にアップロード
- アップロード をクリックして Upload モジュールを開きます。
- Upload モジュールで、トランスコードプロファイルを選択します。
- をクリックし、動画ファイルまたは提供されたサンプル動画を選択します。
- ページにすべての動画とアップロードの進捗が表示されます。
- 動画が処理中の状態では、ブラウザウィンドウを閉じたり他のページに移動しないでください。 処理が中断される可能性があります。
- アップロードが完了すると、処理が完了しました のステータスが表示され、Uploadn モジュールを離れても問題ないことを示します。
- 編集 ボタンをクリックして、動画のメタデータを一部編集できます(次のトピックで解説)。
リモート動画を Video Cloud にアップロード
- Upload モジュールで、 をクリックします。
- 以下の URL を入力します:
http://support.brightcove.com/test-assets/videos/oystercatcher.mp4 - をクリックしてアップロードを開始します。
(オプション)モバイル端末からの動画アップロード
- モバイル端末で https://studio.brightcove.com にアクセスします。
- Upload モジュールを開きます。
- トランスコードプロファイルを選択します。
- をタップし、カメラロールから動画を選びます。
- 動画を選択すると、アップロードが開始され、進捗状況が表示されます。
動画プロパティの編集
このタスクでは、動画のプロパティを編集します。
- Video Cloud Studio で、メディア をクリックして Media モジュールを開きます。
- Brown Pelican のタイトルをクリックし、動画情報 セクションを見つけて、 をクリックします。短い説明 に
Pelican on the rocksと入力します。 - タグ に
birdsを追加します。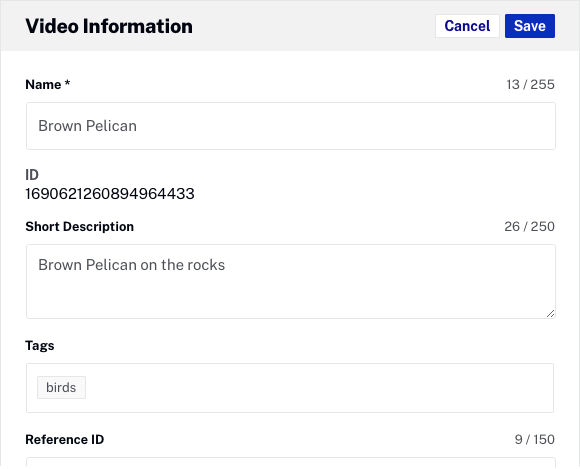
- をクリックします。
- 動画に戻る をクリックして動画一覧に戻ります。
- http://support.brightcove.com/test-assets/videos/oystercatcher.mp4 のタイトルをクリックし、動画情報 セクションを見つけて 編集 をクリックします。以下のプロパティを設定します:
- 名前:
Oystercatcher - 短い説明:
Oystercatcher on the beach - タグ:
birds
設定が完了したら をクリックし、動画に戻る をクリックして動画一覧に戻ります。
- 名前:
- Chickadee と Woodpecker の両方の動画を編集し、タグに
birdsを追加します。 - (オプション)他の動物の動画を編集し、タグに
animalsを追加します。
プレーヤーの作成とスタイリング
このタスクでは、プレーヤーを作成してスタイルを設定します。
新しいプレーヤーの作成
- Video Cloud Studio で、プレーヤー をクリックして Players モジュールを開きます。
- をクリックします。
- 名前に
Custom Playerと入力し、 をクリックします。
プレーヤーのスタイリング
- Custom Player のリンクをクリックしてプレーヤープロパティを開きます。
- プレーヤーの種類 が 単一動画 であることを確認します。
- 左側のナビゲーションメニューで スタイル設定 をクリックします。
- タイトルおよび説明文を表示 にチェックを入れます。
- 再生ボタンの形 と 再生ボタンの位置 を選択します。
- 再生ボタン の色選択ツールをクリックし、赤系の色に設定します。
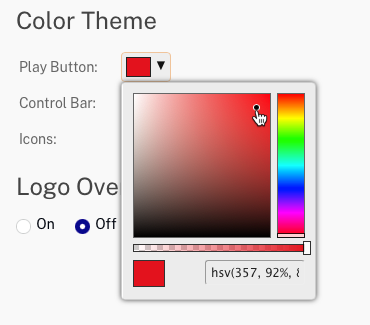
- プレーヤーのプレビューに色の変更が反映されていることを確認します。
- をクリックし、続けて をクリックして変更を公開します。
動画をウェブに公開する
このタスクでは、動画をウェブに公開します。
単一動画の公開
- Video Cloud Studio で、メディア をクリックして Media モジュールを開きます。
- Brown Pelican の動画の横にあるチェックボックスをクリックし、 > Web プレーヤー を選択します。
- 「公開」ダイアログが開くことを確認します。
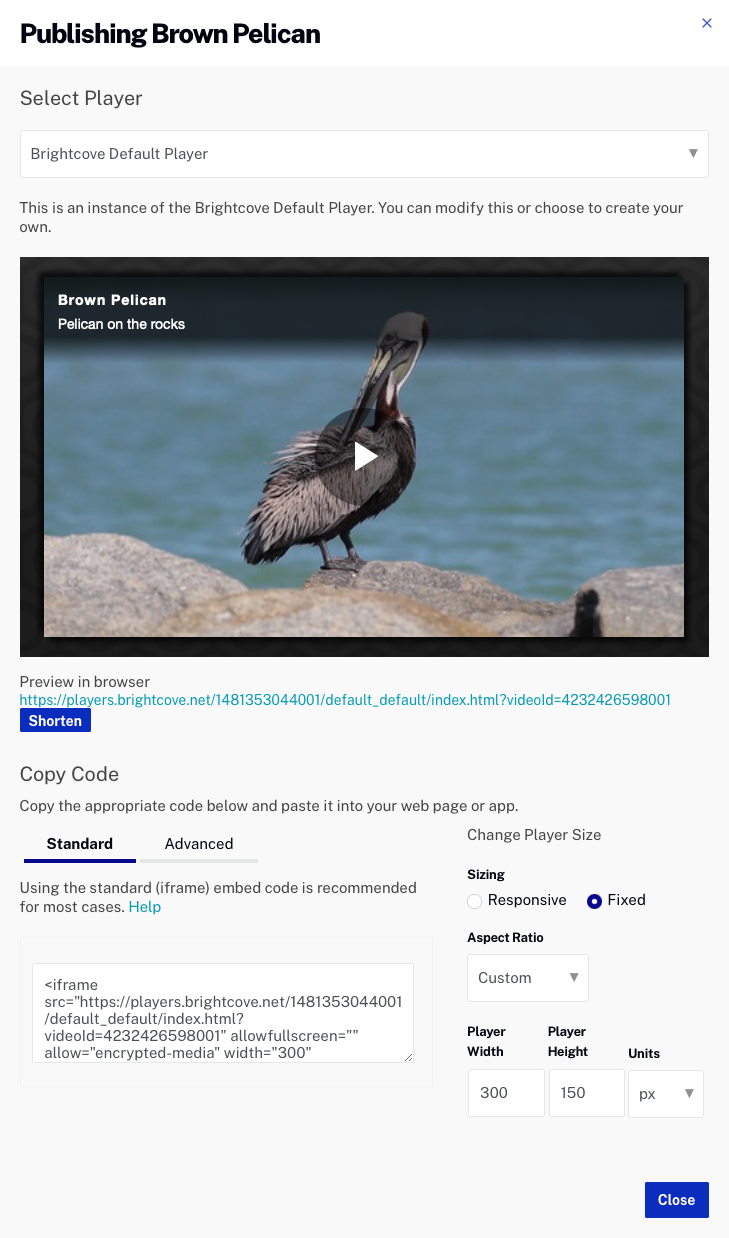
- プレーヤーを選択 のドロップダウンリストから Custom Player を選択します。このプレーヤーは前のセクションで作成しました。
- プレビュープレーヤーの下に表示されている URL をクリックして、新しいブラウザタブで開きます。動画が表示され、再生できることを確認します。
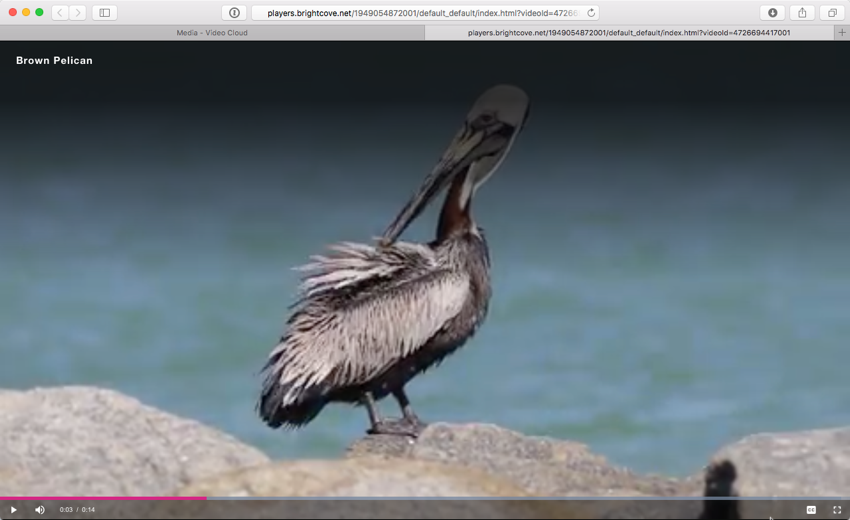
- (オプション)URL をモバイル デバイスにメール送信します。リンクをクリックし、モバイル端末で動画が再生されることを確認します。
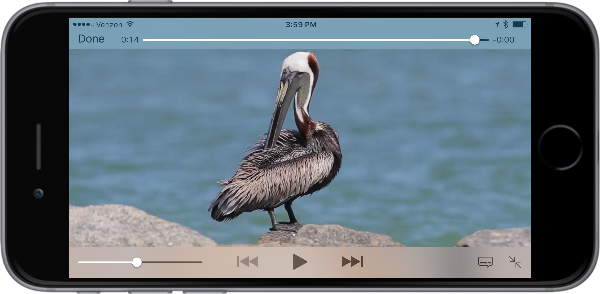
プレイリストの作成
このタスクでは、マニュアル プレイリストとスマート プレイリストを作成します。
マニュアル プレイリストの作成
- Video Cloud Studio で、メディア をクリックして Media モジュールを開きます。
- サイドナビゲーションパネルで、プレイリストを作成 リンクをクリックします。新しいプレイリストのダイアログが開きます。
- プレイリスト名 に
Favoritesと入力します。 - プレイリストのタイプ として 手動プレイリスト をクリックします。
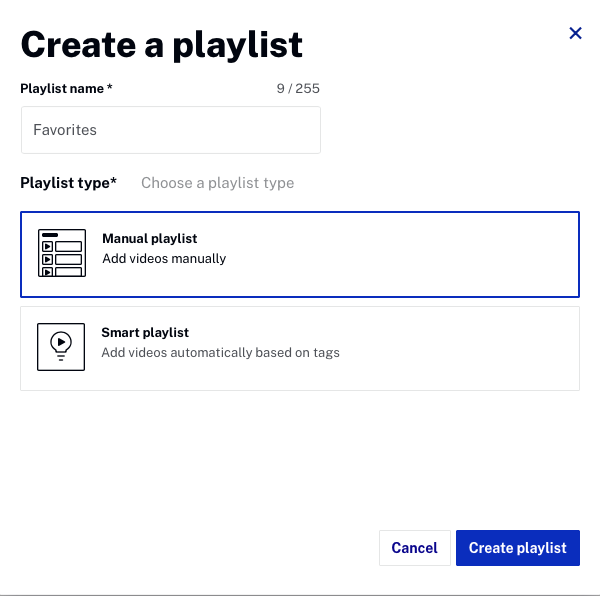
- をクリックします。
- サイドバーにプレイリストを表示 をチェックして、プレイリストをサイドバーに表示させます。
- X をクリックしてパネルを閉じます。
マニュアルプレイリストへの動画追加
- サイドナビゲーションパネルの サイドパネル をクリックして、アカウント内のすべての動画を表示します。
- プレイリストに追加したい動画の横にあるチェックボックスをクリックします。
- > プレイリストに追加 をクリックします。
- Favorites プレイリストを選択し、 をクリックします。
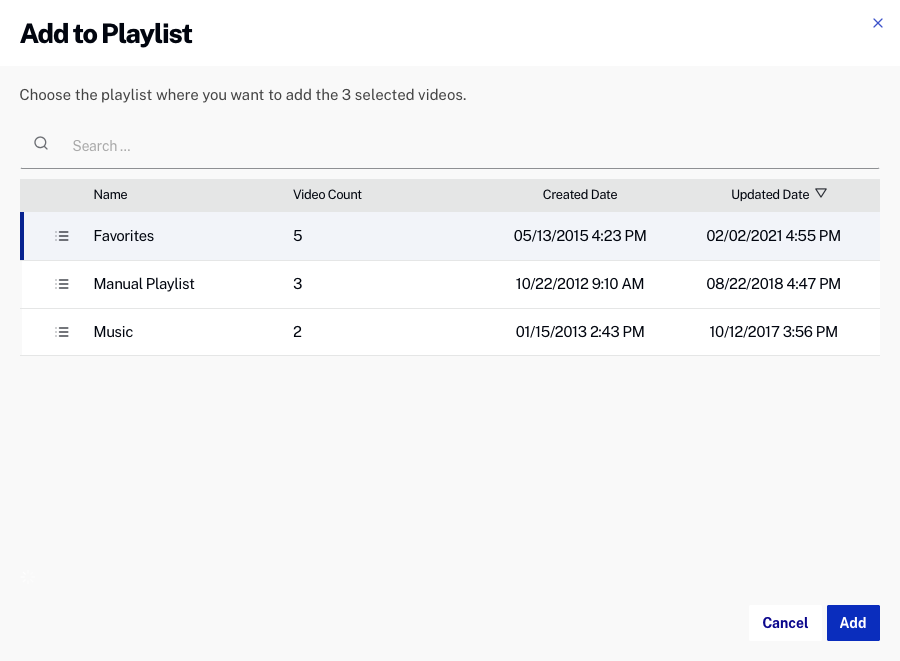
- サイドナビゲーションパネルで Favorites プレイリストをクリックし、動画が追加されたことを確認します。

- リスト内の行をクリックしてドラッグすることで、動画の順序を並べ替えます。
スマートプレイリストの作成
- サイドナビゲーションパネルで プレイリストを作成 リンクをクリックします。
- プレイリスト名 に
Birdsと入力します。 - プレイリストのタイプ として スマート プレイリスト をクリックします。
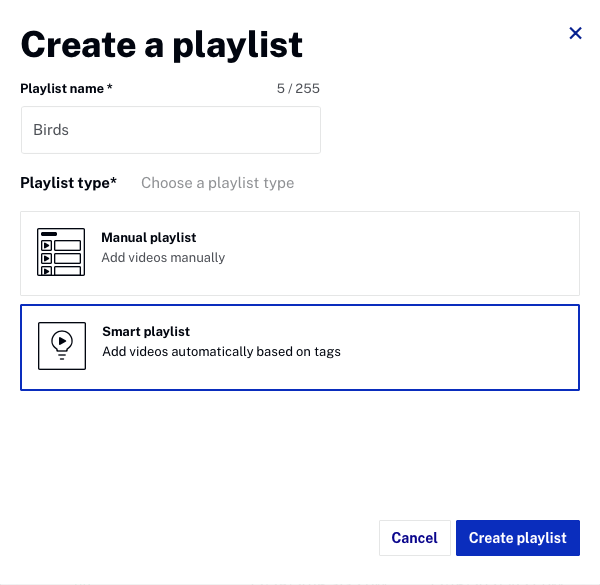
- をクリックします。パネルは一旦閉じられ、再度開きます。
- パラメーター を タグ に設定します。
- オペレーターを いずれかに一致 に設定します。
birdsとタグを入力し、Enterキーを押します。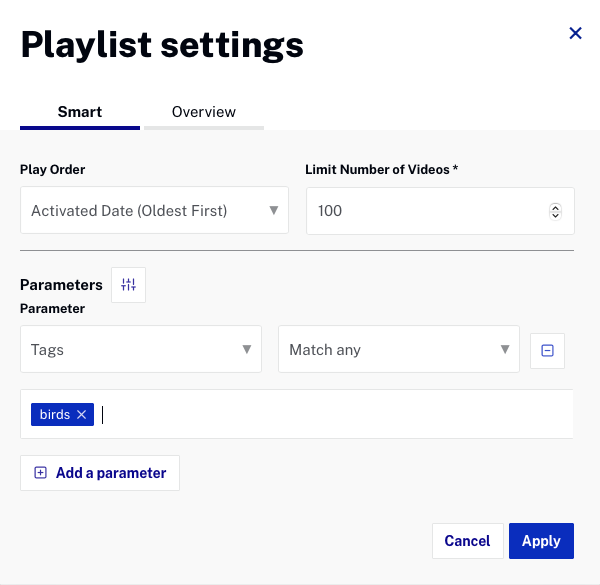
- をクリックします。
- 概要 タブをクリックします。
- サイドバーにプレイリストを表示 をチェックして、プレイリストをサイドバーに表示させます。
- X をクリックしてパネルを閉じます。
- サイドナビゲーションパネルの Birds プレイリストをクリックし、鳥の動画がプレイリストに追加されていることを確認します。
プレイリストの公開
このタスクでは、新しいプレーヤーを作成し、プレイリスト対応の設定を行い、その後プレイリストを公開します。
プレイリストに対応するプレーヤー設定の編集
- Video Cloud Studio で プレーヤー をクリックして Players モジュールを開きます。
- をクリックします。プレーヤー名を
Playlist Playerに設定し、 をクリックします。 - Playlist Player を見つけて、プレーヤー名をクリックしてプレーヤーのプロパティを開きます。
- プレーヤーの種類 を プレイリスト に設定します。
- アスペクト比 を 16:9 に設定します。
- プレーヤーの寸法 の 幅 を
640に設定します。 - をクリックします。
- 左側のナビゲーションメニューで スタイル設定 をクリックします。
- プレイリストのタイプ として プレイリスト (縦) をクリックします。
- 左側のナビゲーションメニューで 再生 をクリックします。
- 選択時に動画を再生 にチェックを入れます。
- 連続再生モード にチェックを入れます。
- をクリックしてプレーヤーの変更を公開します。
プレイリストの公開
- メディア をクリックして Media モジュールを開きます。
- サイドナビゲーションパネルで すべてのプレイリスト をクリックして、すべてのプレイリストを表示します。
- Birds プレイリストの横にあるチェックボックスをクリックします。
- > web プレーヤー をクリックします。
- プレイリスト プレーヤー を選択します。
- URL リンクをクリックします。プレーヤーが新しいブラウザタブで開きます。プレイリスト プレーヤーが表示され、プレイリスト内の動画が再生できることを確認します。

- (オプション)プレーヤーの URL をモバイル デバイスにメール送信します。リンクをクリックして、プレイリスト プレーヤーが表示され、動画が再生できることを確認します。