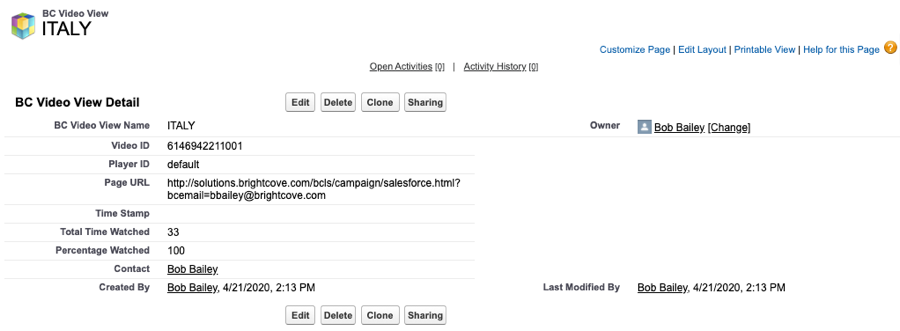ビデオクラウドと Salesforce の統合
キャンペーンモジュールを使用すると、VideoCloudでBrightcoveプレーヤーからの表示データをSalesforceに同期できます。Salesforceでは、このデータをキャンペーンロジック、レポート、リードスコアリング、コミュニケーションのパーソナライズに使うことができます。キャンペーンモジュールとSalesforceの統合は、次の2つの主要コンポーネントで構成されています。
- 動画視聴回数データのトラッキングを可能にするBrightcoveプレーヤープラグイン
- 動画クラウドから Salesforce にトラッキングデータを送信する同期プロセス
要件
Salesforceでキャンペーンモジュールを使用するには、次のことを行う必要があります。
- ProfessionalまたはEnterprise Video Cloudアカウントを保有している
- Salesforce アカウントを持っている、Salesforce サンドボックスアカウントはサポートされていません
- キャンペーンモジュールを開いたときに表示される最初のスプラッシュ画面で必要な情報を送信して、アカウントでキャンペーンモジュールを有効にします
- はじめてモジュールを使用するときにサービス利用契約に同意している
- Salesforce.com アカウントが API使用可能権限を持ち、閲覧データの送信先として選択した Salesforce オブジェクトに対して読み書きできるロールに属している
- プレーヤーを公開するときは、拡張埋込み(ページ内)パブリッシングコードを使用します。プラグインはiframeの内部で動作するため、親ページURLパラメーターにアクセスできないので、標準埋込み(iframe)パブリッシングコードは機能しません
- Pardot統合を使用する場合は、 Pardot統合用のカスタムSalesforceオブジェクトの作成トピック。
特徴
ビデオクラウドと Salesforce 統合の主な機能は次のとおりです。
- データ形式 -ビデオクラウドの表示データは Salesforce オブジェクトにマッピングされます
- データ転送 -表示データは毎時間ビデオクラウドから Salesforce に送信されます。
- リードフォーム -視聴者が動画を視聴したときに自動的に表示される Salesforce フォームを作成します。詳細については、「Salesforce のカスタムリードフォームの作成」を参照してください。
接続を設定する
Video CloudとSalesforceとの間の接続を設定するには、次の手順を行います。
- キャンペーンモジュールを開き、をクリックしますデータ接続左側のナビゲーションで。
- [新規コレクションの追加]をクリックします。
- 統合として[Salesforce]を選択します。
- (オプション) 接続名を入力します。
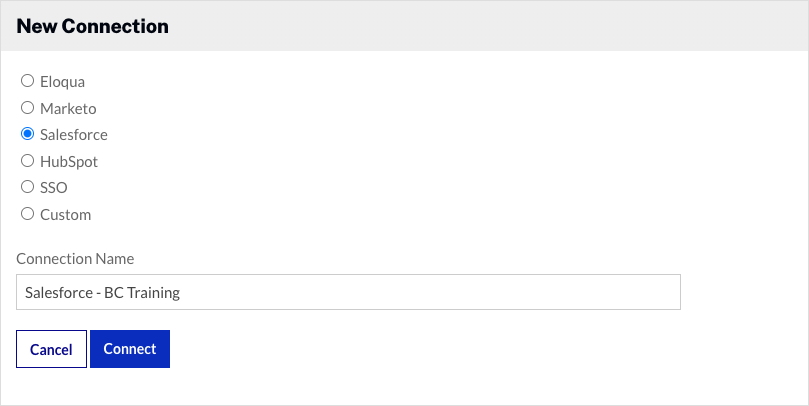
- [接続]をクリックします。
- [Salesforce に接続] をクリックします。
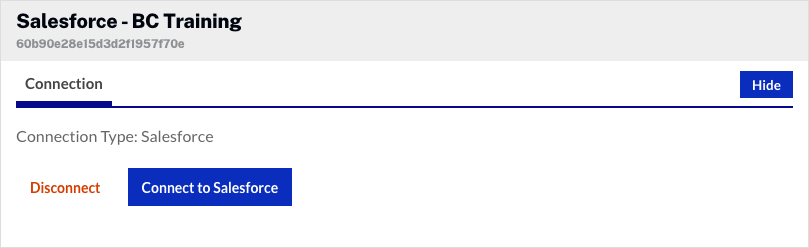
- 表示されるログイン画面で、Salesforce ユーザ名とパスワードを入力します。[ ログイン] をクリックします。
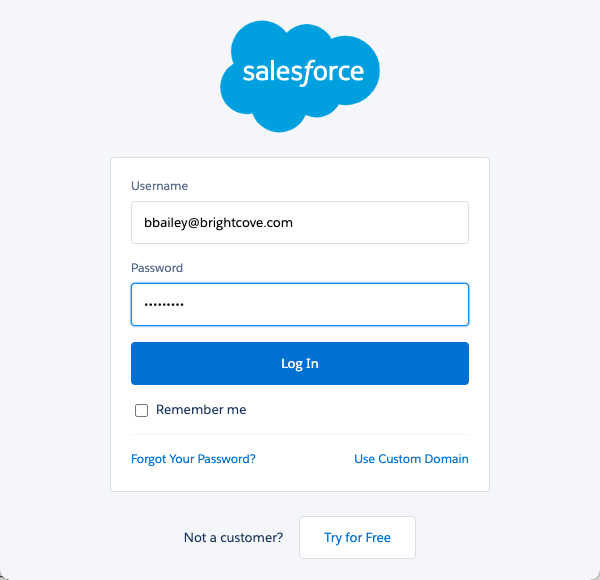
- ログインが成功すると、インストールを求めるメッセージが表示されます。 Brightcove Video Connect for Salesforceアプリ。[許可]をクリックします。
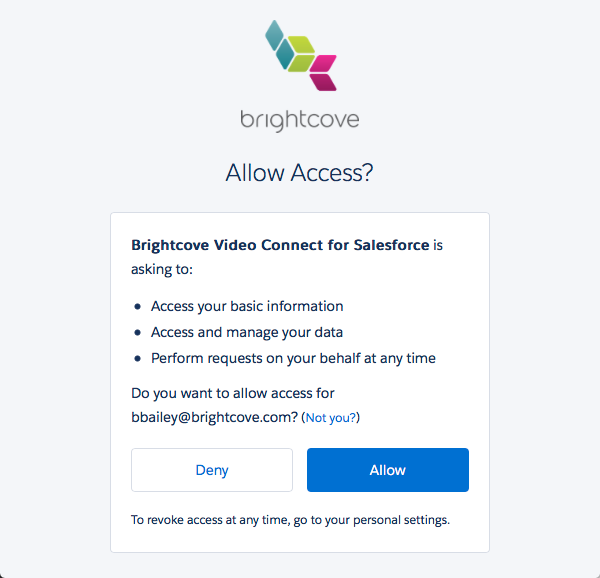
SalesforceへのVideo Cloud接続が設定され、使用の準備ができました。
統合の設定
ビデオクラウドから Salesforce への接続が確立されたら、統合を構成できます。[Salesforceユーザー情報]をクリックして、統合をセットアップするときに使用したアカウントに関する情報を確認します。
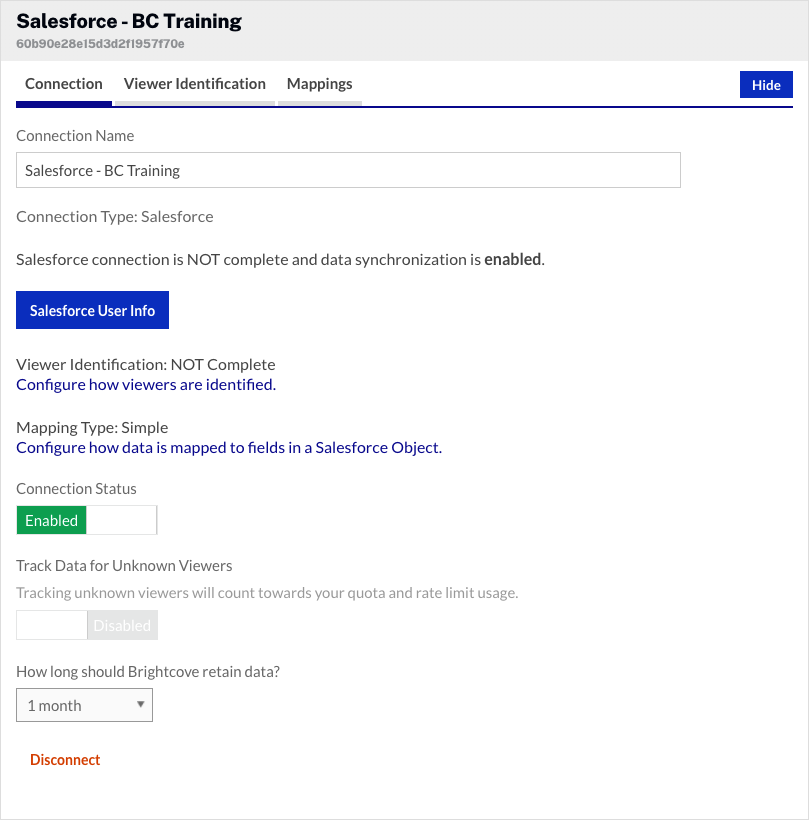
- ビューアの識別を構成するには、[ 閲覧者の識別方法を構成する]リンクをクリックし、オプションを選択します。
- Pardot -Pardot はビューアを識別するために使用されます。以下の「Pardot 統合の設定」セクションを参照してください。
- マニュアル -開発スタッフは、ロジックをに追加する責任があります視聴者を特定する。
- [ マッピングタイプ] を選択し、データマッピングを構成します。
- デフォルトでは、[ 接続ステータス]は [ 有効] になります。接続ステータスによって、Video Cloud ビデオエンゲージメントデータが Salesforce に送信されるかどうかが決まります。
- 有効 -データが収集され、Salesforce に送信されます
- 無効 -データは収集されません(統合は無効です)
- デフォルトでは、不明な視聴者の追跡データになります無効。この設定では、視聴者が不明な場合に、動画エンゲージメントデータを Video Cloud に保存するかどうかを指定します。既知の閲覧者のデータのみが Salesforce に送信されます。
- 有効 -すべての視聴者のデータが収集され、VideoCloudに保存されます
- 無効 -不明な視聴者のデータはVideoCloudに保存されません
- データ保持ポリシーを選択します。データ保持ポリシーは、表示データとリードフォームデータ(キャンペーンリードフォームを使用している場合)がVideoCloudアカウントに保持される期間を決定します。Video Cloudでデータを保持していると、同期の中断から回復できます。また、キャンペーンは、イベントがデータ保持期間を過ぎて経過するまで、同期に失敗したイベントを再試行し続けます(通常、視聴者はビデオを視聴した時点で既知の連絡先ではないため)。保持設定は、プライバシーポリシーに従って調整する必要があります。Video Cloud にユーザーデータを保持する必要はありません。データは、データ保持期間が過ぎると削除されます。
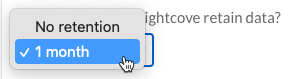
Pardot 統合の設定
BrightcoveキャンペーンとSalesforceの接続が確立されたら、Pardotを使用して視聴者を識別することを選択できます。このセクションでは、Pardot を使用してビューアを識別する手順について説明します。
- [ 閲覧者の識別方法を構成する]リンクをクリックします。
- 2つのログインオプションが表示された場合は、 Salesforceログインを使用する。
PardotビジネスユニットIDを取得します
PardotビジネスユニットIDフィールドの値を取得するには、次の手順に従います。
- Salesforceアカウントにログインします。
- 歯車のアイコンをクリックします(
 ) その後設定。
) その後設定。 - 左側のナビゲーションでは、クイック検索ボックス、検索Pardot、次にクリックしますPardotアカウントの設定。
- を見つけますビジネスユニットID分野。に値を入力しますPardotビジネスユニットIDキャンペーンのフィールド。
トラッキング ID を取得する
[ トラッキング Piald]フィールドと [ トラッキング piCLD ] フィールドの値を取得するには、次の手順に従います。
- 左側のナビゲーションを使用して、マーケティングページ。
- クリックキャンペーン上部のナビゲーション。
- キャンペーン名をクリックします(またはをクリックします新しいキャンペーンがない場合はキャンペーンを作成します)。
- [ トラッキングコードを表示] をクリックします。NS piAIdとpiCId値が表示されます。
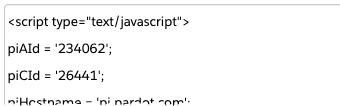
- 値をコピーし、それぞれのフィールドに貼り付けます。
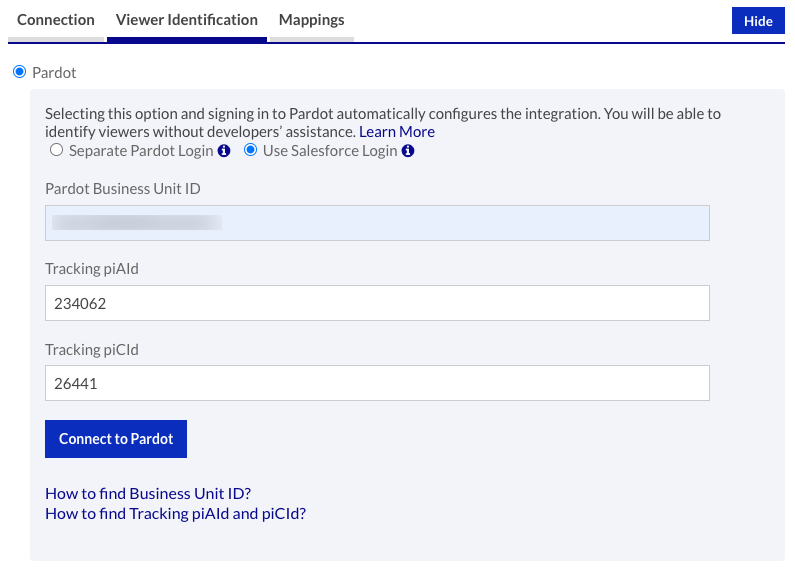
- [Pardot に接続] をクリックします。
通常、Pardot 統合タイプを使用する場合は、[ 高度なマッピングタイプ] を選択し、作成した Salesforceカスタムオブジェクトにビューフィールドをマッピングします。
データマッピングを設定する
データマッピングは、ビデオデータを Salesforce オブジェクトの項目にマップする方法を決定します。デフォルトでは、統合は次を使用して構成されます単純一部のビデオデータをにマッピングするマッピングタスク Salesforceのオブジェクト。
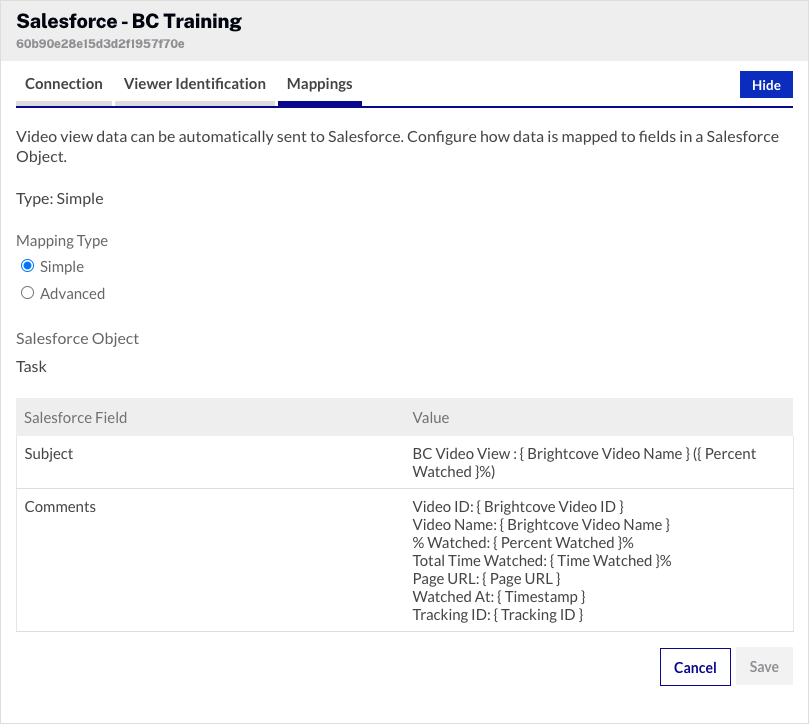
以下の手順に従って、データマッピングをカスタマイズします。
- [Salesforce オブジェクトの項目へのデータのマッピング方法の設定]をクリックするか、[ マッピング]リンクをクリックします。
- [ マッピングタイプ] で、[ 詳細] を選択します。
- [ Salesforce オブジェクト]ドロップダウンリストで、ビデオデータをマッピングするオブジェクトを選択します。
- 適切なビュー項目を Salesforce 項目にマップします。
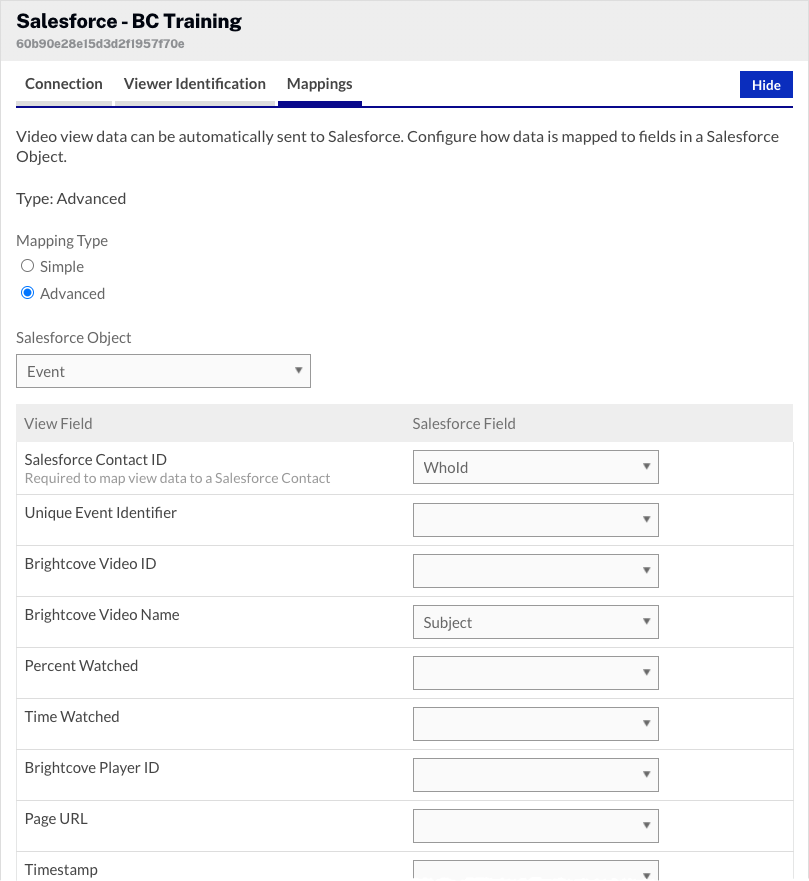
- [保存] をクリックして、変更を保存します。
Salesforceとの統合を削除するには、[切断]をクリックします。キャンペーンモジュールは、マーケティングプラットフォームへの複数の接続をサポートします。追加の統合を設定するには、[新規接続の追加]をクリックします。
キャンペーン対応プレーヤーの作成
ビデオエンゲージメントデータは、キャンペーン対応のビデオプレーヤーを使用している場合にのみSalesforceに送信されます。キャンペーン対応のBrightcoveプレーヤーの作成については、を参照してください。キャンペーン対応プレーヤーの作成。
トラッキングIDを渡す
キャンペーンモジュールは、追跡ID値をSalesforceに渡す機能をサポートしています。トラッキング ID は、たとえば、キャンペーン ID の追跡に使用されます。トラッキングIDは、キャンペーンが有効なプレーヤーを表示するURLに追加することも、プレーヤーの埋め込みコードに追加することもできます。
- 例: URLに追加
http://www.myurl.com/video.html?bctrackingid=12345
- 例:プレーヤーの埋め込みコードに追加しました
<video data-video-id = "6033402539001" data-account = "1486906377" data-player = "default" data-embed = "default" data-application-id class = "video-js" data-bc-trackingid = "12345"コントロール></ビデオ><スクリプトsrc = "//players.brightcove.net/1486906377/default_default/index.min.js">< /脚本>
キャンペーンは、同期される別のフィールドとして値をSalesforceに渡します。
視聴者を識別する
Salesforce接続がを使用するように構成されている場合マニュアル視聴者の識別、視聴者を識別するのはあなた次第です。視聴者をトラッキングするには、動画を表示しているページでユーザーIDをURLパラメーターとして渡す必要があります。次の 2 つの URL パラメータがサポートされています。
- bcemail -閲覧者の電子メールアドレスを渡すには (たとえば、このトピックを参照 )
- bcsfid - 視聴者のSalesforce IDを渡します
このシナリオでは、トラッキング用に一意に生成されたURLを使って、動画ランディングページが生成されます。次に、キャンペーンモジュールはURLパラメータを使用して、ユーザーのサーバー側を検索し、表示データを同期します。
プレーヤー/プラグインがURLパラメーターを読むには、拡張埋込み(ページ内)パブリッシングコードを使用してください。標準埋込み(iframe)パブリッシングコードは機能しません。プラグインはiframeの内部で動作するため、パラメーターを持つ親ページURLにアクセスできないからです。
Salesforceで動画データを表示する
ビデオはキャンペーン対応プレーヤーで表示されるため、ビデオ表示データはSalesforceに同期されます。[ 簡易データマッピング] オプションが選択されている場合、ビデオビューデータは Salesforce 内の Taskエントリとして表示されます。[ 高度なデータマッピング] オプションを使用すると、マッピングの設定時に選択していた Salesforce オブジェクトの一部として表示データが表示されます。次の例では、高度なデータマッピングを使用し、ビデオフィールドがカスタム BC ビデオビュー Salesforce オブジェクトにマッピングされています。

動画名をクリックすると、詳細情報が表示されます。