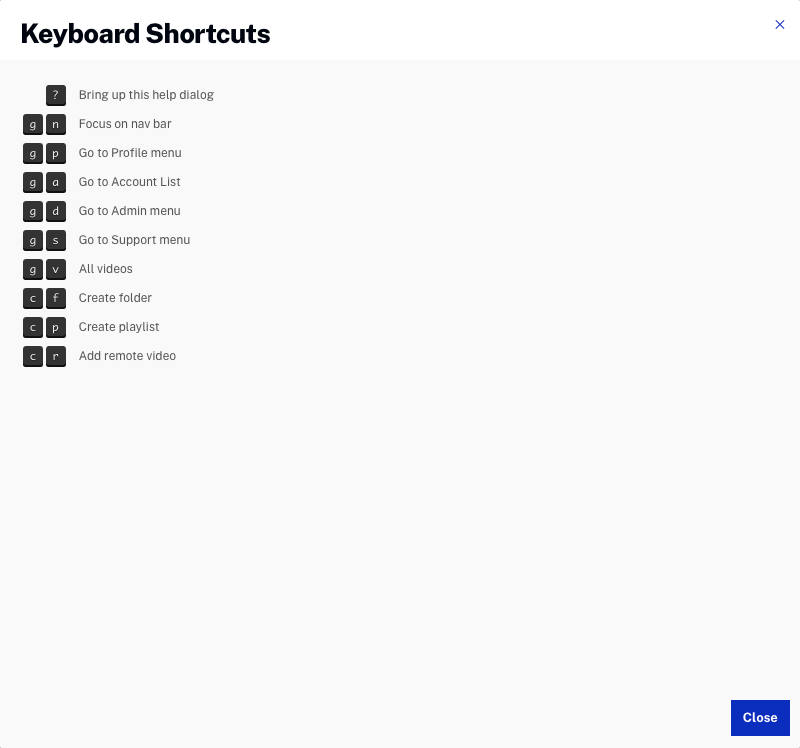メディアモジュールの開始
Media モジュールへのアクセス
メディアモジュールにアクセスするには、にログインしますVideo Cloud Studioをクリックしますメディアナビゲーションヘッダー内。
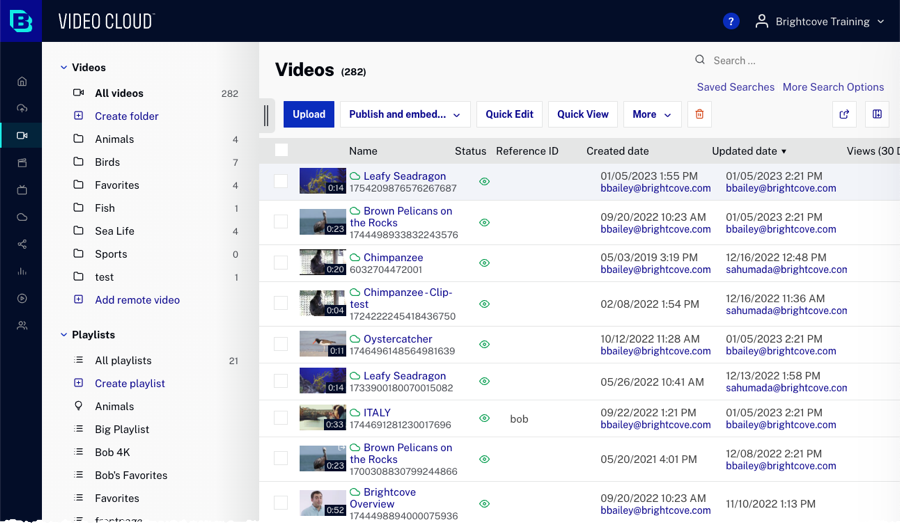
ページの本体には以下が表示されます。
- 動画のサムネイルと再生時間
- 動的配信インジケーター
 -ビデオが有効になっていることを示します動的配信(ビデオはDynamic Delivery取り込みプロファイルを使用して取り込まれました)
-ビデオが有効になっていることを示します動的配信(ビデオはDynamic Delivery取り込みプロファイルを使用して取り込まれました) -ビデオが動的配信に対して有効になっていないことを示します(ビデオはレガシー取り込みプロファイルを使用して取り込まれました)
-ビデオが動的配信に対して有効になっていないことを示します(ビデオはレガシー取り込みプロファイルを使用して取り込まれました)
- 動画名
- 動画 ID-システムで割り当てられたビデオ ID(すべての Video Cloud アカウントで一意)
- 日付と時刻とユーザー ID を更新しました
- 作成日時、ユーザー ID
- 参照ID
- ステータス
 -ビデオがアクティブであることを示します
-ビデオがアクティブであることを示します -ビデオが非アクティブであることを示します(再生できません)
-ビデオが非アクティブであることを示します(再生できません)
動画のサムネイルには、動画がアカウントで共有されているか、別のアカウントで共有されているかが示されます。次の例では、最初のビデオがこのアカウントと共有され、2 番目のビデオが別のアカウントに共有されています。
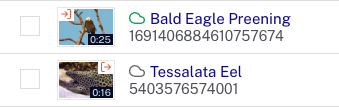
ビデオサムネイルは、360バッジを追加することで360度ビデオとしてマークされたビデオも示します。360 度動画の操作の詳細については、 360°動画の操作を参照してください。

チェックボックスをクリックしてからShiftキーを押しながら別のチェックボックスをクリックすると、複数のビデオを選択できます。ビデオのリストは、列ヘッダーをクリックすることでソートできます。Media モジュールは「スティッキー」ソートを使用し、ソート選択を記憶します。移動して戻ったり、再度ログインしたりすると、Media モジュールはデフォルトで最後に選択したソートになります。
日付と時刻情報の作成と更新
動画を作成または更新したユーザーのユーザー ID が [作成日] 列または [更新日] 列に表示されます。アクションが CMS API を介して行われた場合は、[API で更新]が表示されます。アクションを実行したユーザーがアカウントから削除された場合でも、その ID は引き続き表示されます。
動画の変更によってユーザー ID が記録されない場合と、ユーザー ID が表示されない場合があります。
- ビデオが再変換された場合、またはビデオソースが置き換えられると、動画の更新日は更新されますが、アクションを開始したユーザーは記録されません。
- 画像(ポスター/サムネイル)および/またはテキストトラックが更新されると、動画の更新日は更新されますが、アクションを開始したユーザーは記録されません
- 動画がアフィリエイトアカウントで共有されている場合、作成された日付に関連付けられたユーザー ID は表示されません。
- Social または Live モジュールを使用してビデオクリップを作成すると、作成された日付に関連付けられたユーザー ID は表示されません。
この機能は 2018 年 12 月 7 日に有効になりました。この日付以降にアップロードまたは編集された動画には、ユーザー情報が表示されます。
サイド・ナビゲーション・パネルへのアクセス
サイド・ナビゲーション・パネルには、ビデオ、フォルダ、プレイリスト情報が表示されます。リモートビデオを追加することもできます。デフォルトでは、サイドナビゲーションパネルは表示されています。
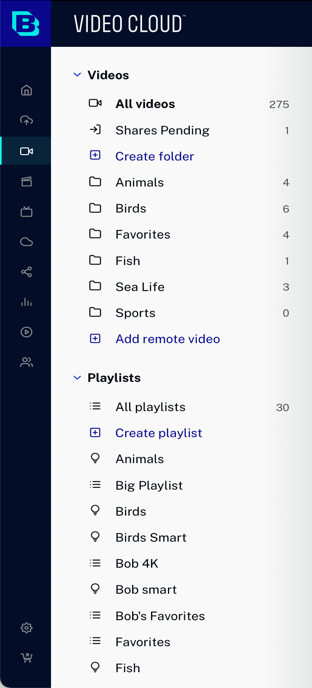
サイドナビゲーションボタン  サイドナビゲーションパネルの表示と非表示に使用できます。サイドナビゲーションパネルのサイズは、黒い境界線をクリックしてドラッグすることで変更できます。
サイドナビゲーションパネルの表示と非表示に使用できます。サイドナビゲーションパネルのサイズは、黒い境界線をクリックしてドラッグすることで変更できます。
ビデオプロパティの編集
ビデオのプロパティを編集するには、ビデオ名をクリックしてビデオのプロパティページを開きます。見るメディアモジュールを使用したビデオプロパティの編集 Mediaモジュールを使用してビデオプロパティを編集する方法については。複数のビデオのビデオプロパティを同時に編集するには、クイック編集機能を使用します。
動画を削除する
動画を削除するには、削除する動画のサムネイルの横にあるチェックボックスをクリックしてから、削除ボタンをクリックします(![]() )。[削除]ボタンをクリックして、削除を確認します。
)。[削除]ボタンをクリックして、削除を確認します。
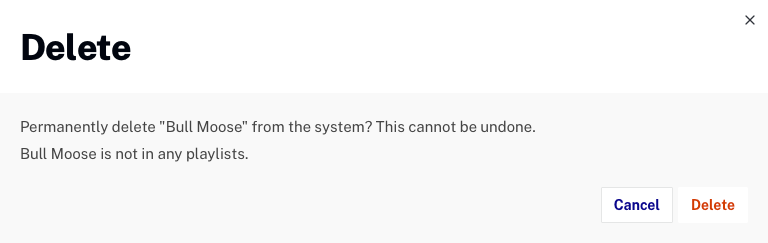
動画が手動プレイリストに追加されると、追加されたことが示されます。
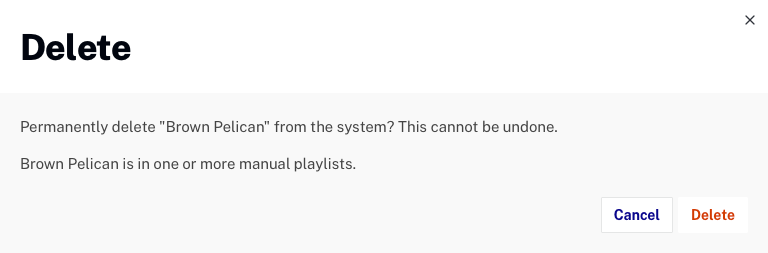
動画が含まれている手動再生リストを確認するには、動画のタイトルをクリックして動画のプロパティを開きます。カテゴリ化プロパティには、ビデオが追加された手動プレイリストが表示されます。
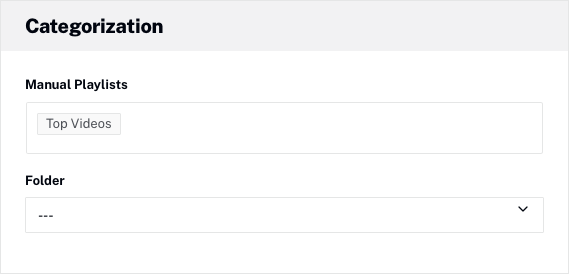
動画をフォルダーに追加する
ビデオをフォルダに追加して、コンテンツを整理することができます。フォルダの操作の詳細については、「フォルダを使用してビデオを整理する」を参照してください。
リモートビデオを追加する
リモートビデオでは、独自のシステムまたはサードパーティのシステムでビデオファイルを管理し、ビデオファイルの URL を Video Cloud に提供します。リモートビデオの追加の詳細については、「リモートアセットビデオの操作」を参照してください。
プレイリストに動画を追加する
プレイリストを作成して、関連する動画コンテンツをグループ化することができます。プレイリストの操作の詳細については、「プレイリストの作成と管理」を参照してください。
動画とプレイリストの公開
ビデオはさまざまな宛先に公開できます。
- Web Player -ビデオへの URL を提供するか、Web ページまたはアプリケーションに追加できる公開コードを生成します。
- メールランディングページ -動画ポスター画像をメールに埋め込む機能を提供し、クリックするとブラウザタブに動画が開きます
- ソーシャルネットワーク -新しいブラウザタブが開き、Brightcove Social を使用して動画を公開できます。
- ギャラリーインページエクスペリエンス -ブライトコーブギャラリーを使用して新しいページ内エクスペリエンスを作成します
他のアカウントで動画を共有する
メディア共有を使用すると、パブリッシャーは動画を一度アップロードしてから、他のアカウントで動画を共有できます。アカウントには、自分のアカウント、法人アカウント、または他のパブリッシャーのアカウントを使用できます。他のアカウントへのビデオの共有の詳細については、「メディアモジュールを使用したメディア共有」を参照してください。
ビデオデータのエクスポート
Media モジュールは、すべての動画または動画のサブセットのビデオメタデータを.csv ファイルにエクスポートする機能を提供します。詳細については、「ビデオデータを書き出す」を参照してください。
クイックビューを使用する
クイックビューパネルを使用すると、ビデオのプロパティをすばやく表示できます。クイックビューパネルを開いたり閉じたりするには、[ クイックビュー] をクリックします。パネルには、選択したビデオのビデオプロパティのサブセットが表示されます。
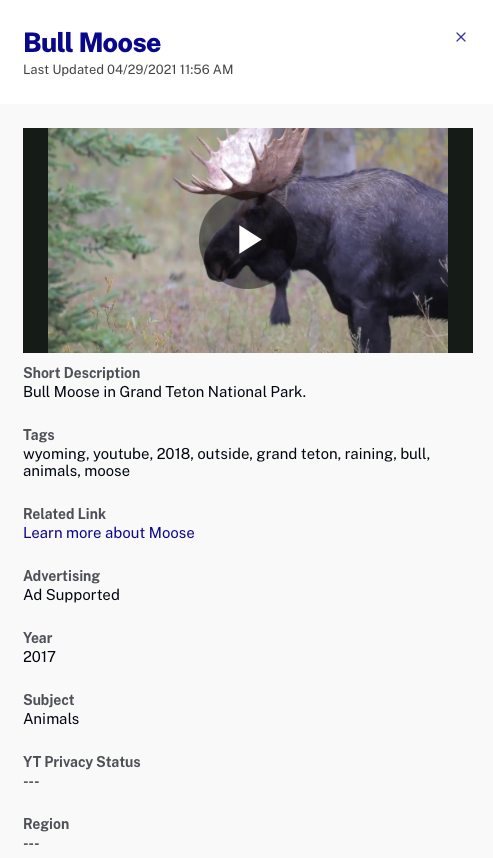
クイックビューパネルは読み取り専用です。複数のビデオが選択されている場合、クイックビューには、最後に選択したビデオのプロパティが表示されます。
動画の検索
[検索] フィールドを使用すると、アカウント内の動画や再生リストを検索できます。詳細については、「Media Module でビデオと再生リストを検索する方法」を参照してください。
列の表示をカスタマイズする
ページの本文に表示される列は、列ボタン(![]() )次に、表示する列を選択します。
)次に、表示する列を選択します。
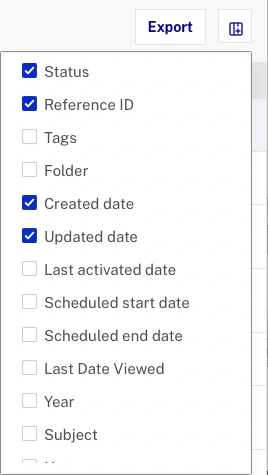
列のリストには、アカウント用に作成されたカスタムフィールドも含まれることに注意してください。複数の列が選択されると、水平方向にスクロールしてすべての列を表示できます。
キーボードショートカット
? を押す Media モジュールのキーを押すと、使用可能なショートカットキーのリストが開きます。