テンプレートとは、複数のプロジェクトに適用できるアノテーション (注釈)のグループです。テンプレートを使用すると、複数の動画に対して同じアノテーションをワンクリックで適用することができます。
1つのプロジェクトに複数のテンプレートを追加することが可能です。テンプレートを更新すると、Brightcove Interactivity はそのテンプレートを使用しているすべてのプロジェクトを自動的に更新します。テンプレートは、多数の動画に共通の機能を追加する際に便利です。代表的なテンプレートの活用例は以下のとおりです。
- すべての企業動画にロゴを追加したい場合
- 同じパターンを持つ一連の動画に「スキップ」ボタンを追加したい場合
- 同じテーマの動画すべてにコール・トゥ・アクションを追加したい場合
新しいテンプレートの作成
以下の手順で新しいテンプレートを作成します。
- Video Cloud Studio にログインします。
- Interactivity モジュールを開きます。
- 左側のナビゲーションメニューで テンプレート > すべてのテンプレート をクリックします。
- をクリックします。
- テンプレートのタイトルを入力します。
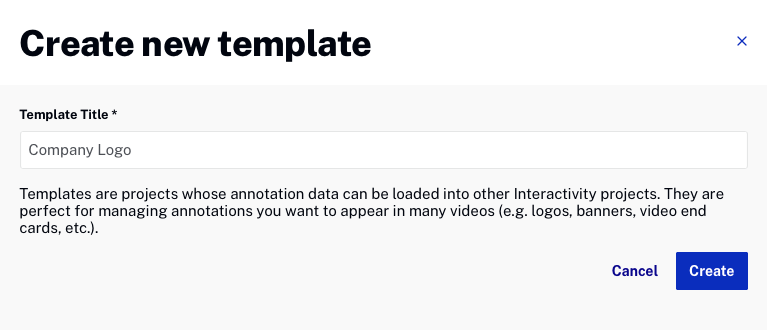
- をクリックします。
Brightcove Interactivity は自動的にサンプル動画をロードします。この動画を変更するには、 をクリックし、新しい動画を選択してください。
テンプレート設定
テンプレート設定では、使用するサンプル動画の変更、テンプレートのタイトルやタグの編集が可能です。以下の手順に従ってテンプレート設定を構成してください。
- Interactivity モジュールを開きます。
- 左側のナビゲーションで テンプレート > すべてのテンプレート をクリックします。
- テンプレートの タイトル をクリックするか、該当するテンプレートのアクションメニュー(...)をクリックし、表示 を選択します。
- をクリックします。
- 必要に応じて設定を編集し、完了したら をクリックします。
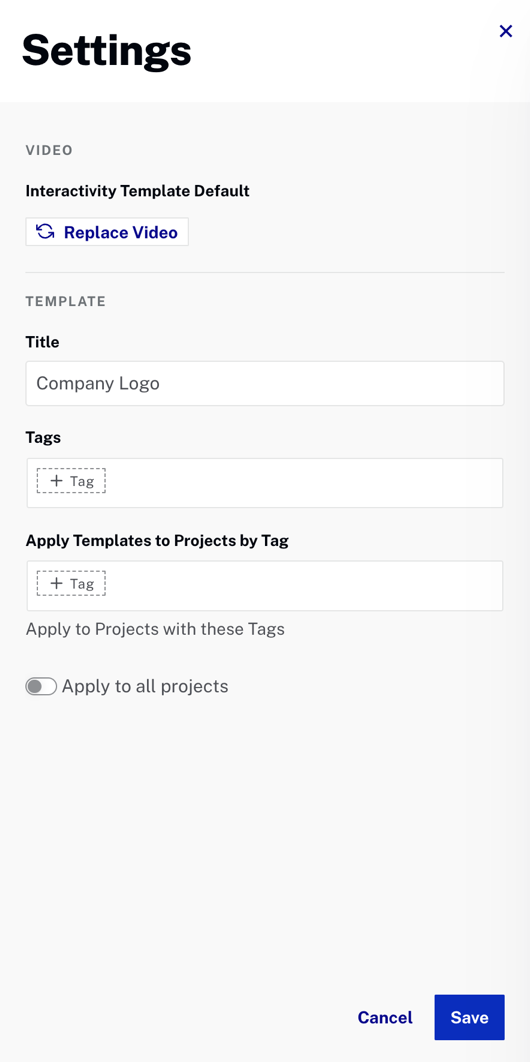
動画設定
動画 設定では、アノテーションの背後にある動画を管理することができます。テンプレートにはデフォルトの動画が設定されていますが、以下の手順で動画を変更することができます。
- をクリックします。
- 使用する新しい動画を選択します。
- をクリックします。
テンプレート設定
タイトル - テンプレートのタイトルを設定します。
タグ - テンプレートを整理するために使用します。
タグを利用してプロジェクトにテンプレートを適用 - タグを追加することで、テンプレートをプロジェクトに迅速に適用できます。例えば、テンプレートに company_logo というタグを追加すると、同じタグが付与された動画が Interactivity 対応のプレーヤーで公開された際に、テンプレートのアノテーションが自動的に適用されます。
すべてのプロジェクトに適用 - アカウント内のすべてのプロジェクトにテンプレートを適用します(タグの有無に関係なく)。
テンプレートをプロジェクトに適用する
テンプレートは、タグを使用してプロジェクトに適用するか、プロジェクトのプロパティとして手動で1つ以上のテンプレートを割り当てることで適用できます。詳細については、プロジェクトへのテンプレート適用 をご覧ください。
テンプレートの動画を置き換える
テンプレートにはデフォルトの動画が設定されていますが、以下の手順で変更することができます。
- 左側のナビゲーションで テンプレート > すべてのテンプレート をクリックします。
- テンプレートの タイトル をクリックするか、該当するテンプレートのアクションメニュー(...)をクリックし、表示 を選択します。
- をクリックします。
- 新しい動画を選択します。
- をクリックします。
テンプレートの編集
以下の手順でテンプレートを編集します。
- Interactivity モジュールを開きます。
- テンプレートの タイトル をクリックするか、該当するテンプレートのアクションメニュー(...)をクリックし、表示 を選択します。
テンプレートをフォルダーに移動する
フォルダーを作成してテンプレートを整理することができます。テンプレートをフォルダーに移動する前に、フォルダーを作成 しておく必要があります。以下の手順でテンプレートをフォルダーに移動します。
- Interactivity モジュールを開きます。
- テンプレートのアクションメニュー(...)をクリックし、フォルダーに移動 を選択します。
フォルダーの詳細については、フォルダーの管理 をご覧ください。
テンプレートの複製
テンプレートを複製すると、類似した新しいテンプレートを作成する際に時間を節約できます。必要に応じてアノテーションを調整するだけで済みます。
以下の手順でテンプレートを複製します。
- Interactivity モジュールを開きます。
- テンプレートのアクションメニュー(...)をクリックし、複製 を選択します。
- をクリックします。
これにより、すべてのアノテーション、タグ、カスタムCSSを含むテンプレートの正確なコピーが作成され、タイトルは「{template_name} のコピー」となります。
テンプレートの削除
テンプレートを削除するには、プロジェクトリストから該当するテンプレートを探し、アクションメニュー(...)をクリックして 削除 を選択します。
