ソーシャルメディア プラットフォームへのビデオの公開
Brightcove Social を使用すると、Video Cloud アカウントの動画を YouTube、Facebook、X(旧 Twitter)に簡単に公開することができます。 動画を公開する前に、動画を公開したいソーシャルメディア アカウントの配信先を作成する必要があります。 配信先の作成については ソーシャルメディアの配信先の作成を参照して下さい。
自動同期を使用することと、Social モジュールを使用して手動で動画を公開することは、独立した別の操作であることに注意してください。 自動同期は、Social モジュールを使用して手動で公開された動画を認識しません。 動画にタグが付けられ、自動同期がその動画をソーシャル配信先の 1 つに公開する場合、その動画が以前に Social モジュールを使用して手動で公開されているかどうかに関係なく公開されます。
公開するレンディションの決定
ソーシャル プラットフォームに動画を配信するには、動画に少なくとも 1 つの MP4 レンディションまたは動画マスターが必要です。 Brightcove が提供する標準トランスコード プロファイルのいずれかを使用してアップロードされた動画は、デフォルトでマスターを保存します。 マスターのアーカイブの詳細については マスターのアーカイブ を参照してください。
ソーシャル プラットフォームに動画を配信する場合、Brightcove Social は、各ソーシャル プラットフォームが適用するルールに適合する、(ビットレートに基づく)最高品質のレンディションの配信を試みます。 ソーシャル プラットフォームに送信されたレンディションが拒否された場合、別のレンディションの送信は試みられません。
動画のランク付けルールは次の通りです。
- MP4アセットは、他のどのビデオコンテナよりも優れており、他のタイプのビデオコンテナは使用する事はできません。
- ビデオコンテナの品質が同等であれば、解像度(ピクセル幅×高さ)の高いビデオの方が優れているとみなされます。
- エンコーディング レートが同等の品質であれば、解像度(ピクセル幅×高さ)の高い映像の方が優れているとみなされます。 動画のすべてのレンディションが必ずしも同じアスペクト比を持つとは限らないため、それぞれの動画の高さと幅の積を使用して解像度の計算された「複合」プロキシに基づいて動画を比較することに注意してください。
動画アセットの1つに、比較に必要な上記の情報のいずれかが欠けている場合、そのビデオは、必要な情報をすべて持っているビデオよりも「劣っている」と見なされることに注意してください。
ソーシャルメディアへの動画の公開
配信先を作成したら、以下の手順に従ってビデオをソーシャルメディアに公開します。
- Social モジュールを開きます。
- 左側のナビゲーションで 動画 をクリックします。Video Cloud アカウントにある動画の一覧が表示されます。ソーシャルメディア アカウントに公開されていないビデオは、未公開 という ステータス が表示されます。公開済みの動画には ステータスの確認 が表示されます。リンクをクリックすると、ソーシャルメディアの配信先での動画の公開状況を確認できます。
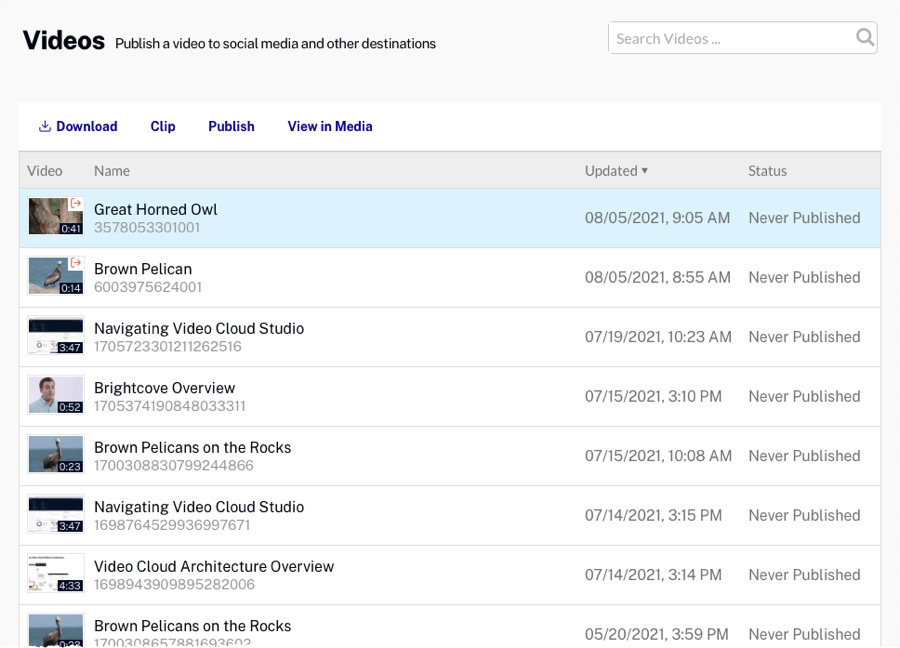
- ビデオをクリックし、公開 をクリックします。
- 1つまたは複数の配信先を選択し、
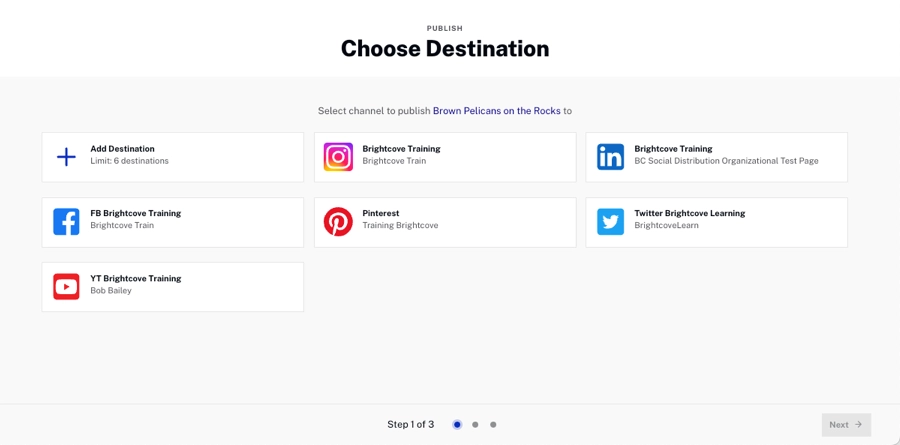
- 配信先ごとに投稿を編集します。 以下のタブをクリックすると、さまざまな投稿をナビゲートできます。
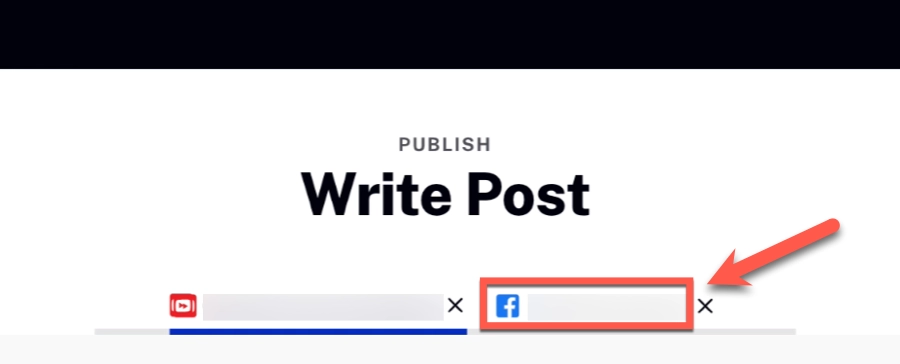
- をクリックします。
- 変更内容を確認し、をクリックします。
YouTubeの動画プロパティの設定
デフォルトでは、15分までの動画をYouTubeにアップロードできます。 長い動画のアップロードについては、YouTube で長い動画を有効にするを参照してください。動画を YouTube に公開した後、Studio でソース動画を更新しても、YouTube 側では更新されません。
YouTube の配信先を選択する際、以下のビデオプロパティを設定することができます。
サムネイル ソースの設定
YouTube に投稿する際、動画のサムネイル ソースを設定することができます。
- YouTube - YouTube がサムネイルを選択します。
- Video Cloud - Video Cloud サムネイル画像を YouTube サムネイルとして使用します。
- カスタム画像 - カスタム サムネイル画像を参照して選択します。
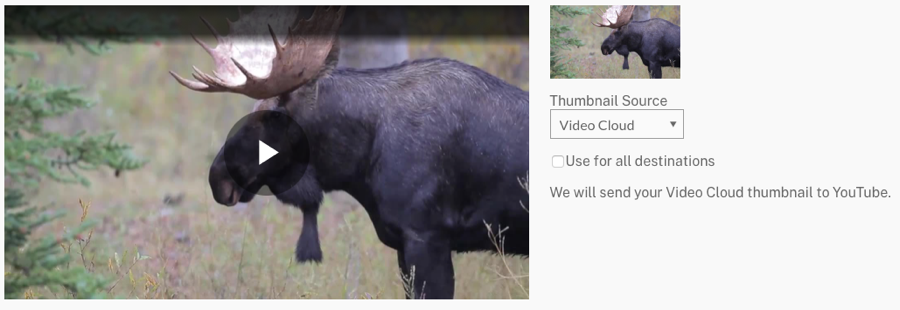
すべての配信先の使用 をチェックすると、現在公開されているすべての配信先でこのサムネイルが使用されます。
投稿情報プロパティの設定
投稿情報 リンクをクリックします。 以下の YouTube 動画のプロパティを設定できます。
- タイトル - 動画のタイトル(デフォルトは Video Cloud のタイトル)。 YouTube は 100 文字までサポートしています。
- 説明 - 動画の説明(デフォルトは Video Cloud 長い説明)。 YouTube は最大 5000 文字をサポートします。
- YouTube カテゴリー - ビデオのコンテンツ カテゴリー。
- タグ - 動画のタグ(デフォルトは Video Cloud タグ)。 タグ数には特に制限はありません。1 つのタグに最大 30 文字まで使用でき、テキスト フィールドには最大 500 文字まで入力できます。
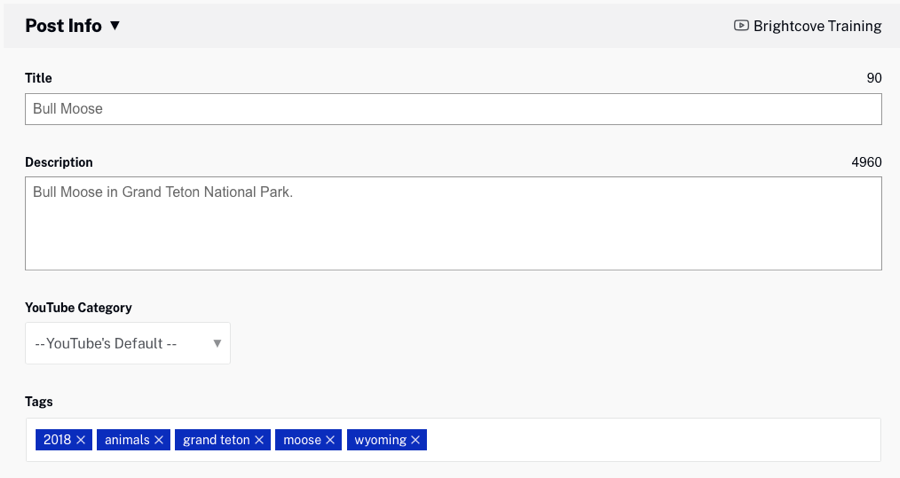
スケジュール プロパティの設定
スケジュール リンクをクリックし、スケジュール設定を選択します。
- すぐに公開 - ビデオをすぐに公開します。
- 公開日をスケジュール設定 - ビデオの公開日時を選択します。
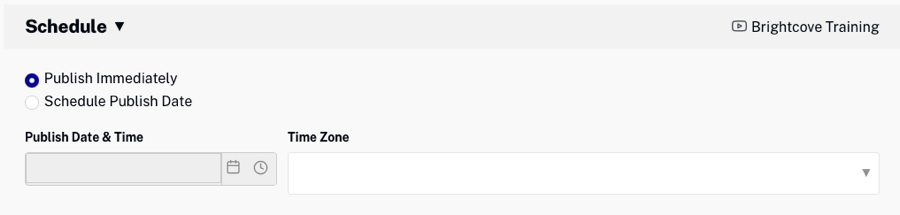
キャプション プロパティの設定
キャプション リンクをクリックします。 キャプションのソースを選択します。
- Video Cloudのキャプションを使用 - 動画に関連付けられたキャプションを使用します。 キャプションの操作については、概要: 動画にキャプションを追加するを参照して下さい。
- キャプションなし - キャプションはYouTubeに送信されません。
- キャプションのアップロード - キャプションのアップロード をクリックし、キャプションファイルを参照して選択します。キャプションファイルは、.VTTまたは.SRT形式である必要があります。 キャプションの 言語 を選択し、ラベル を追加して、フォーマット を選択し、キャプション ファイルの追加 をクリックします。
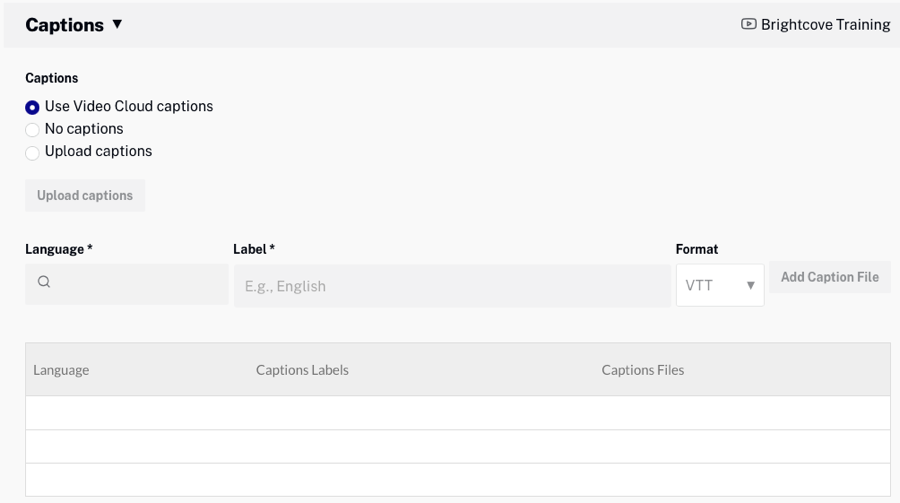
表示プロパティの設定
表示 リンクをクリックし、動画のプライバシー設定を選択します。 以下のプライバシー設定が可能です。
- 公開 - 誰でもビデオを見ることができます。
- 限定公開 - ビデオへのリンクを持っている人なら誰でも見ることができます。
- 非公開 - ビデオは、あなたと指定されたユーザーのみが見ることができます。
動画が YouTube に投稿されると購読者に通知する設定もあります。チェックすると、購読者は購読フィードであなたの動画を見ることができ、動画がアップロードされたという通知を受け取ることができます。
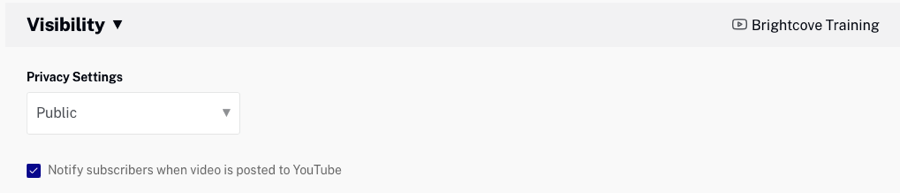
ライセンス プロパティの設定
ライセンス リンクをクリックし、動画のライセンスと権利所有者の設定を選択します。 以下の設定が可能です:
- 標準YouTubeライセンス
- クリエイティブコモンズ - 帰属

YouTube ショート
YouTubeショートビデオは、最大60秒の一口サイズのビデオクリップです。 設定方法は以下の通りです。
- 60秒以内のポートレートモードのビデオを選びます。
- タイトルか説明文のどちらかにハッシュタグ #Shorts を追加します。
- ビデオをエンドポイントに公開します。
Facebook のビデオ プロパティの設定
Facebook の配信先を選択する際、以下のビデオ プロパティを設定することができます。
動画が Facebook に公開されると、Studio でソース動画を更新しても Facebook 側では更新されません。
サムネイル ソースの設定
Facebookに投稿する際、動画のサムネイルソースを設定することができます。
- Facebook - Facebook がサムネイルを選択します。
- Video Cloud - Video Cloud サムネイル画像を Facebook サムネイルとして使用します。
- カスタム画像 - カスタムサムネイル画像を参照して選択します。
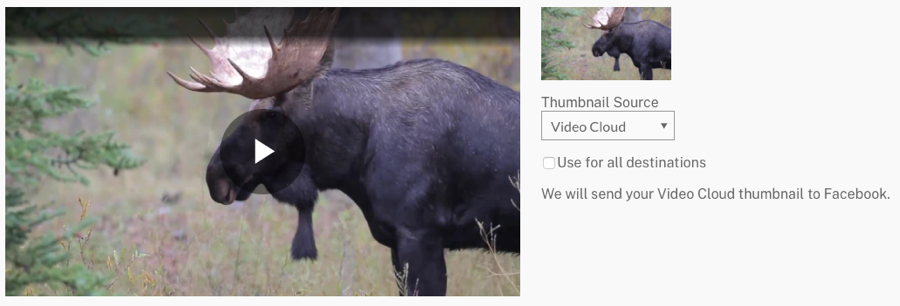
すべての配信先で使用する をチェックすると、現在公開されているすべての配信先でこのサムネイルが使用されます。
投稿情報プロパティの設定
投稿情報 リンクをクリックします。 以下の Facebook 動画のプロパティを設定できます。
- タイトル - 動画のタイトル(デフォルトは Video Cloud のタイトル)。 Facebook は 65 文字で切り捨てます。
- ステータス メッセージ - 動画の説明(デフォルトは Video Cloud の短い説明)。 Facebook は検索 API を無効にしているため、Facebook へのメンションを自動完了することはできないことに注意して下さい。
- タグ - リストから Facebook のタグを選択します。 Facebook がタグを管理していることに注意してください。 Social モジュールはタグに従わなければならないので、タグ フィールドに入力する際に Social はリストをチェックします。
- Facebook カテゴリー - ビデオのコンテンツ カテゴリー。
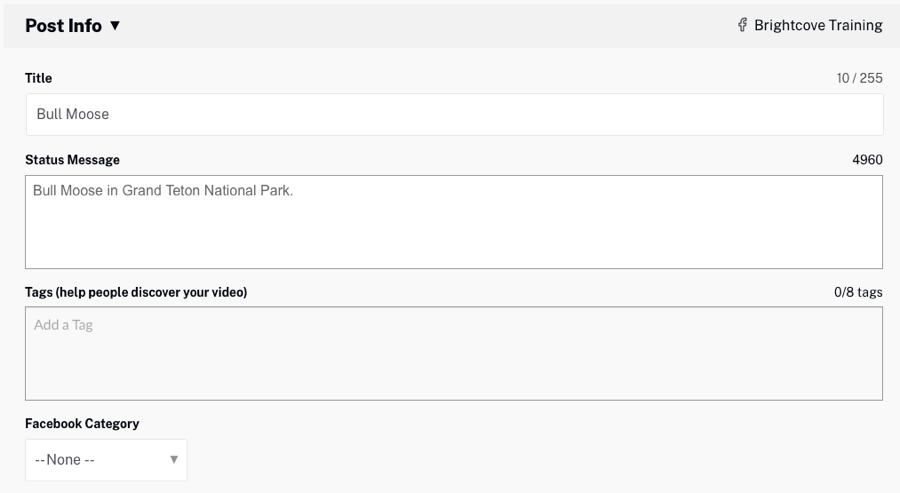
スケジュール プロパティの設定
スケジュール リンクをクリックします。すぐに動画を公開する場合は、すぐに公開 を選択するか、スケジュール設定 を選択し、公開日時 を選択します。 投稿は期限なし または 有効期限設定 を選択し、有効期限日時 を選択することもできます。 タイムゾーン も選択することができます。
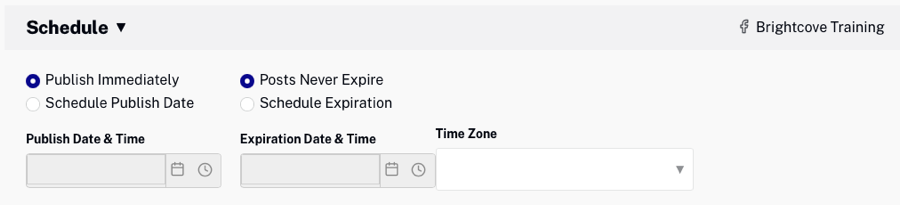
キャプション プロパティの設定
キャプション リンクをクリックします。 キャプションのソースを選択します。
- Video Cloudのキャプションを使用 - 動画に関連付けられたキャプションを使用します。 キャプションの操作については 概要:動画にキャプションを追加するを参照して下さい。
キャプションの場合、Facebook には、Social がテキストトラックの
言語から入力する言語と、Social がテキストトラックのラベルから入力する名前が必要です。この
名前は、Facebook プレーヤーの「設定」メニューと「クローズド・キャプション」メニューを通じて視聴者に表示されることに注意してください。 テキストトラックのラベルは、視聴者にとって意味のあるものに設定することをお勧めします。 (例えば、異なる言語のキャプションをその言語で表示するなど)。 - キャプションなし - キャプションは Facebook に送信されません。
- キャプションのアップロード - キャプションのアップロード をクリックし、キャプションファイルを参照して選択します。 キャプションファイルは、.VTTまたは.SRT形式である必要があります。 キャプションの 言語 と 形式 を選択します。キャプション ファイルの追加をクリックします。
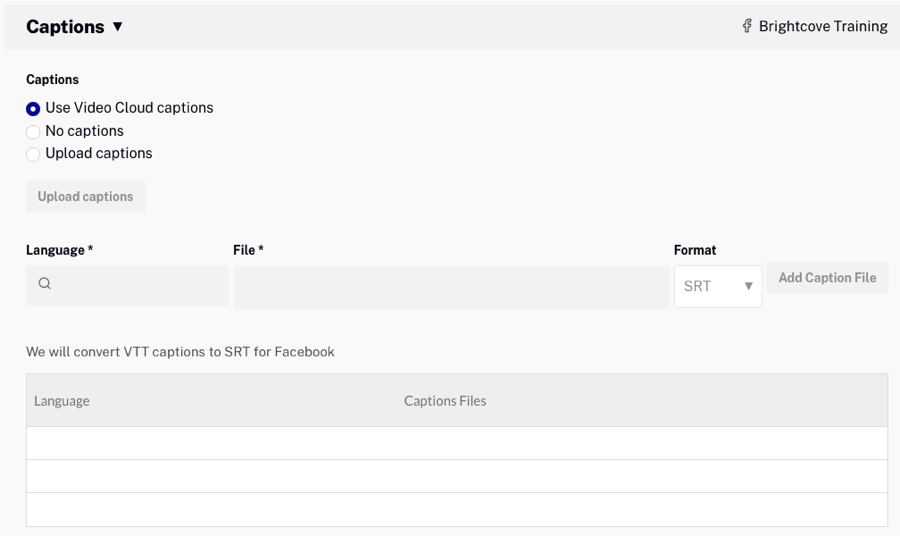
ターゲット(対象) プロパティの設定
対象 リンクをクリックして、動画を公開する場所を設定します。 以下のオプションがあります
- 視聴者最適化関心事項 - タグを追加して、あなたの投稿を楽しむ可能性の高い人々の興味を説明します。詳しくは Facebook ドキュメントをご覧ください。
- 地域制限 - 投稿した動画を表示する、または表示しない国を追加します。
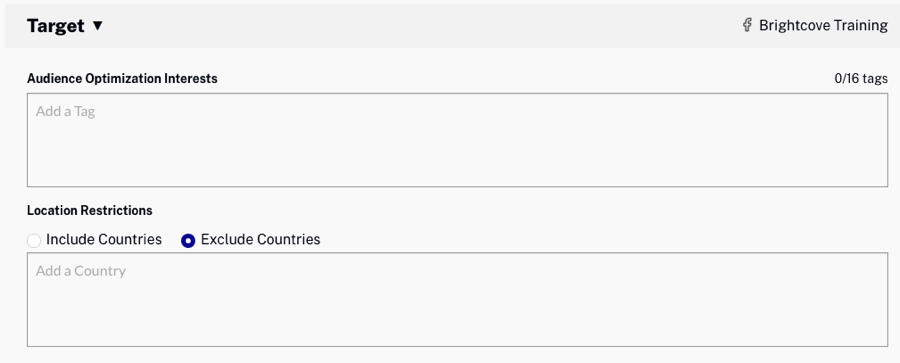
マネタイズ プロパティの設定
マネタイズ リンクをクリックします。 以下のプロパティを設定できます。
- この配信先への投稿のビジネスパートナー - ブランデッドコンテンツ投稿用のビジネスパートナーを追加します。 入力すると、一致するビジネスのリストが表示されます。 Facebookのブランデッドコンテンツについては Facebook ドキュメントを参照して下さい。
- ビジネスパートナーの投稿促進を許可
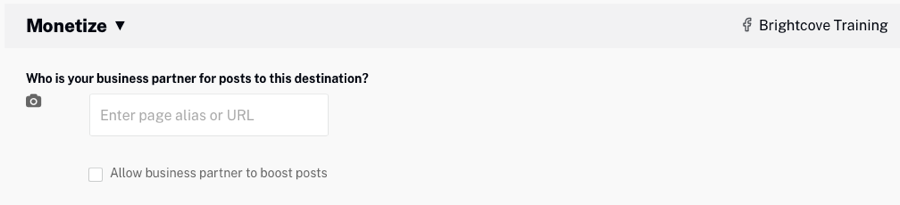
権限プロパティの設定
権限 リンクをクリックします。 以下のプロパティを設定できます。
- 一致するコンテンツの検出 - Facebook権限管理を有効にする場合はチェックを入れてください。 詳しくは Facebook ドキュメントを参照して下さい。
- 所有者の指定 - ビデオ、オーディオ、またはその両方の著作権所有者を指定します。
- 地域制限 - 世界中、含まれる国、除外する国 のいずれかを選択します。含めるまたは除外するを選択した場合は、地域制限 を追加します。
- 一致ルールの適用 - ルールを選択します。マッチルール は、ユーザーが一致した動画をアップロードしたときに実行される自動アクションを決定します。マッチルールは Facebook 内で管理されます。
- 権限の付与 - 特定のユーザー、ページ、または Instagram アカウントに、コンテンツに一致する動画を投稿する権限を与えることを許可します。
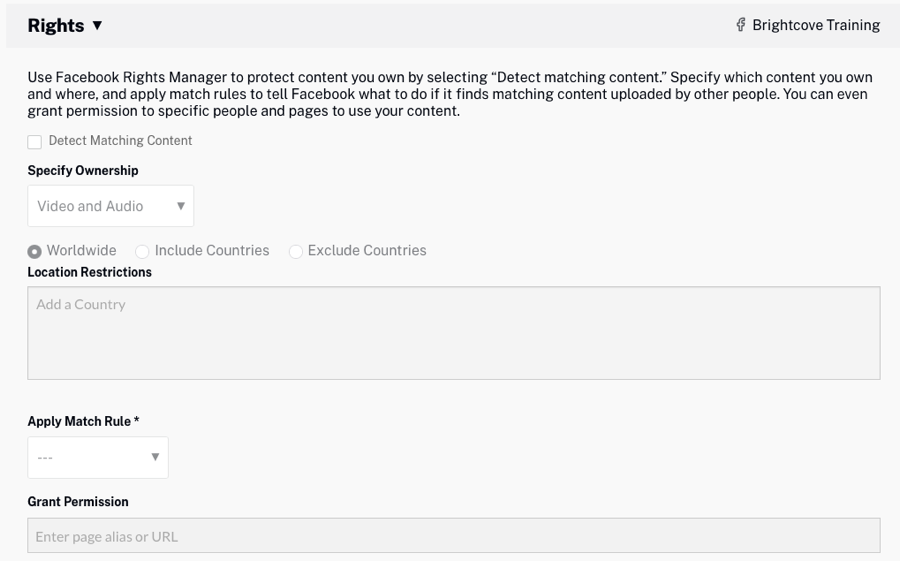
配信プロパティの設定
配信 リンクをクリックして、動画の視聴可能な場所を設定します。以下の カスタム配信およびモデレーション オプションを使用できます。
- ニュースフィードに表示 - ニュースフィードに動画を表示します。
- 埋め込みを許可 - サードパーティーサイトへのビデオの埋め込みを許可します。
- 秘密の動画として追加 - 動画は直接 URL からのみアクセス可能で、Facebook で検索することはできません。
- ソーシャル アクションをブロック - いいね!とコメントを禁止します。
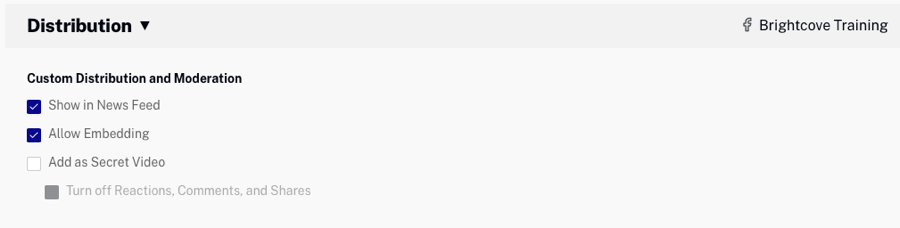
トラッキング プロパティの設定
トラッキング リンクをクリックして、システム間でビデオを追跡するためのユニバーサルIDを割り当てます。以下の ユニバーサル ID オプションを使用できます。
- 空白のままにする。
- Video Cloud の動画 ID を使用する。
- 存在する場合、Video Cloud の リファレンス ID を使用する。
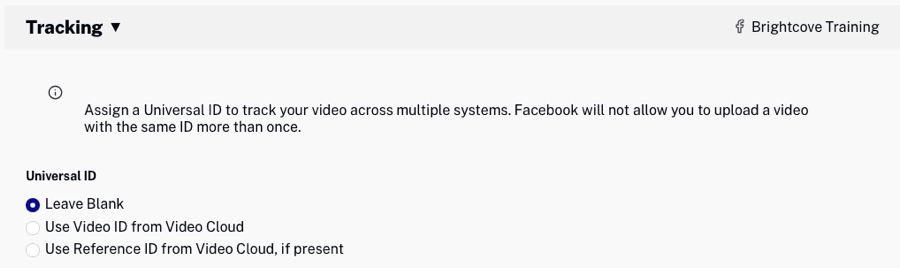
X(旧Twitter)の動画プロパティの設定
X の配信先を選択する際、以下のプロパティを設定することができます。
動画が X に公開された後、Studio でソース動画が更新されても、X 側では更新されません。
投稿情報プロパティの設定
投稿情報 リンクをクリックし、ツイート 内容を入力します。 @メンションは X に送信されるときに #ハッシュタグに変換されることに注意してください。詳細については、Brightcove Social における X @メンションの廃止を参照して下さい。
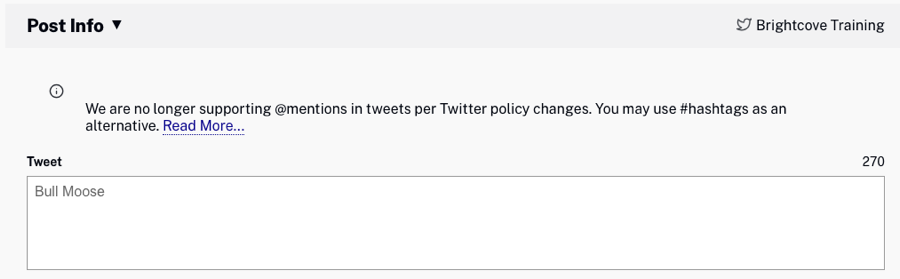
LinkedIn の動画プロパティの設定
15分までの動画をLinkedInにアップロードできます。 LinkedIn の動画の要件については LinkedIn ドキュメントをご覧ください。LinkedIn の配信先を選択する場合、次の動画プロパティを設定できます。
サムネイル ソースの設定
LinkedIn に投稿する際、動画のサムネイルのソースを設定することができます。
- Video Cloud - Video Cloud サムネイル画像を LinkedIn サムネイルとして使用します。
- LinkedIn - LinkedInがサムネイルを選択します。
- カスタム画像 - 使用するカスタム サムネイル画像を参照して選択します。
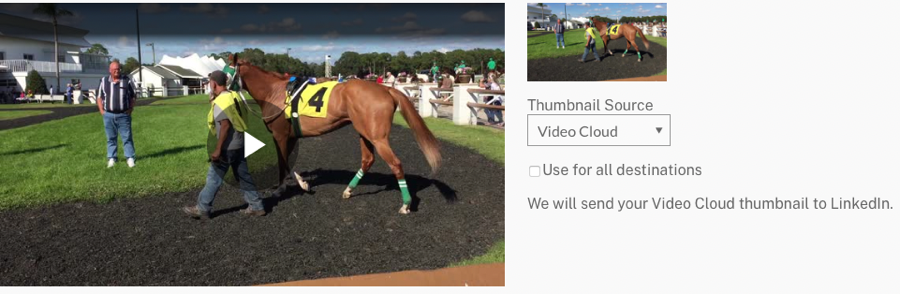
すべての配信先で使用 をチェックすると、現在公開されているすべての配信先でこのサムネイルが使用されます。
投稿情報プロパティの設定
投稿情報 リンクをクリックします。 以下の LinkedIn ビデオのプロパティを設定できます。
- タイトル - 動画のタイトル(デフォルトは Video Cloud のタイトル)
- 説明 - 動画の説明(デフォルトは Video Cloud の短い説明)。
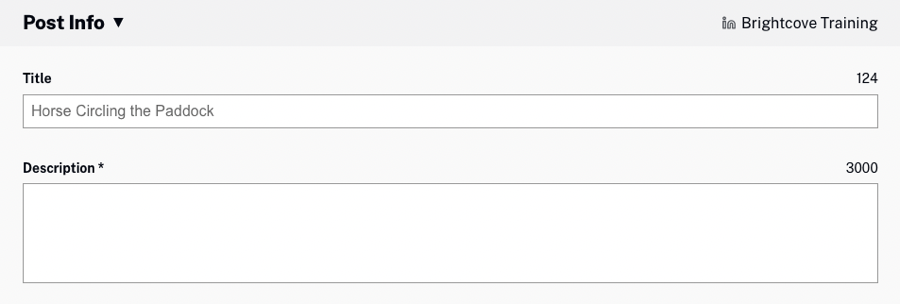
キャプション プロパティの設定
キャプション リンクをクリックします。 キャプションのソースを選択します。
- Video Cloudのキャプションを使用 - 動画に関連付けられたキャプションを使用します。 キャプションの操作については、概要: 動画にキャプションを追加するを参照して下さい。
- キャプションなし - キャプションが LinkedIn に送信されることはありません。
- キャプションのアップロード - キャプションのアップロード をクリックし、キャプション・ファイルを参照して選択します。 キャプションファイルは、.VTTまたは.SRT形式である必要があります。キャプションの 言語 を選択し、ラベル を追加して 形式 を選択します。 キャプションファイルの追加 をクリックします。
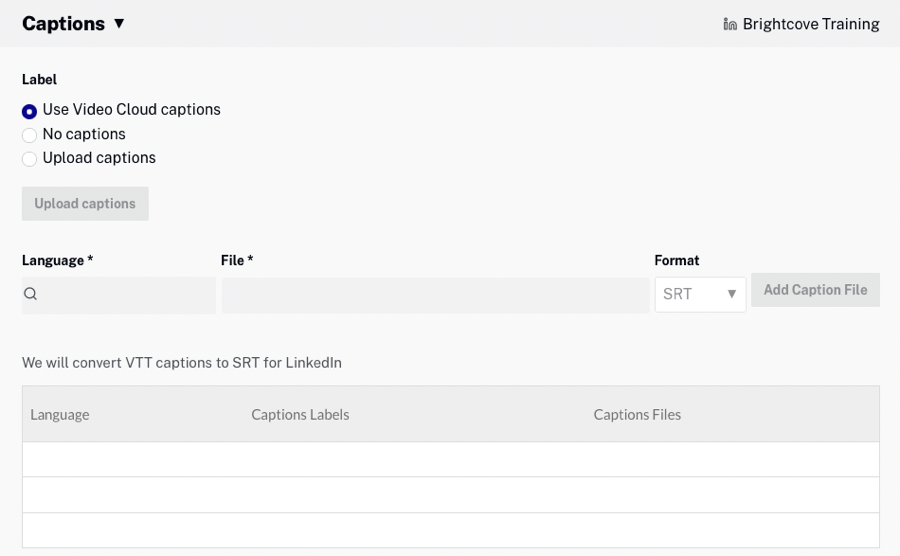
表示プロパティの設定
表示 リンクをクリックし、動画の表示設定を選択します。 以下の設定が可能です。
- PUBLIC - 誰でもビデオを見ることができます。
- LOGGED IN - ログインしていれば誰でもビデオを見ることができます。

Instagram 動画プロパティの設定
Instagram の配信先を選択する際、以下の動画の詳細を入力することができます。
- キャプション - 画像、ビデオ、またはカルーセルのキャプションを書きます。最大 2200 文字、ハッシュタグ 30 個、タグ 20 個までです。
- フィードに共有 - 投稿をフィードとリールタブに表示するか、リールタブのみに表示するかを選択します。
- コメント - コメントは非表示にも表示にもできます。
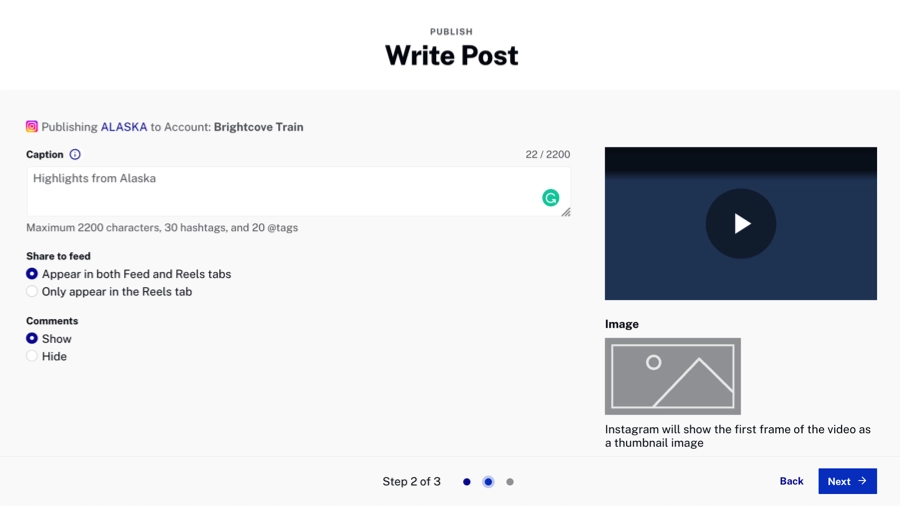
Pinterest 用の投稿の作成
Pinterest の配信先を選択する際、以下の動画の詳細を入力することができます。
- Pin's タイトル - ピンの名前を記入してください。 最大100文字。
- 説明 - ビデオの内容を説明してください。
- ボード - 動画を公開するボードを選択してください。 少なくとも1つのボードを作成する必要があります。
- 配信先リンク - Pinterest の配信先リンク。
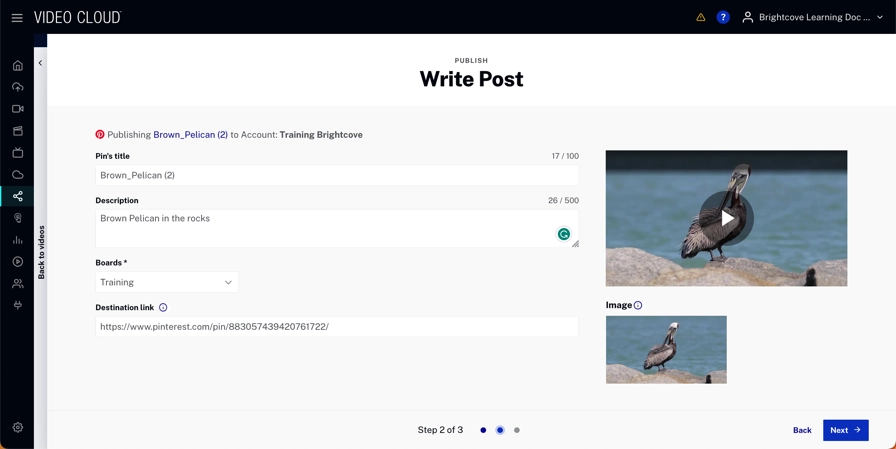
クリップの作成
Brightcove Social は、Video Cloud アカウントにある既存の動画から動画クリップを作成する機能を提供します。 クリップは、ソーシャルメディアに投稿できる短いティーザー動画として使用できます。 クリップを作成するには、クリップ をクリックします。クリップの作成については、Brightcove Social を使用して動画クリップを作成するを参照して下さい。
ビデオのダウンロード
Brightcove Social には、動画 URL をコピーするか、動画ソース ファイルをダウンロードする機能があります。 ダウンロードする場合、最高品質の MP4 レンディションがダウンロードされます。 MP4レンディションがない場合、ダウンロード リンクは無効になります。
レンディションや画像の URL は固定ではないことを理解しておくことが重要です。 Brightcove はメディア アセットのストレージを随時再構成しており、その際、特定のアセットの URL は変更されます。 これらのアセットへのハードコードされた URL に依存している場合、リンクがいつか壊れる可能性があります。 メディアへのリンク切れを防ぐ最善の方法は、CMS API を使用して実行時に Video Cloud からメディアを取得することです。
ビデオをダウンロードするには、以下の手順に従ってください。
- Social モジュールを開いて下さい。
- 左のナビゲーションで 動画 をクリックします。 Video Cloud アカウントにある動画のリストが表示されます。
- ダウンロードするビデオをクリックし、をクリックします。
- 動画のURLをコピーするか、リンクをクリックしてブラウザで動画を開きます。動画を右クリックして、ソースファイルをローカルに保存します。
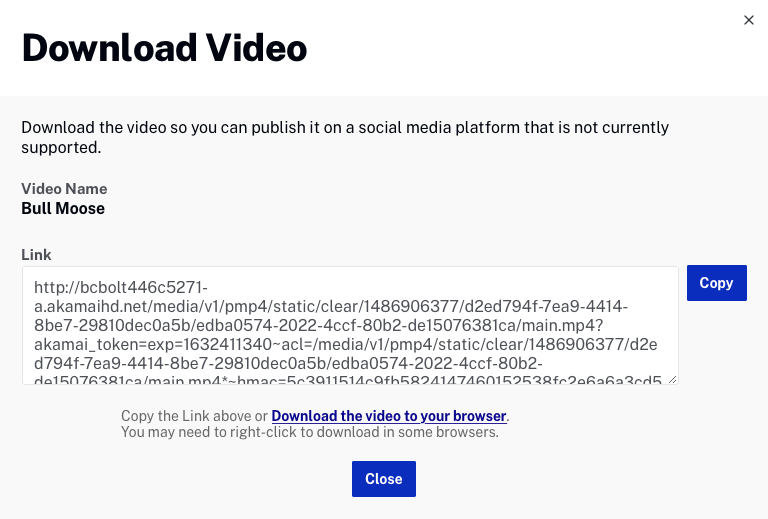
- をクリックします。
ダウンロード リンクの目的は、ファイルをダウンロードしたり、ソーシャル プラットフォームのアップローダー モジュール (URL からのアップロードをサポートするプラットフォームの場合) に提供できる値として URL を使用したりできるようにすることです。この URL は、ソーシャル プラットフォームの公開投稿に貼り付けるような、有効期間が長く、一般にアクセスできる URL を意図したものではありません。
Mediaモジュールでビデオを見る
動画ページのビデオは、ビデオをクリックしてから をクリックすると、Mediaモジュールで表示できます。
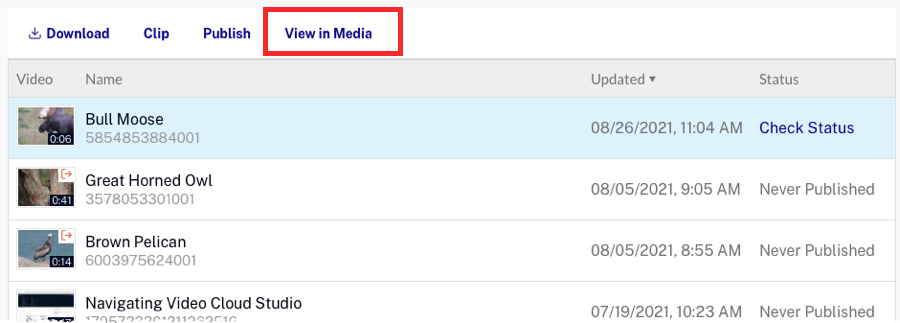
公開ロケーションの表示
ソーシャルメディアへの公開が試みられた動画は、ステータス欄に ステータスの確認 と表示されます。
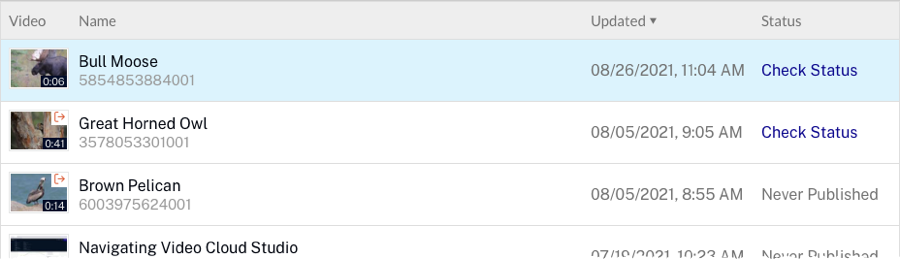
ステータスの確認 リンクをクリックすると、動画が公開された Social 配信先のリストと公開ステータスが表示されます。
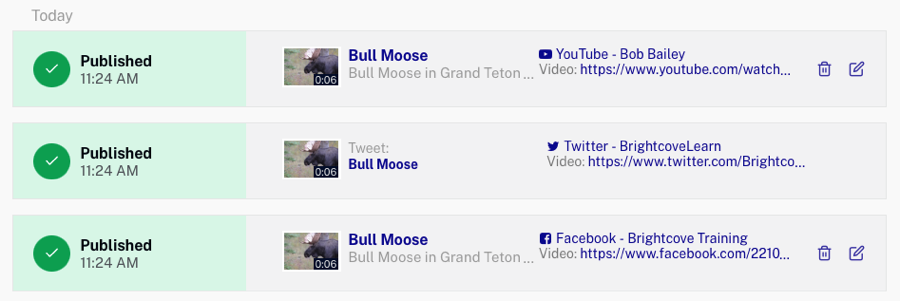
360° 動画の公開
YouTube、Facebook、および Brightcove プレーヤーは、いずれも 360° 動画再生をサポートします。 360° 動画が Brightcove Social を使用して YouTube または Facebook に公開されると、動画は 360° モードで再生されます。 360° エフェクトの処理中に遅延が発生する場合があります。 360° 動画を Video Cloud にアップロードする前に、いくつか行うことがあります。 360° 動画での作業については、360° 動画での作業を参照してください。 動画がアップロードされたら、360°動画を公開する手順は通常の動画と同じです。
