Brightcove ビデオ エディター
このエディターは、さまざまなショートフォームのユースケースに最適です。
エディターへようこそ
ビデオ編集権限
Brightcove ビデオ エディターは、デフォルトですべてのユーザーが利用できます。次のプロセスに従って、標準ユーザーを編集し、アクセス権を付与または削除できます。
- 管理者メニューに移動します。
- 該当するユーザーを選択します。
- 動画エディター機能をチェックします。
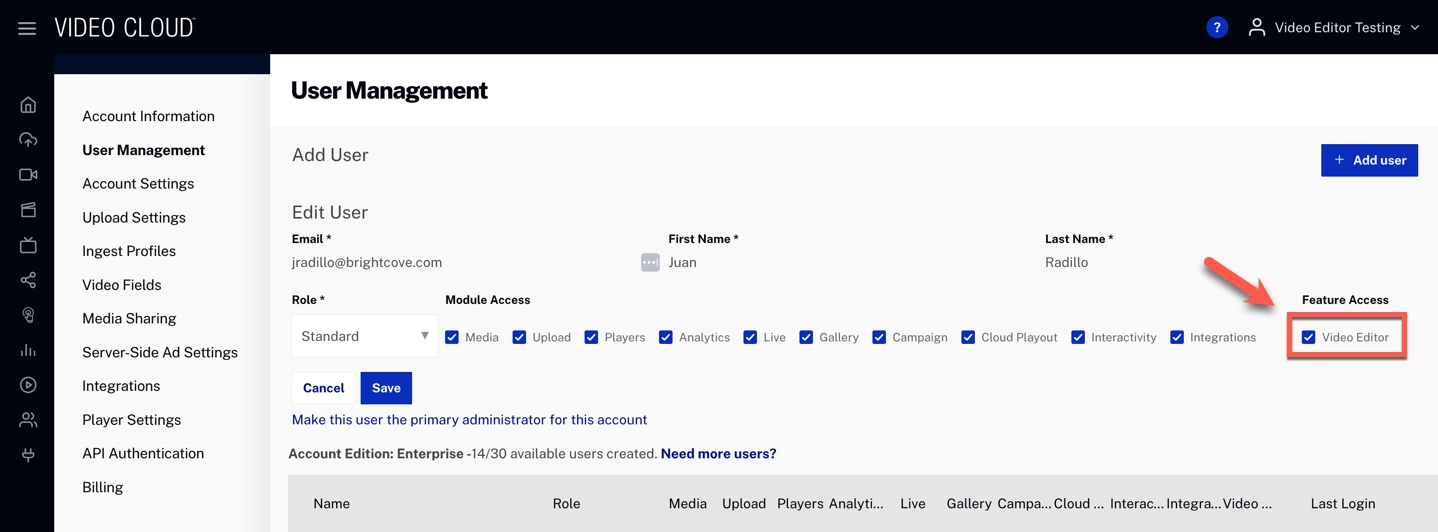
- をクリックします。
正しいトランスコード プロファイルの使用
Brightcove ビデオ エディターを使用するには、ビデオに MP4 レンディションが含まれている必要があります。
これを行うには複数の方法があります:
A. Video Editing-MP4 トランスコードプロファイルで動画をアップロード:
動画をアップロードする際に、Video Editing-MP4 トランスコード プロファイルを選択して下さい。
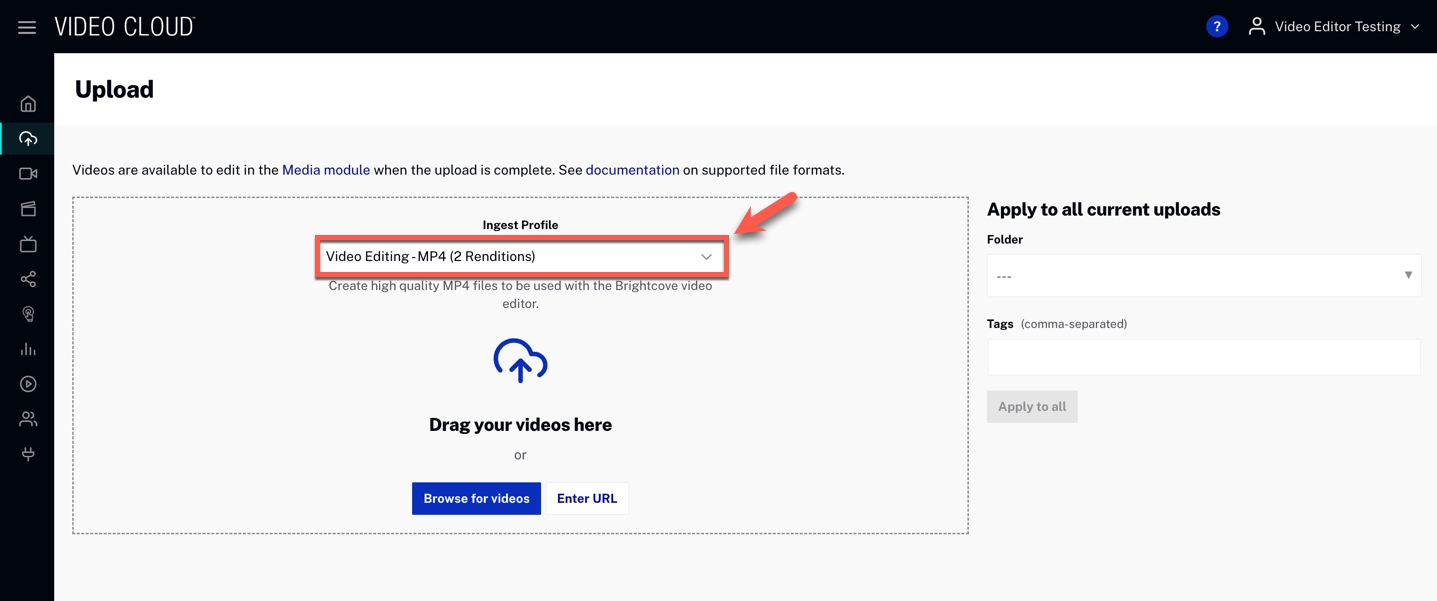
B. 既存のものにMP4レンディションを追加:
既存のアセットのエディターで作業するために必要なMP4レンディションを追加するには、「MP4の置換」ボタンを使用して下さい。
- Media モジュールに移動します。
- 作業したいビデオを選択します。
- 動画ファイルセクションまでスクロールダウンし、をクリックします。
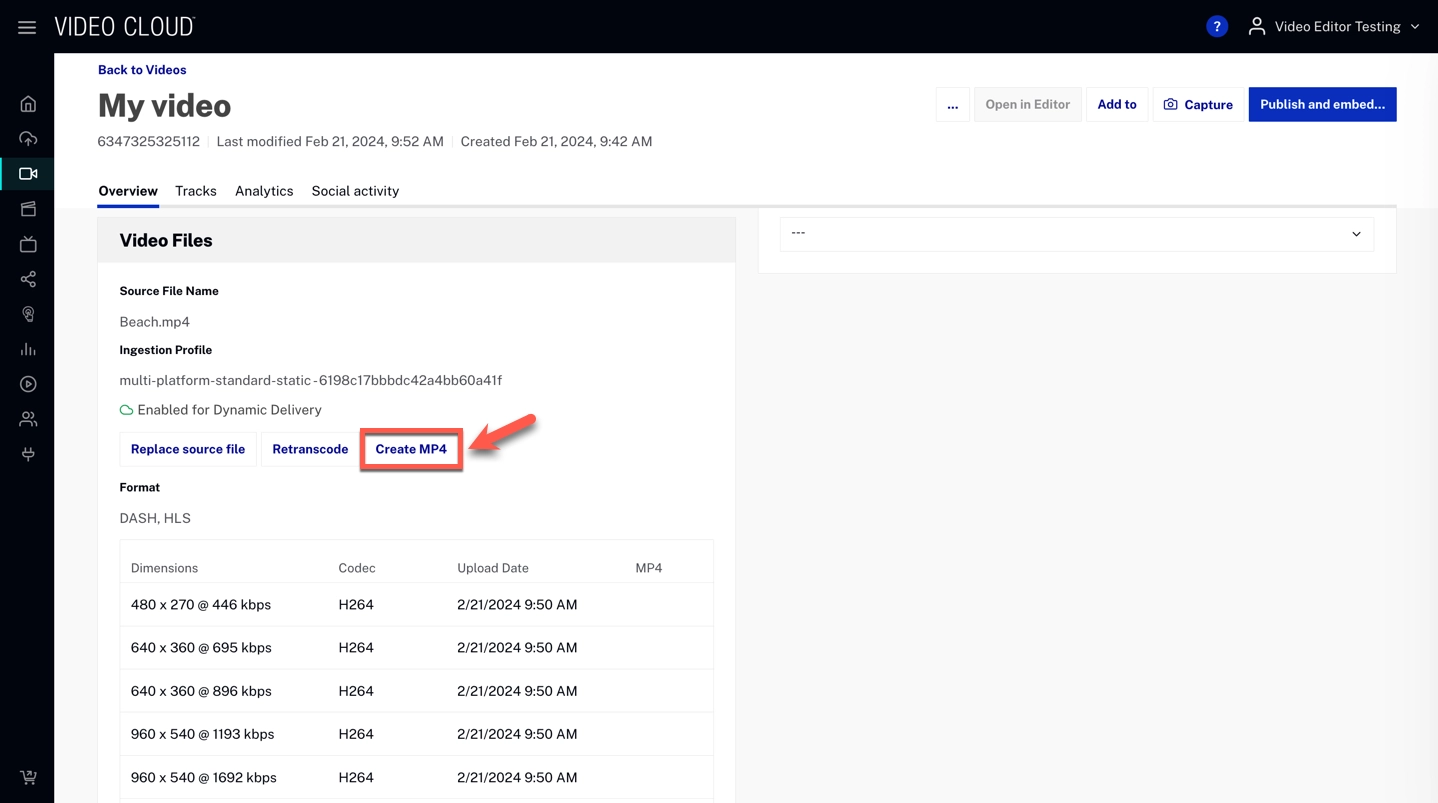
- トランスコード プロファイルとして Video Editing-MP4 を選択します。
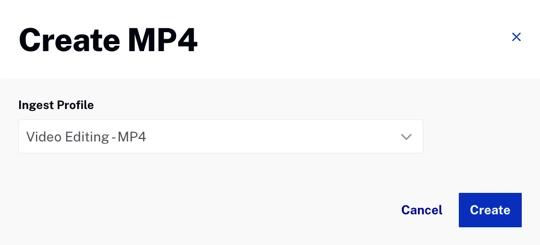
- をクリックします。
C. ビデオの再トランスコード:
MP4レンディションを生成するプロファイルを使用して、既存のビデオを再トランスコードできます。Video Editing-MP4 は、編集目的に推奨されるプロファイルです。
ただし、既存のレンディションはすべて消去され、新しいレンディションが作成されるため、HLS/Dash を使用してサイト上で既に公開されている動画に影響が及ぶ可能性があります。再トランスコードについての詳細はこちらをご覧ください。
テンプレートの使用
ゼロから新しいビデオを作成することも、利用可能な多数のテンプレートのいずれかを使用することもできます。横長、縦長、正方形のアスペクト比のテンプレートを使用できます。
新しいビデオを作成するには、次の手順に従います:
- Media モジュールに移動します。
- ドロップダウン メニューを開きます。
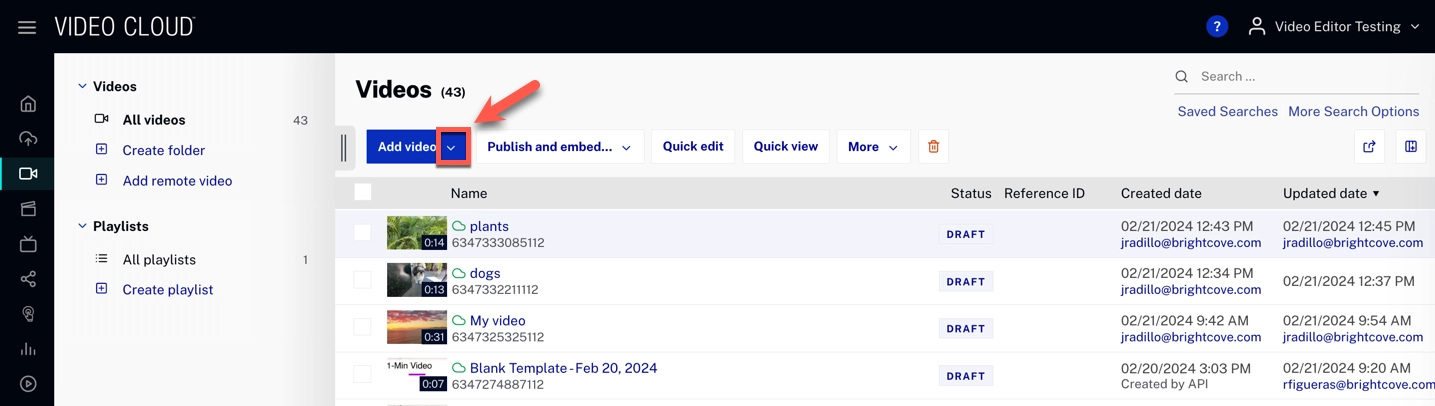
- エディターで作成を選択します。
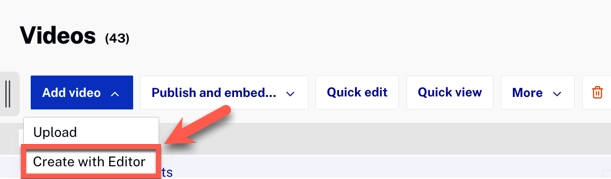
- 使用するテンプレートを選択します。ゼロからビデオを作成する場合は、空白のテンプレートを選択します。既存のテンプレートを使用したい場合は、代わりに他の既存のテンプレートのいずれかを選択します。
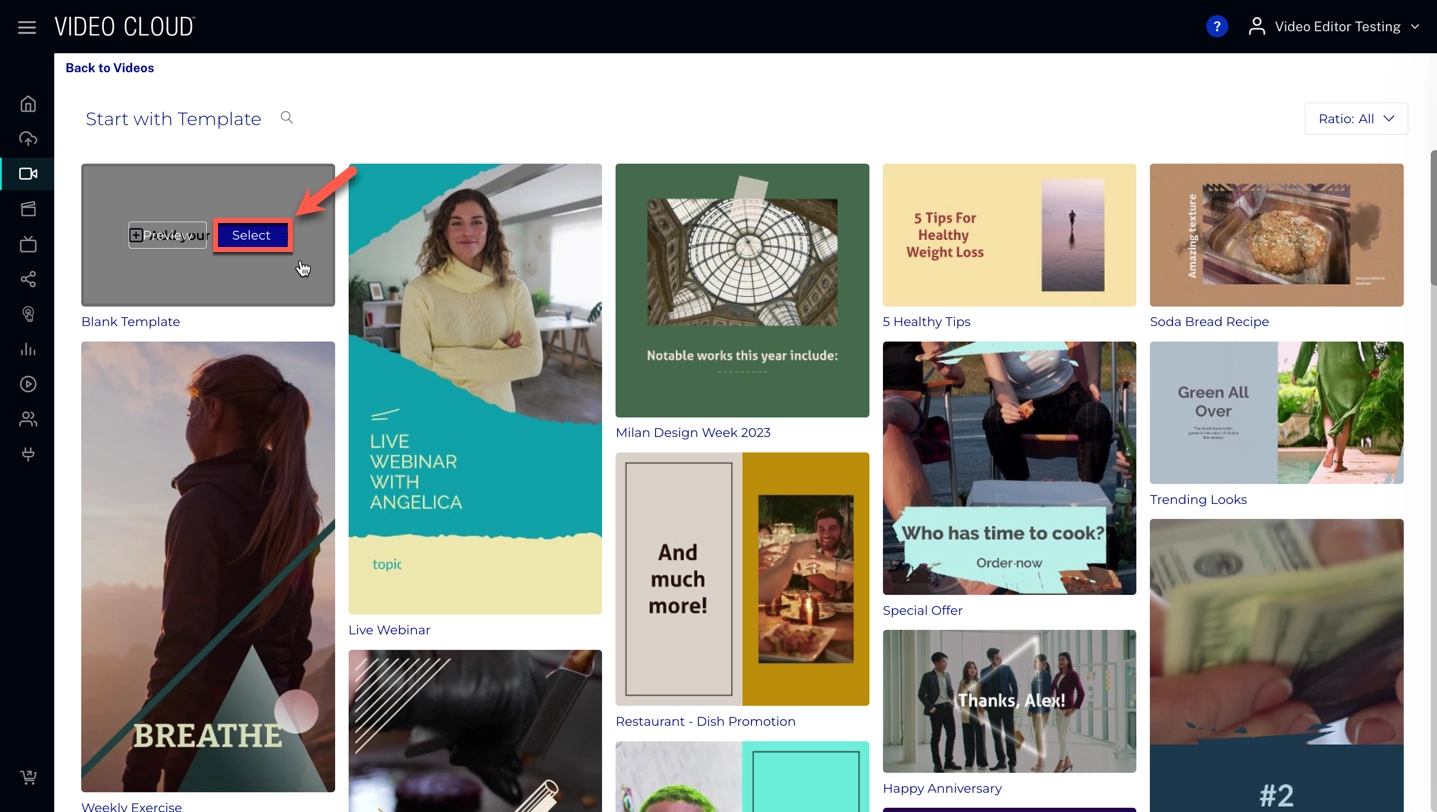
- 必要な変更を加えたら、 をクリックします。
既存のビデオの編集
既存のビデオの編集を開始するには、次の手順に従います:
- Media モジュールに移動します。
- 作業したいビデオを選択します。
- をクリックします。
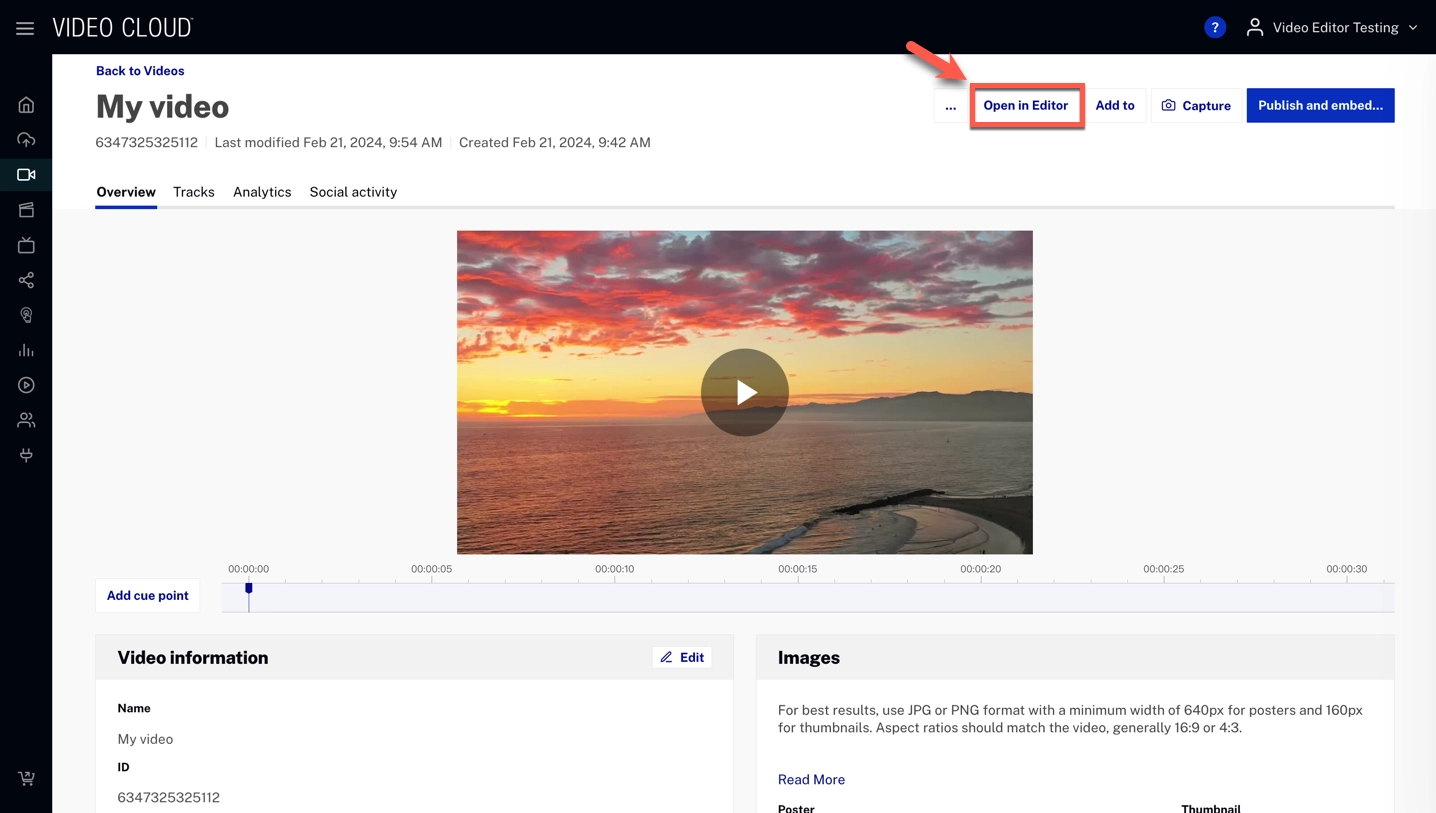
- をクリックします。
-
このプロセスに従うことで、ビデオエディターを操作できるようになります。
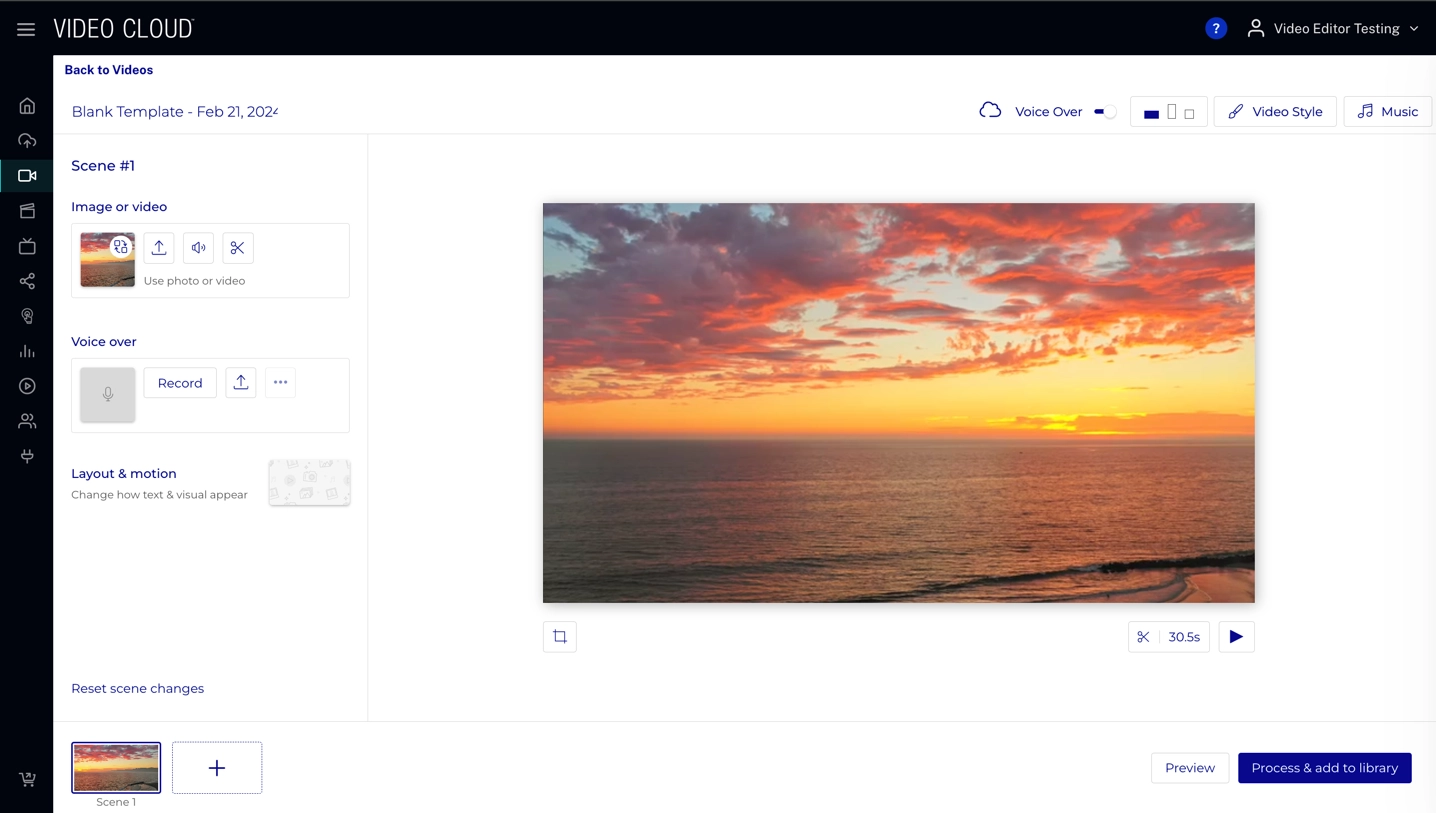
- 必要な変更を加えたら、 をクリックします。
ビデオ エディターの操作と使用
Brightcove ビデオ エディターに追加された機能には、次のようなものがあります:
-
画像または動画アセットの追加
このプロセスにより、ビデオまたは画像アセットをシーンに追加できます。
- 置換 ボタンをクリックします。
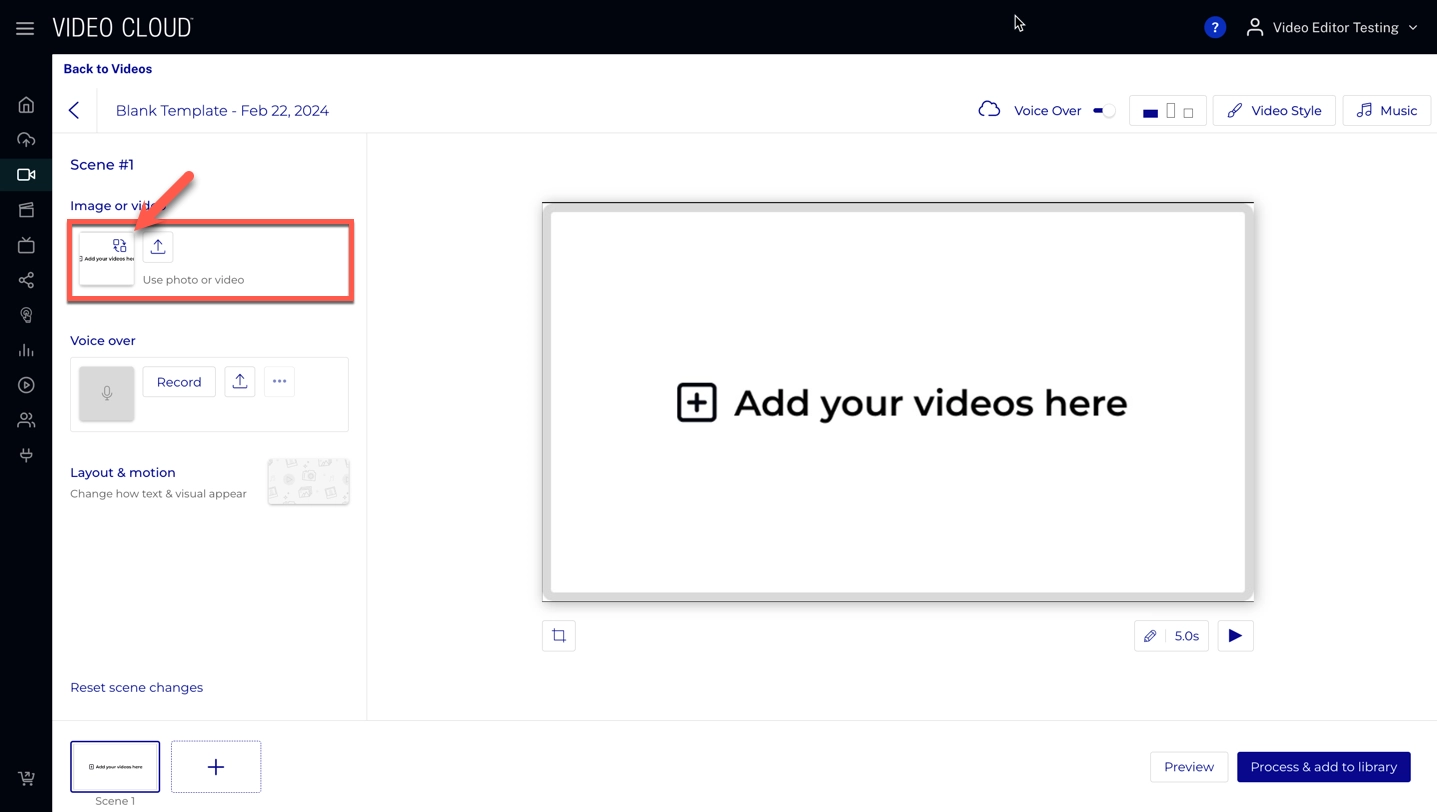
- Videos library タブでは、ビデオ ライブラリからアセットをアップロードできます。
クリエイティブ タブでストック画像やビデオを検索するか、アップロード タブからファイルを送信します。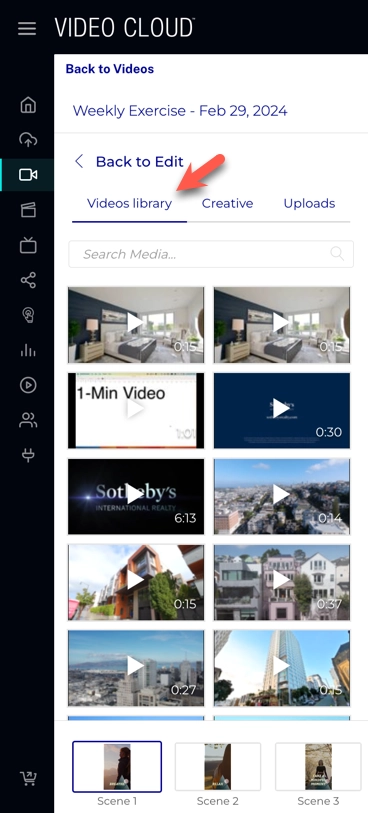
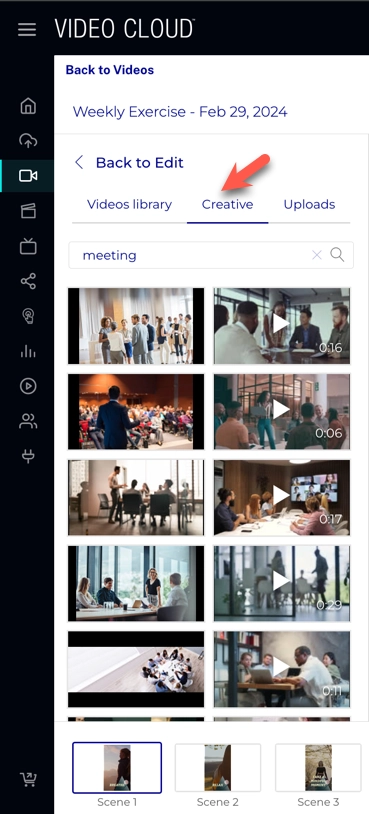
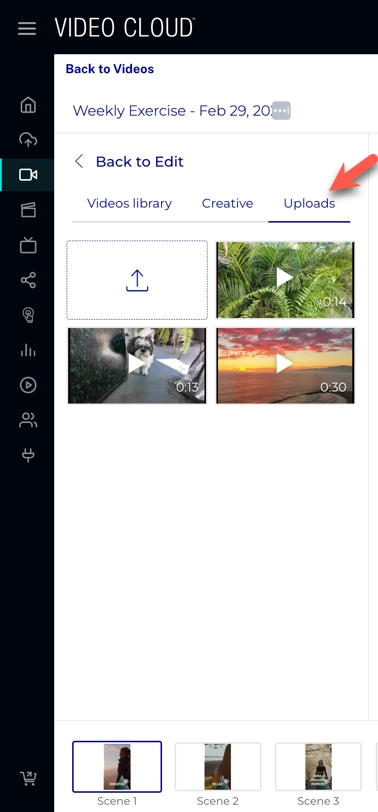
- 追加したビデオを希望の長さにトリミングし、 をクリックします。
- 動画アセットをアップロードしたら、 アイコンをクリックして音声をミュートしたり、 アイコンをクリックして動画を 切り抜く ことができます。
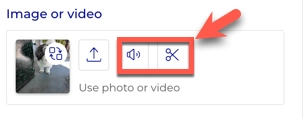
- 置換 ボタンをクリックします。
-
ビデオをトリミングする
このプロセスは、動画の選択した部分のみを表示することができます。
- アイコンをクリックします。
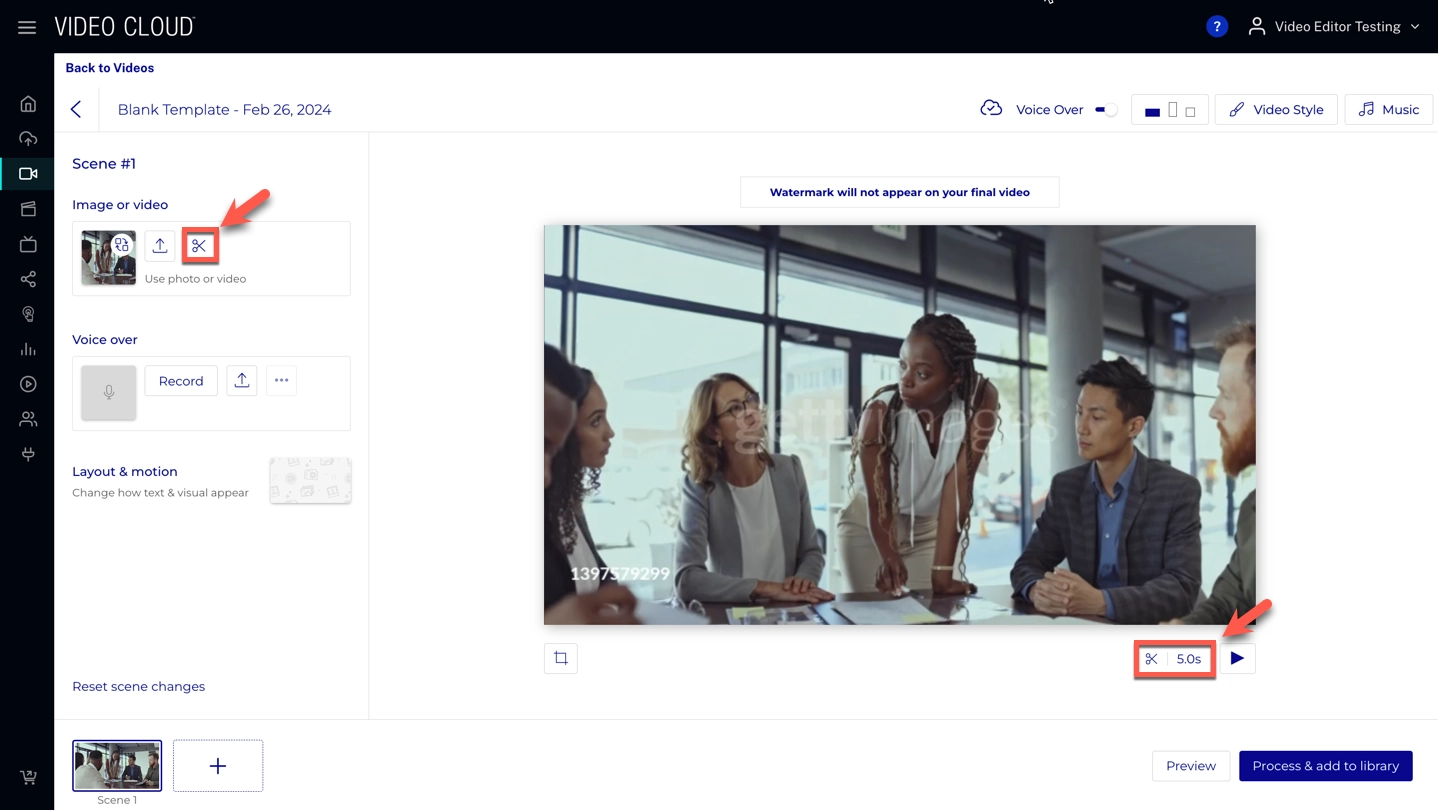
- タイムラインで希望するビデオセクションを選択し、 をクリックします。
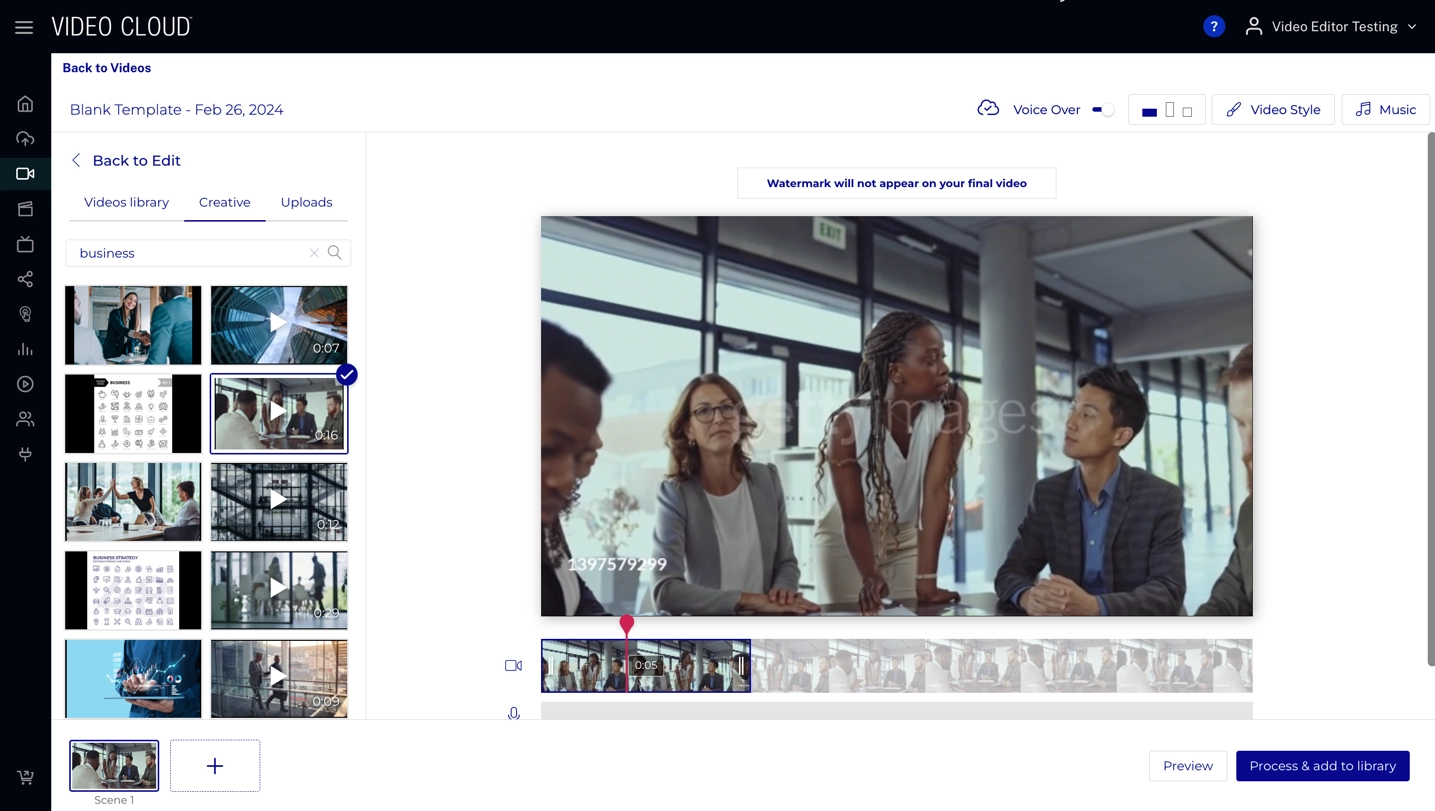
ボイスオーバーを録音する
この機能を使えば、ビデオにボイスオーバーの録音を追加することができます。
- 録音 をクリックします。
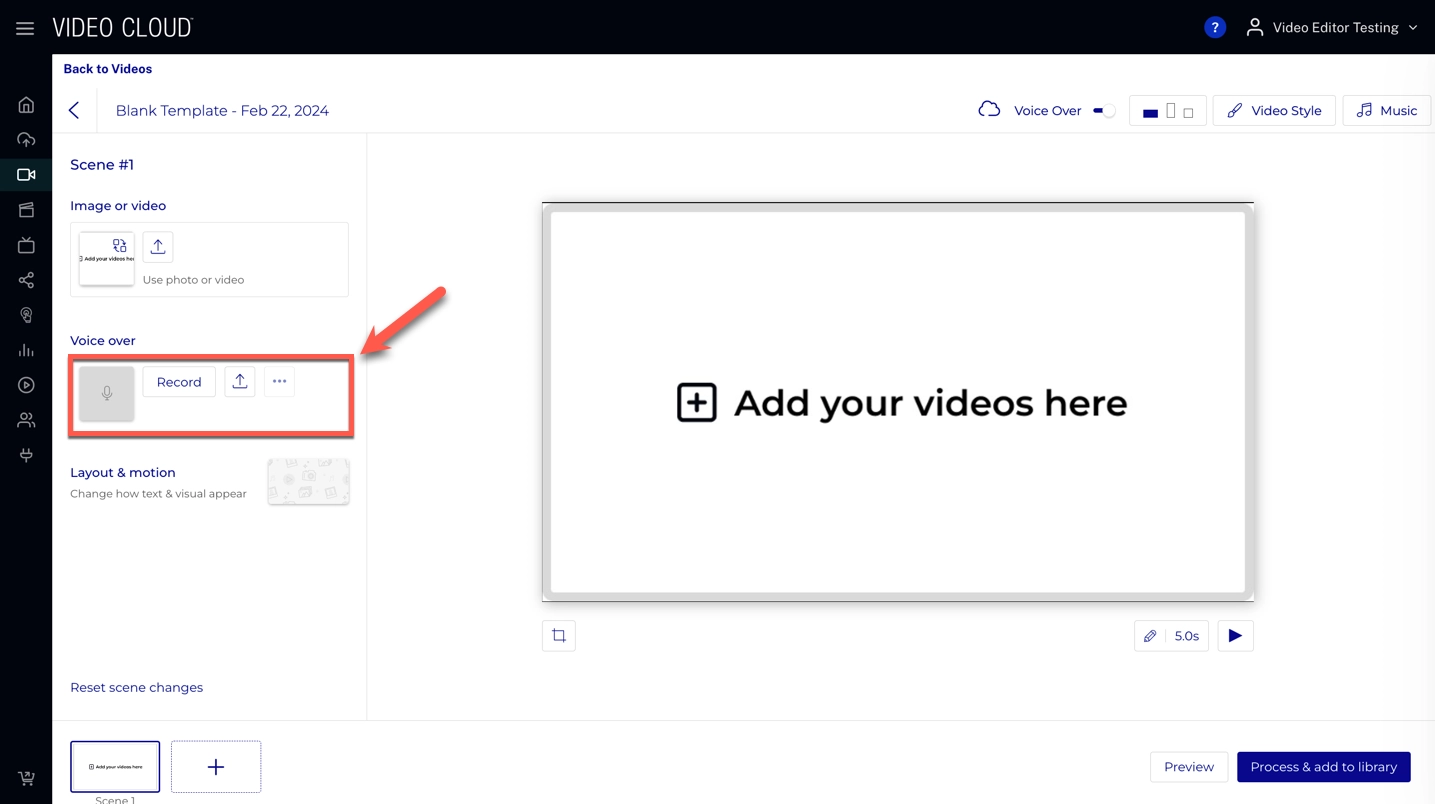
- マイクを選択し、 をクリックします。
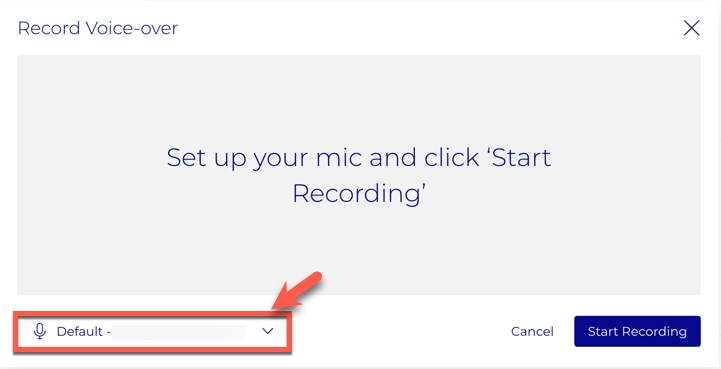
- 終了したら、 をクリックします。
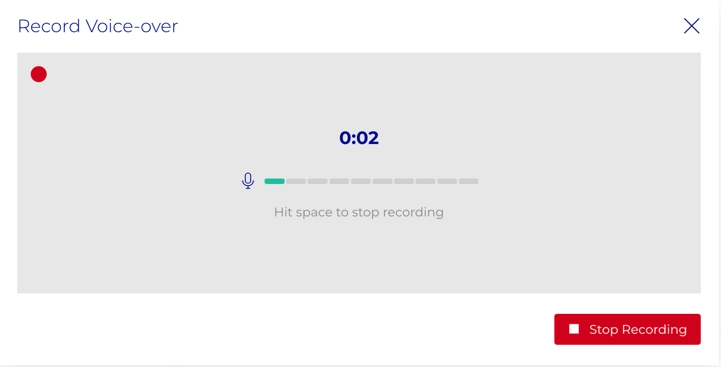
- 名前を入力し、 をクリックします。
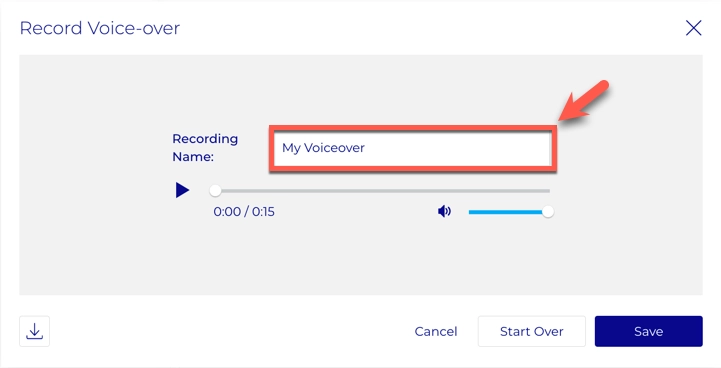
- アイコンをクリックします。
-
レイアウト変更
これらのレイアウトでは、さまざまなタイプのオーバーレイを画面に表示し、表示するテキストを変更することができます。
- レイアウト ボタンをクリックして、シーンに異なるレイアウトを選択してください。
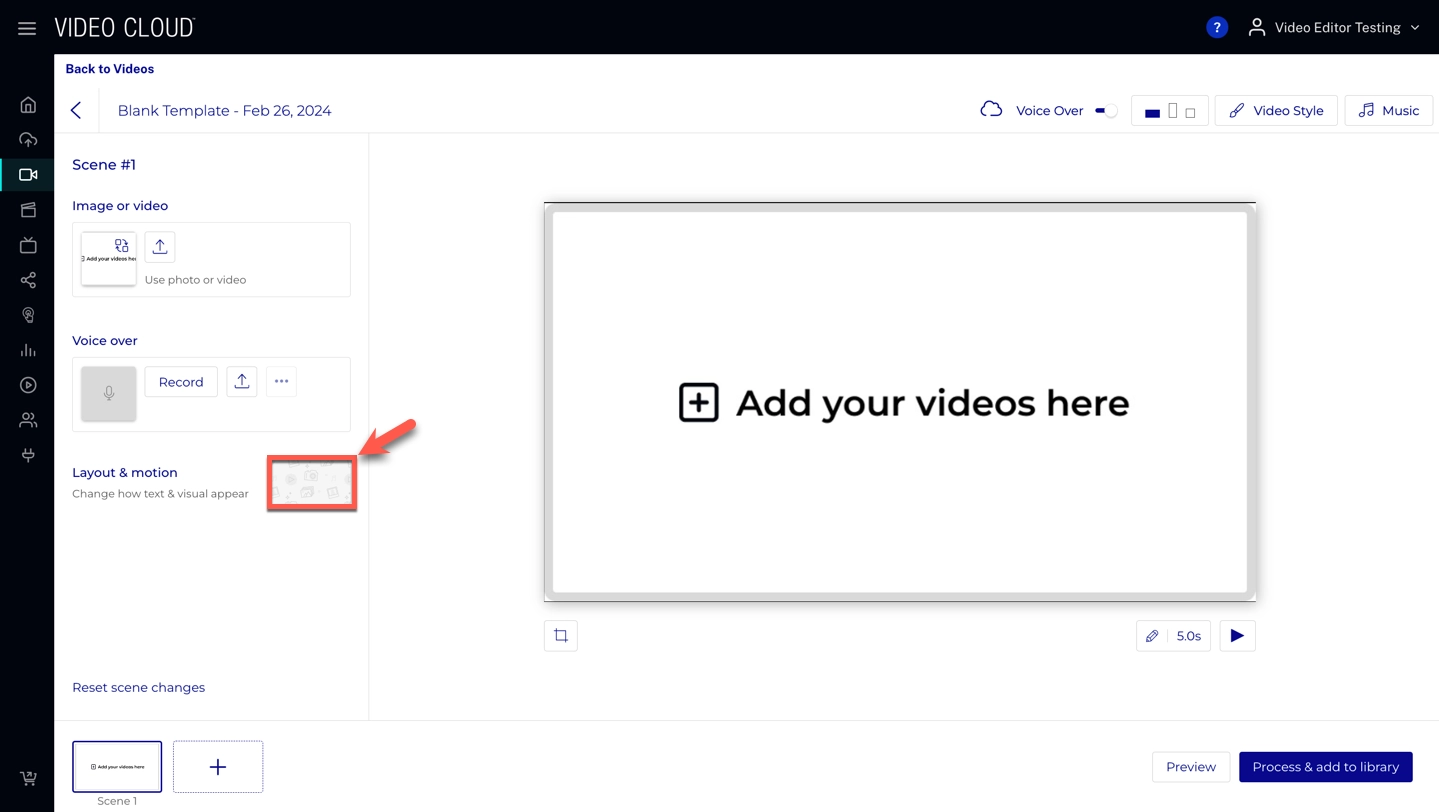
-
シーンの追加
ここでは、ビデオに複数のシーンを追加することができます。
- + をクリックして、新しいシーンを追加してください。
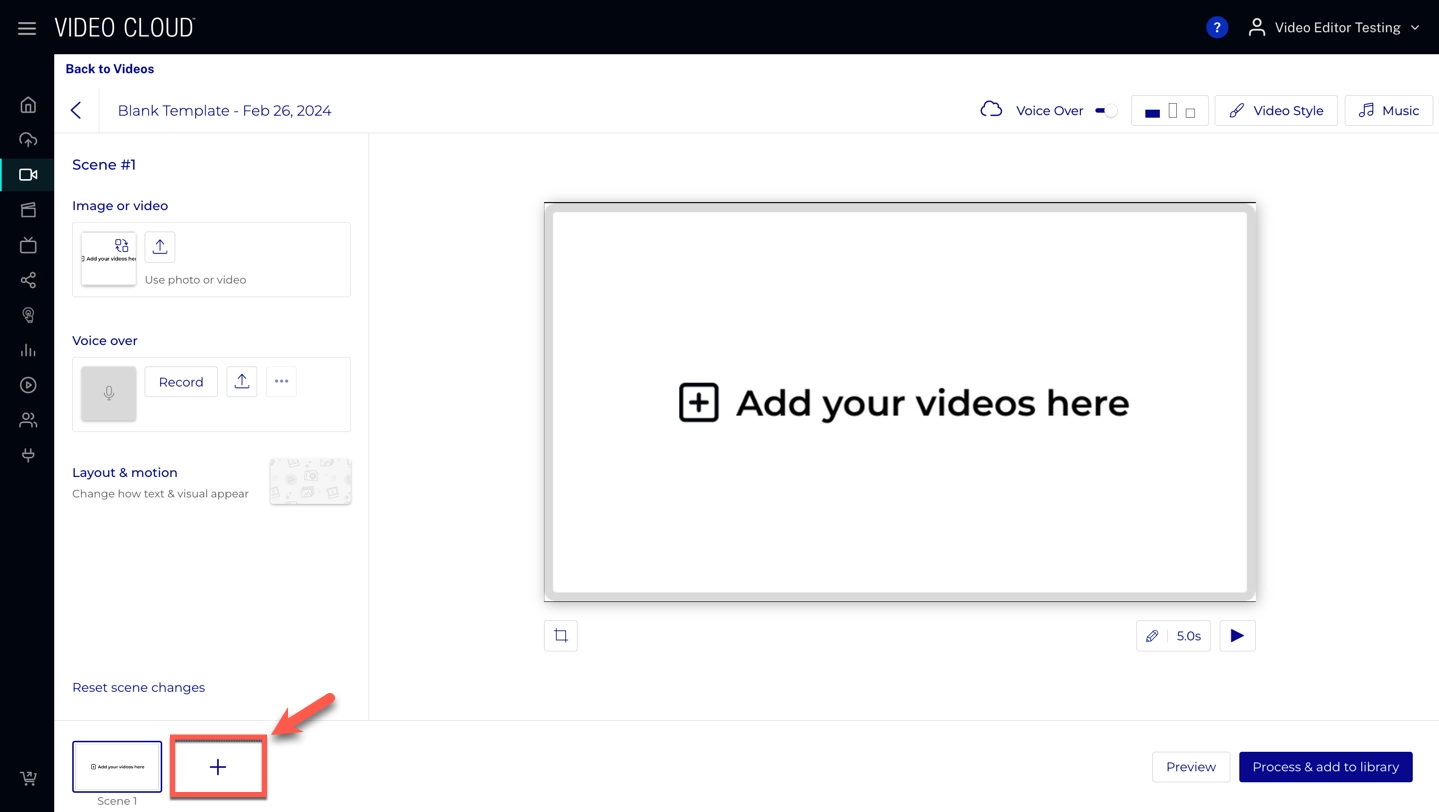
-
アスペクト比の変更
ここでは、ビデオのアスペクト比を変更することができます。
- アスペクト比を変更するには、希望の画角 をクリックします。
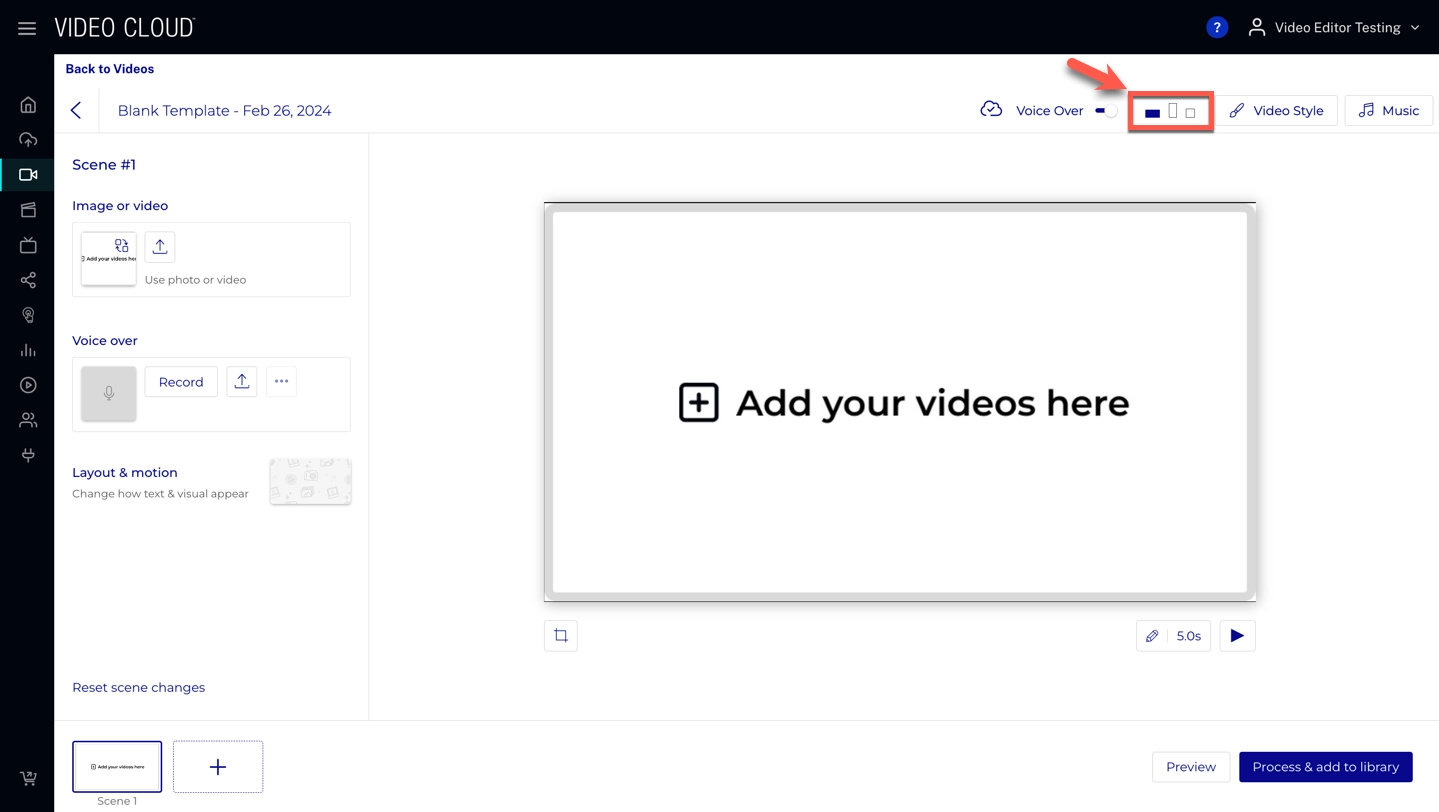
-
スタイリングの変更
このセクションでは、ブランディングに合わせてビデオの外観をカスタマイズできます。
- ビデオのスタイルを変更するには、動画スタイル ボタンをクリックします。
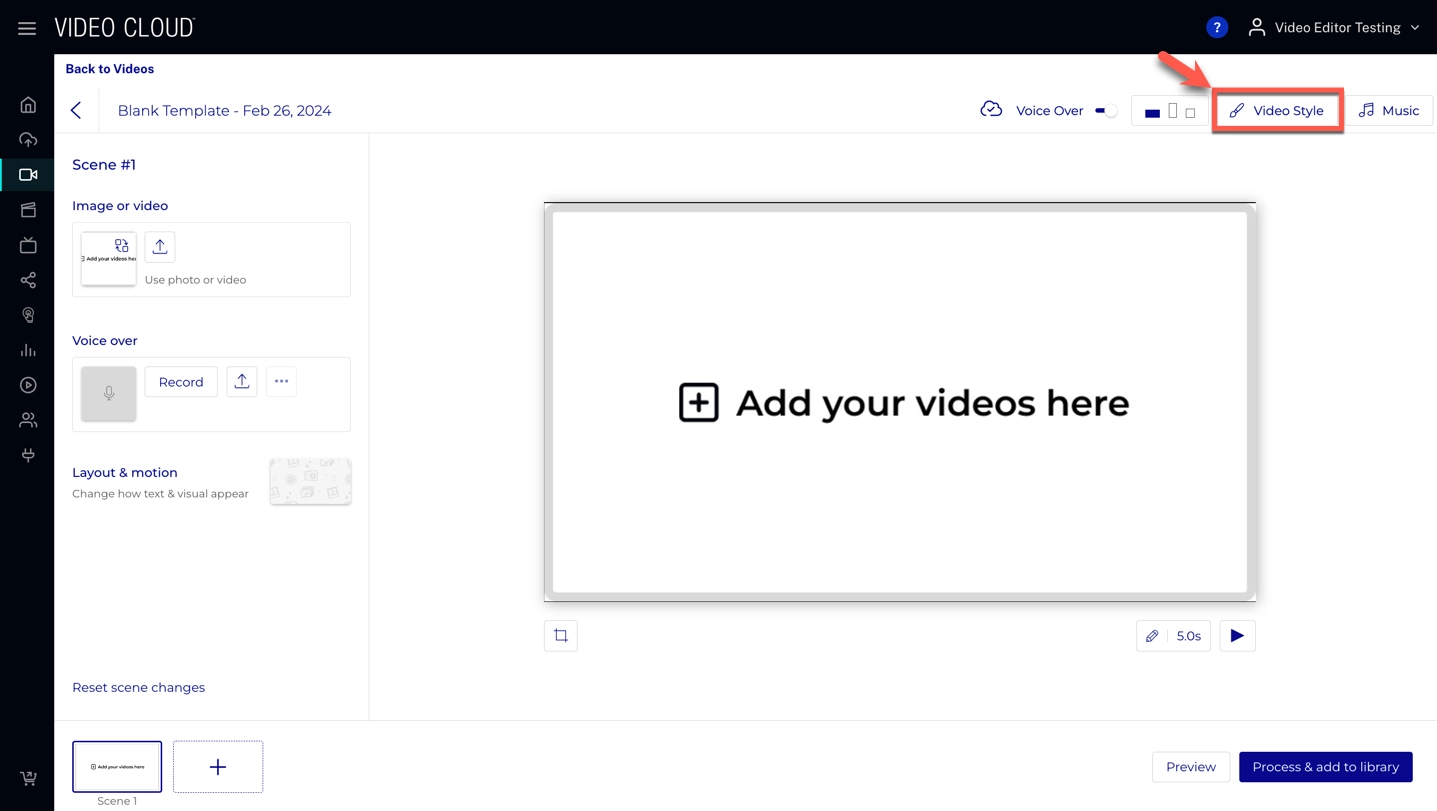
- フォントと配色の両方を変更することができます。
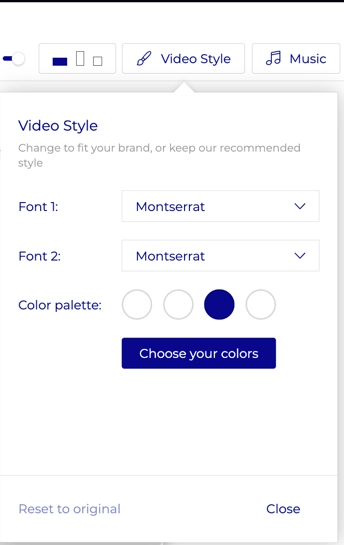
- ビデオのスタイルを変更するには、動画スタイル ボタンをクリックします。
-
トリミングと色の変更
特定のシーンに別の色の組み合わせを適用するには、 をクリックして下さい。
をクリックしてトリミングし、シーン内で表示したいものを選択します。
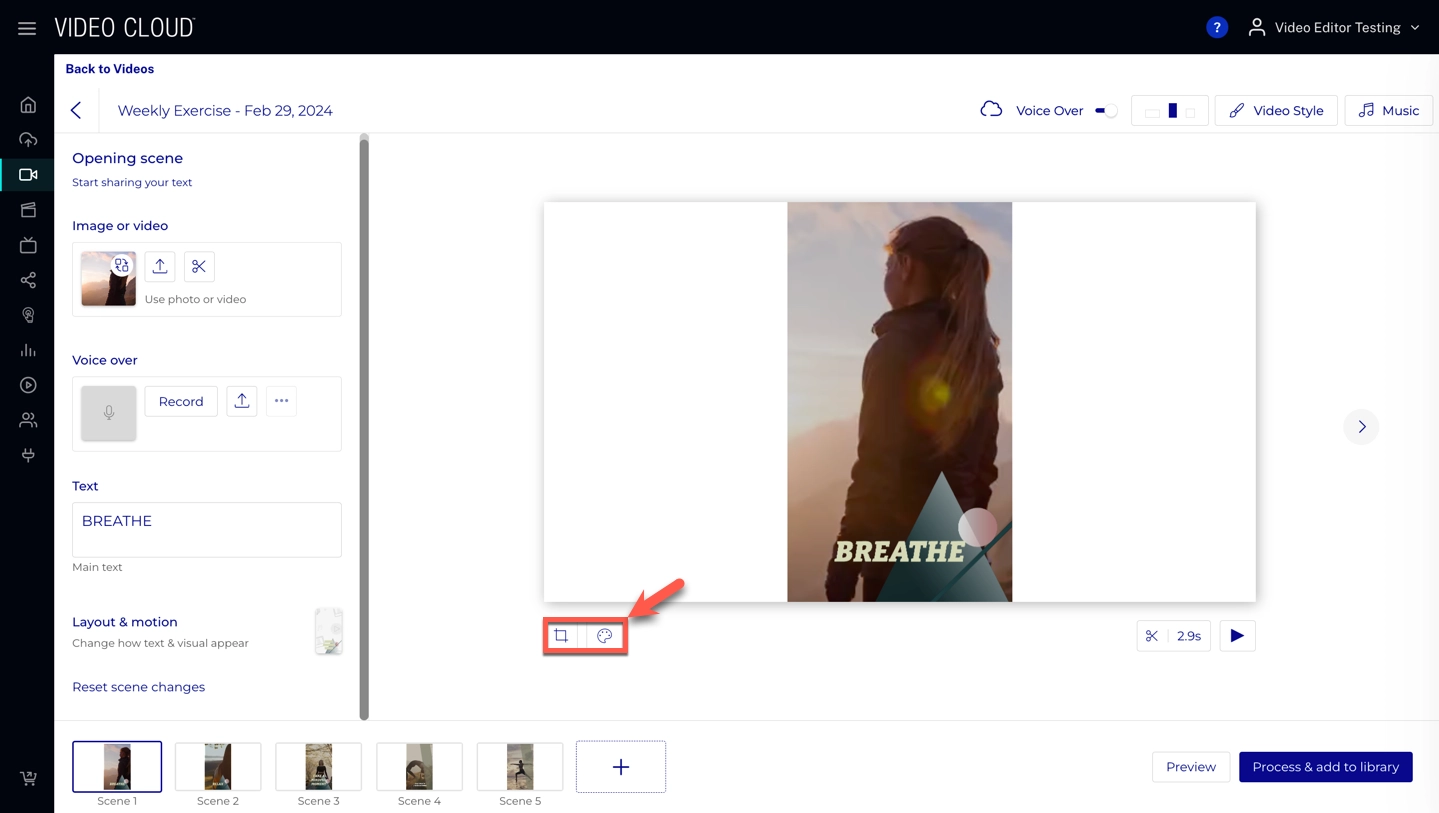
-
音楽の追加
ここでは、ビデオに音楽を追加することができます。
- 音楽 をクリックします。
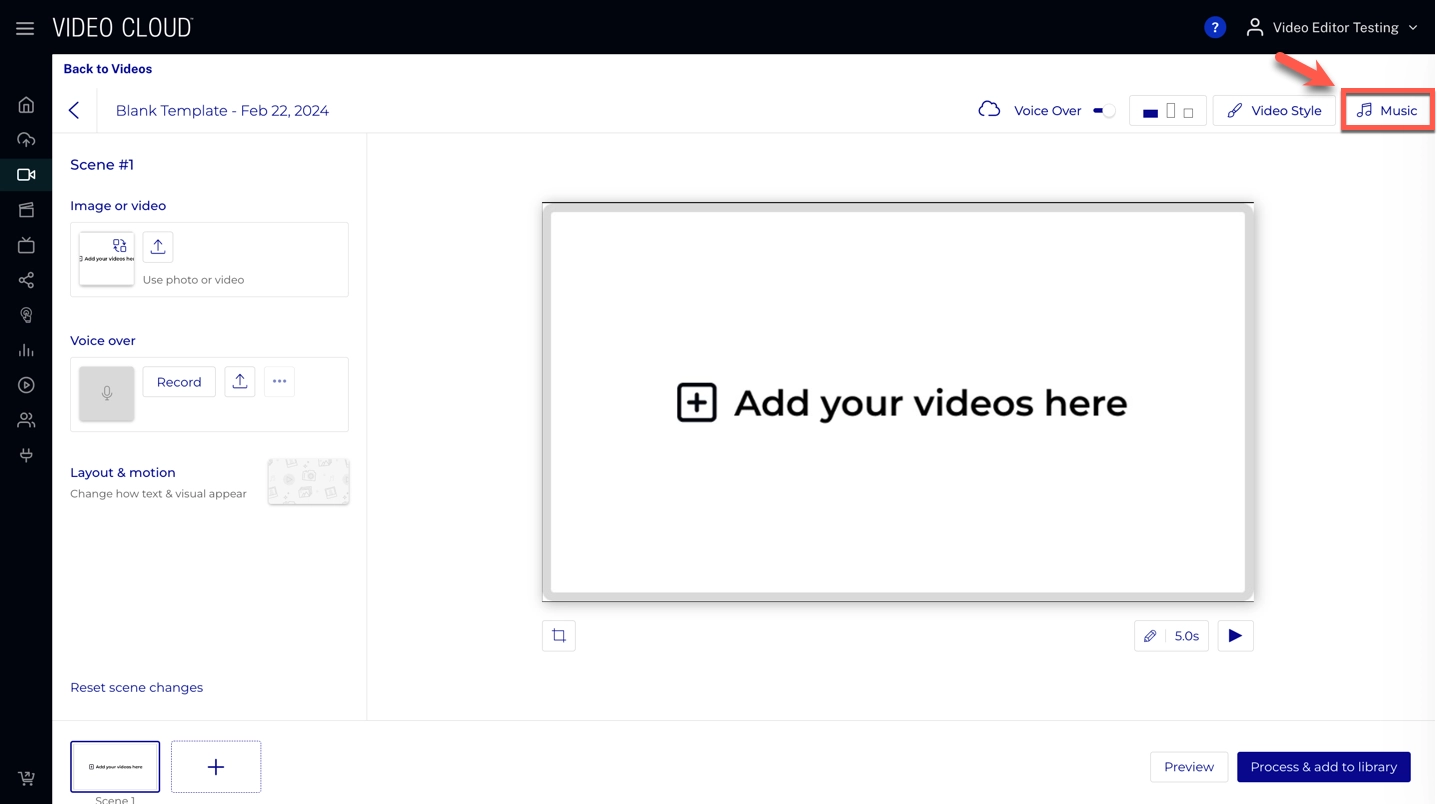
- 追加したい音楽を検索し、 をクリックします。
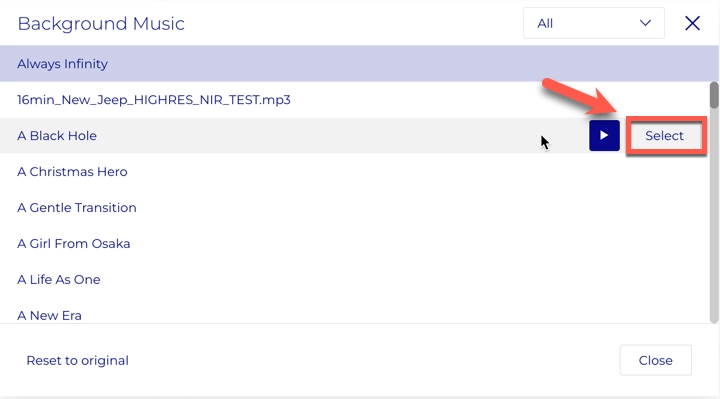
- 音楽 をクリックします。
特記事項
- 編集セッションを終了すると、システムによってドラフトが保存され、Video Cloud から復元できます。
- 既存の動画を編集していた場合、そのアセットが下書き状態で表示されます。 公開すると、新しいアセットが作成されますが、元のアセットに変更はありません。
- テンプレートから編集していた場合、最終的な動画が公開されるまで、下書きには Video Cloud の完全な機能がありません。
- 最初のユーザーは、2 番目のユーザーが同じアセットを編集する前に、ドラフトを公開または破棄する必要があります。
