はじめに
Brightcoveでは、人気のクラウドストレージプラットフォームGoogle ドライブ上のフォルダを選択し、そこから自動的に動画を取り込むことができます。
Watchedフォルダを使用すると、Studioにアクセスしなくても、動画をアップロードできるユーザーを持つことができます。これは、UGC(ユーザー生成コンテンツ)ソリューションが必要な場合に最適です。
必要要件
- Google ドライブのアカウントが必要です。
- Brightcove 統合専用のフォルダを作成する必要があります。
- 次の値で カスタムフィールドを作成 する必要があります:
- 表示名: Ingestion GUID
- 内部名: ingestion_guid
- タイプ: 文字列
- Google Cloud コンソールで Brightcove アプリをホワイトリストに登録する必要があります - 手順は次のセクション で説明します。
Brightcove アプリのホワイトリスト化
Google Cloud コンソールで Brightcove アプリをホワイトリストに登録する必要があります(これは、Google アカウントの管理者が行う必要があります):
- サポートにリクエストを送信 して、Brightcove Google CloudアプリのクライアントIDを取得します。
-
サポートからクライアントIDを入手したら、Google Cloud Consoleの管理画面(https://admin.google.com)で、セキュリティ > アクセスデータ制御 > API 制御と進みます。:
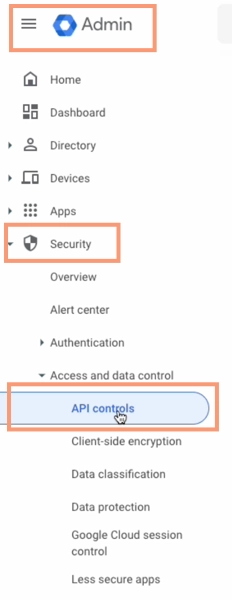
Google Cloud Console Admin -
サードパーティによるアクセスの管理 をクリックします。
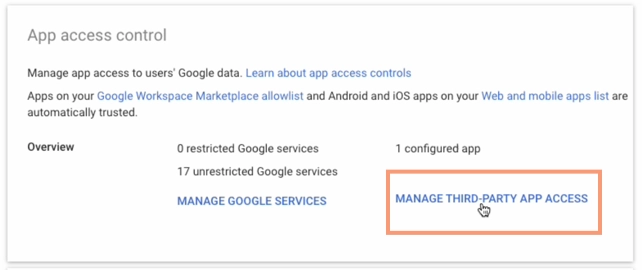
Third Party App Access -
アプリの追加 をクリックし、OAuthアプリ名またはクライアントIDを選択します:
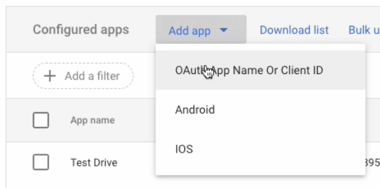
Add App -
サポートから渡されたクライアントIDを入力し、アプリを検索します:
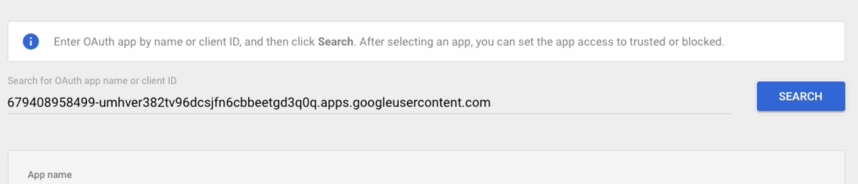
Search for App by Client ID - Brightcove アプリが見つかるはずです。その横にある 選択 ボタンをクリックします。
-
これにより、Brightcove アプリのクライアント ID が表示される新しいダイアログが表示されます - これを選択し、選択をクリックします:
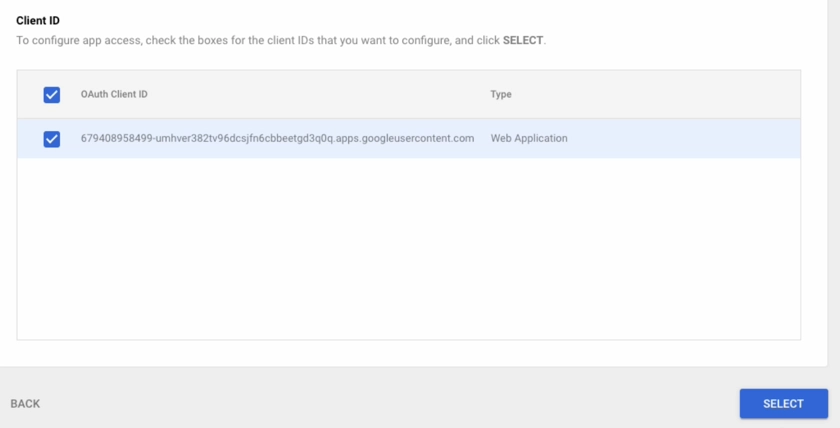
Select the App -
新しい画面が開き、アプリのアクセスを設定することができます - 信頼できる: すべてのGoogleサービスにアクセスできます を選択し、設定 をクリックします:
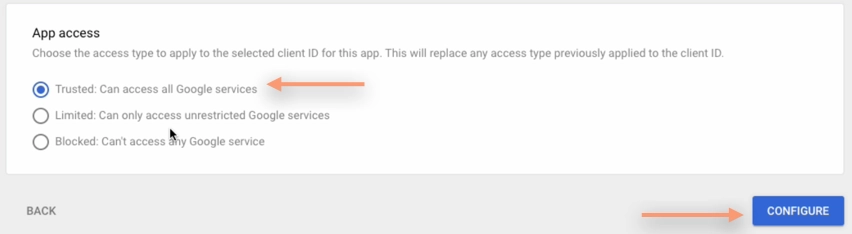
Configure App Access - これで、設定されたアプリのリストに、信頼されているがGoogle検証されていないと表示されるようになります。Google ドライブ アカウントに対するアプリのホワイトリスト登録はこれで完了です。
Google ドライブの設定
- Video Cloud Studio にログインします。
- 左のナビゲーションで, Integrationsをクリックします。
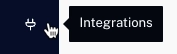
- をクリックします。
- Google ドライブのアカウントを Integrations モジュールに接続するには、2つの方法があります:
-
1. をクリックします。
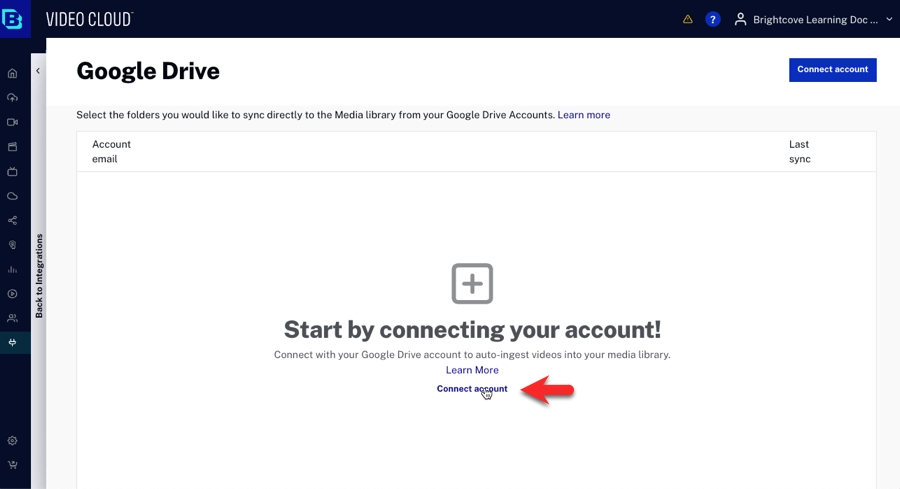
-
2. をクリックします。
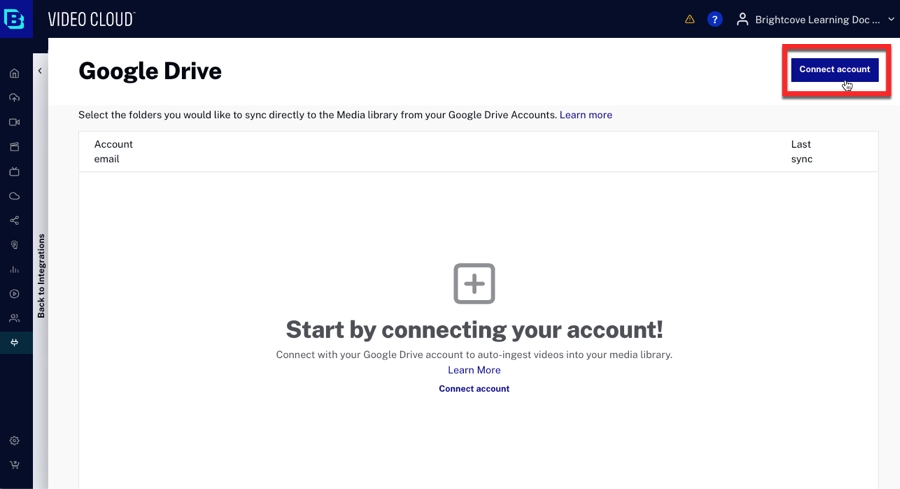
- Google アカウントへのアクセス許可を要求するダイアログが表示されます。作業するアカウントを選択した後、Brightcoveが Google ドライブ データにアクセスするためのすべての権限を設定するため、許可をクリックします。
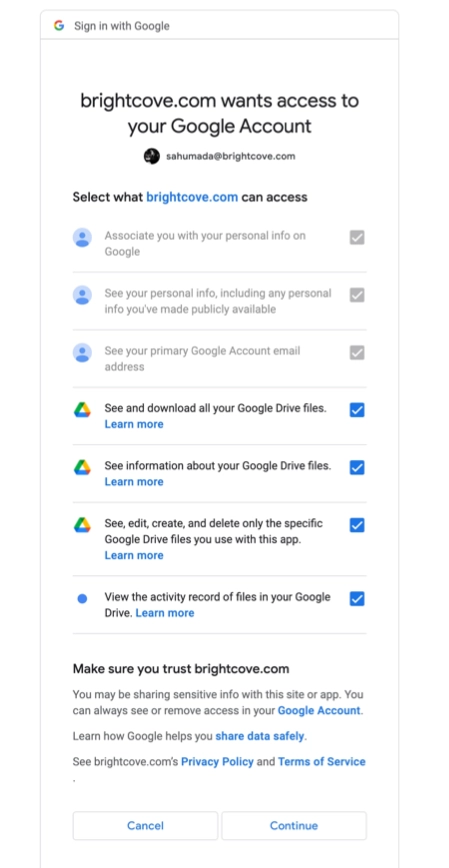
- 作業したい動画があるフォルダを選択し、選択をクリックします。
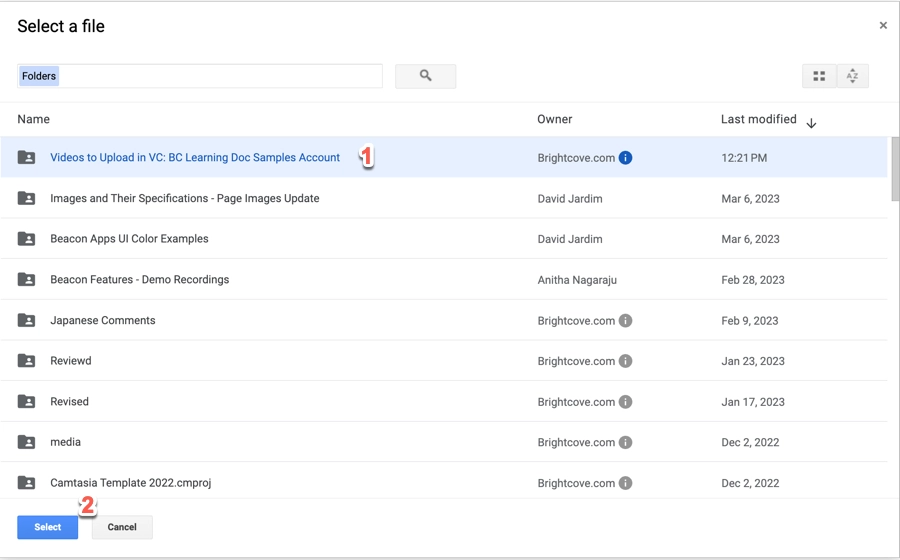
- フォルダが正常に取り込まれたことを確認するダイアログが表示され、Media モジュールで動画ファイルが利用可能になります。
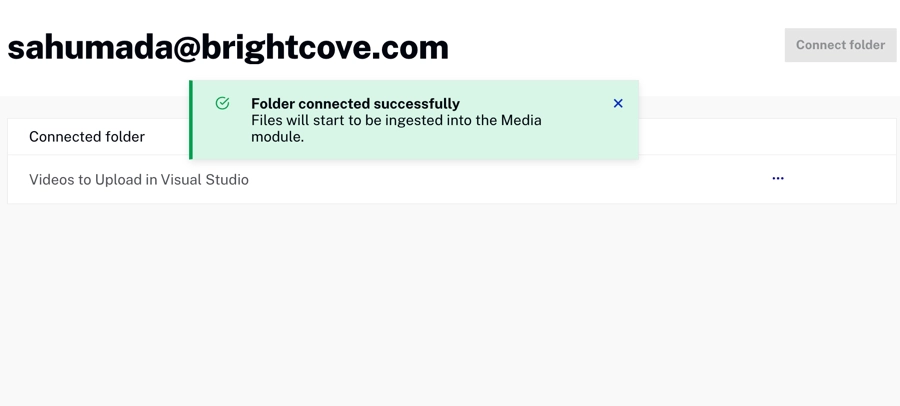
- これで、ファイルは 非アクティブ な状態で Media モジュールと同期されます。Mediaモジュールの動画の動作については、
Media モジュールの開始を参照して下さい。
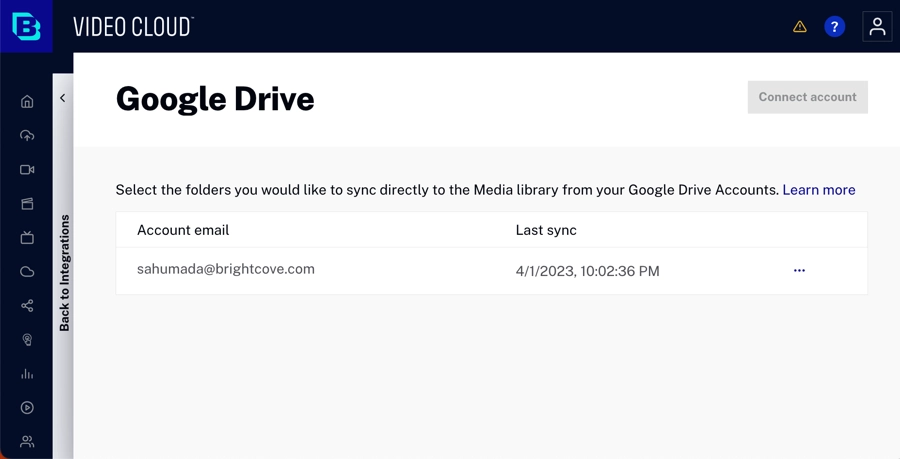
- Mediaモジュールで動画は以下のように表示されます:
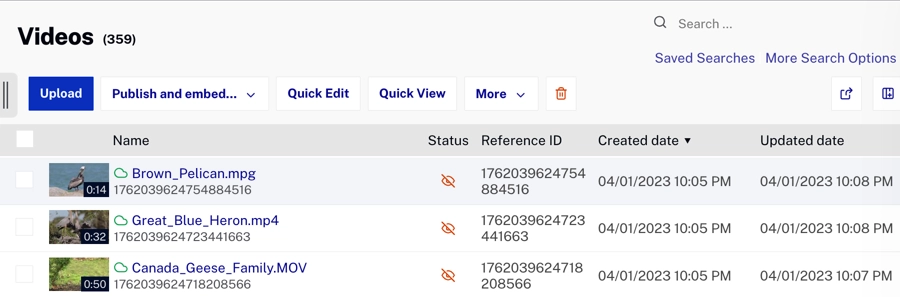
- Mediaモジュールで動画は以下のように表示されます:
注意および制限事項
- 現在、Brightcove は Google Drive フォルダからしか動画を取り込めません。フォルダ内のすべてが取り込まれるため、Brightcoveがアクセスできないはずのファイル(動画以外)を含めないでください。
動画ファイル以外のアイテムをフォルダに入れると、Brightcove はそれらのインジェストを試み、それらのインジェストは失敗しますが、動画オブジェクトは作成され、これらの非動画について Media モジュールに表示されます:
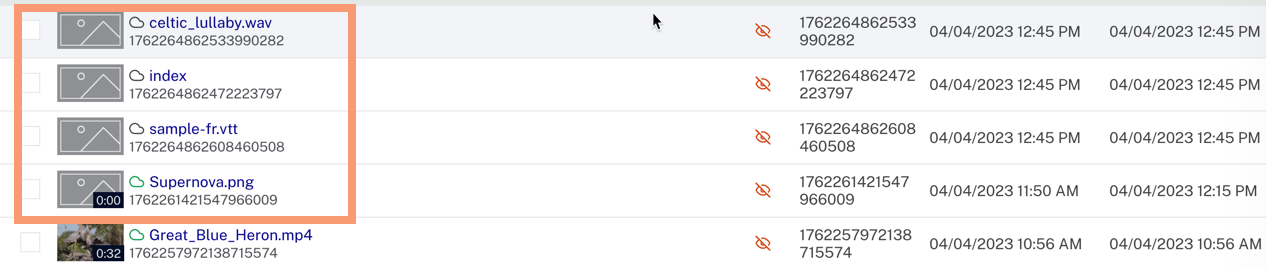
Non-Video Items Ingested これらのアイテムは、安全に削除することができます。
- Google ドライブ フォルダから取り込まれた動画は、非アクティブ として追加されます。 再生可能にするには、Mediaモジュールで(またはCMS APIで)動画をアクティブ化する必要があります。(Beaconをご利用の場合は、Beaconアカウントに同期させる前に動画もアクティブにする必要があります。) 動画をアクティブ化する方法の詳細については、ビデオのアクティブ化および非アクティブ化を参照して下さい。
- Brightcove専用のフォルダを作成する必要があります。
- Brightcove アカウントごとに、接続できる Google Drive フォルダは 1つのみです。
- Google ドライブ フォルダは、1 つの Brightcove アカウントにのみ接続できます。異なる Google ドライブ フォルダを異なる Brightcove アカウントに接続することは可能です。
- フォルダに大量の動画がある(または追加される)場合、インジェストが完了するまで、50本のバッチでインジェストされます。すぐに取り込む必要がある動画が1つまたは2つある場合、 StudioまたはDynamic Ingest APIを使用してそれらを追加することができます。それらの動画はフォルダ内の動画よりも優先されます。
- フォルダからビデオを削除し、後で再び追加した場合(または同じファイル名の別のビデオを追加した場合)、新しいビデオ としてインジェストされます。新しいバージョンをフォルダに追加して、既存のビデオを置き換えることはできません。
フォルダの接続の解除
フォルダの接続を解除する場合は、以下の手順で行ってください。
- Integrations モジュールに移動し、Google ドライブをクリックします。
- 接続作成者のメールアドレスをクリックします:
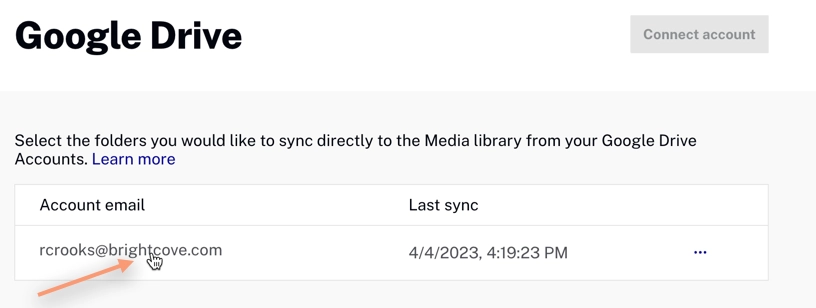
Click on Email Address - 接続されたフォルダが表示されます。右にある3つの点をクリックし、フォルダの切断をクリックします:
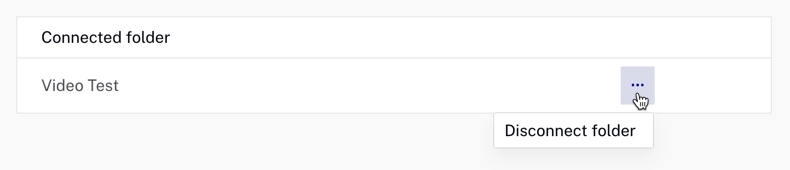
Disconnect Folder
アカウントの接続を解除する
Google ドライブ のアカウントを解除する場合は、以下の手順で行います。
- まず、前項の手順で フォルダの接続を解除 して下さい。フォルダを先に切断しないと、アカウントの切断に失敗します。
- Integrations モジュール に移動し、Google ドライブ をクリックします。
- アカウントを接続したユーザーのメールアドレスの右側にある3つの点をクリックし、アカウントの切断を選択します:
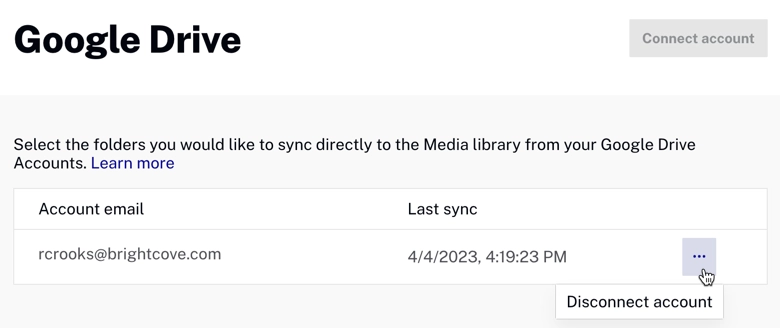
Disconnect the Account


