インタラクティブ設定を使用すると、CSSを使用して注釈をスタイル設定したり、スタイルエディタを使用して注釈のスタイルを編集したり、その他の注釈スタイリングプロパティを構成することができます。
以下の手順に従って、インタラクティブ設定を構成してください:
- Video Cloud Studio にログインします。
- Interactivity モジュールを開きます。
- ページ上部にある設定アイコン(
 )をクリックします。
)をクリックします。
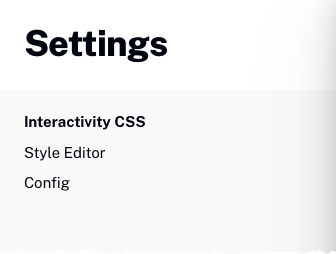
インタラクティブ CSSの設定
インタラクティブ CSSファイルは、プロジェクト、テンプレート、エクスペリエンス内のすべての注釈をスタイル設定するためのアカウントレベルの CSSファイルです。独自のCSSファイルを使用するか、スタイルエディタを使用して CSSファイルを作成することができます。使用されている CSSファイルのURLはページの本文に表示されます。
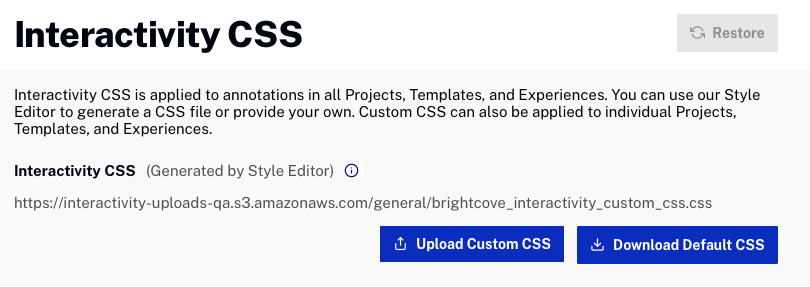
CSSファイルのアップロード
新しいCSSファイルをアップロードするには、 をクリックし、使用する CSSファイルを参照して選択します。
デフォルトCSSファイルのダウンロード
デフォルトCSSファイルをダウンロードするには、 をクリックします。ダウンロード後、必要に応じて編集し、再度アップロードすることができます。
デフォルトCSSファイルの復元
デフォルトCSSファイルを復元するには、 (復元)をクリックします。
スタイルエディターの使用
スタイルエディターは、注釈のスタイルを簡単に設定できるインターフェースを提供します。スタイル設定が完了した後、変更を公開することで、アカウント内のすべての注釈にスタイルが適用されます。
スタイルエディターの使用方法については、スタイルエディターの使用を参照してください。
スタイル設定のデフォルトを構成する
スタイル設定のデフォルトを構成するには、以下の手順に従ってください。
- Interactivity モジュールを開きます。
- 設定アイコン(
 )をクリックします。
)をクリックします。 - 左側のナビゲーションで 設定 をクリックします。
次の設定を構成できます。
- 初期メニューの状態 - チャプターメニューが 展開 または 折りたたみ 状態で表示されるかを制御します。
- チャプターメニュー - チャプターメニュー注釈のデフォルトスタイルを設定します。
- 列 - チャプターメニューがプレーヤーの左側に列として表示されます。
- フルスクリーン - チャプターメニューがプレーヤーの幅いっぱいに拡大されます。
- クイズの言語 - クイズのデフォルト言語を設定します。
- インタラクティブ エクスペリエンス プレーヤー - エクスペリエンスのプレビューや埋め込みコードの生成時に使用する Brightcoveプレーヤーです。
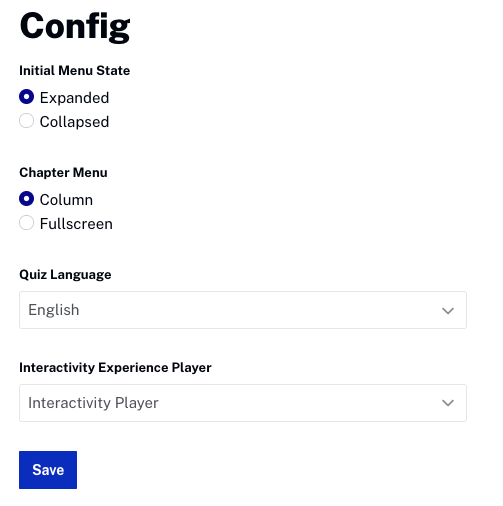
完了したら、 をクリックして変更を保存します。
