Media モジュールを使用してビデオにキャプションを追加する
テキストトラックのプロパティは、動画にキャプションを提供するように設定できます。キャプションは、アクセスしたい人に追加情報または通訳的な情報を提供します。キャプションは、聴覚障害者や難聴者が動画プレゼンテーションの音声部分にアクセスできるようにするために必要です。Brightcoveプレーヤーで動画にキャプションを表示するには、以下の作業を行う必要があります。
キャプション ファイルの作成
動画にキャプションを追加するには、まずキャプション ファイルを作成する必要があります。1 つ目のオプションは、Video Cloud Studio を使用してビデオのキャプションを生成することです。Brightcoveプレーヤーは、Web Video TextTrack 形式 (WebVTT)、SRT、DFXP、SCC 形式をサポートしていますが、WebVTT ファイル形式 以外の形式は、全て Dynamic Delivery (動的配信) 取り込みプロセスの一部として、WebVTTファイルに変換されます。WeVTTファイル形式 (下図) はプレーンテキストで、時刻テキスト データとその後に必要なキャプションまたはサブタイトル テキストが含まれます。
WEBVTT 00: 00: 00.000-> 00: 00: 07.080 align: middle line: 90%00: 00: 07.080-> 00: 00: 10.280 align: middle line: 84%こんにちは、BrightcoveのラーニングスペシャリストであるBobBaileyです。00: 00: 10.280-> 00: 00: 12.780 align: middle line: 84%このビデオでは、Video Cloud Studioが00: 00: 12.780である方法について学習します-> 00: 00: 14.940 align: middle line: 84%整理され、00: 00: 14.940の概要を取得します-> 00: 00: 17.490 align: middle line: 90%それを使って達成できます。
WebVTT 形式の詳細については、こちらのリンクを参照してください。サポートする必要がある言語ごとに、個別のキャプション ファイルが必要です。キャプション ファイルの作成に役立つサードパーティツールは数多くありますが、Brightcoveには、文字起こし、キャプション作成、翻訳サービスを提供するパートナーがいくつかあります。Brightcoveパートナーの一覧については、弊社webサイトのパートナーセクションをご覧下さい。
テキスト トラックのプロパティの設定
キャプション ファイルが作成されると、Brightcoveによってアップロードおよびホストされるか、インターネットからアクセス可能なURL に保存されます。
動画のテキスト トラックのプロパティを表示および編集するには、Media モジュールを開き、動画タイトルのリンクをクリックして「テキストトラック」セクションを見つけます。
テキストトラックのプロパティを設定するには、以下の手順に従ってください:
- Media モジュールを開きます。
- 動画タイトルのリンクをクリックしてください。
- トラック タブを選択し、テキスト トラック セクションを探し、をクリックします。
- テキスト トラック ファイルを Video Cloud にアップロードするか、外部 URL にホストするかを選択します。
- ファイルの選択 - 参照 をクリックし、ファイル システムからテキスト トラック ファイルを選択します。ファイルは Video Cloud にアップロードされます。
- URLからアップロード - テキスト トラック ファイルが存在する公開 URL を入力し、 をクリックします。ファイルが Video Cloud にアップロードされます。
- リモートURL - テキスト トラック ファイルが存在する公開URLを入力してください。URLは250文字未満でなければなりません。キャプションはリモートURLから読み込まれます。
- 自動キャプション - このオプションを選択すると、動画にキャプションファイルが生成されます。
- テキスト トラック データの言語を選択します。
- ラベル はキャプション ファイルに自動的に追加されます。ラベルはプレーヤー内に表示され、視聴者が言語を選択することができます。
- テキストトラックの種類を選択します。オプションには以下が含まれます:
- キャプション - 字幕に似ているが、効果音やその他の音声情報が含まれることもあります。
- 字幕 - 対話の書き起こしまたは翻訳。
- 説明 - スクリーンリーダーを通して動画を説明する別のテキスト ファイルであることが意図されています。
- チャプタ - ユーザーがビデオをナビゲートするのを助けることを意図しています。
- メタデータ - デフォルトでは視聴者に表示されることを意図していない、ビデオに関する情報やコンテンツ(JavaScriptを使用して表示することもできます)。
- ステータスを選択します:
- 公開済み - テキストトラックはプレーヤーに表示されます。
- 下書き - テキストトラックはプレーヤーに表示されません。
- をクリックしてテキスト トラック情報を保存します。
テキストトラックがデフォルトとして指定されている場合は、太字で表示されます。テキスト トラックを削除するには、テキストトラックの横にある削除アイコン(![]() )をクリックします。
)をクリックします。
キャプションが関連付けられたプレーヤーが公開されると、プレーヤーのクロームに CCボタンが表示されます。CC ボタンをクリックすると、キャプション言語を選択し、キャプションを表示されます。

キャプション プロパティの編集
既存のキャプションのプロパティを編集するには、編集したいキャプション項目で  をクリックし、トラックの編集オプションを選択します。
をクリックし、トラックの編集オプションを選択します。
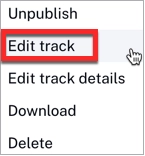
MP4に埋め込む
MP4ビデオにキャプションを埋め込むには、 をクリックし、MP4に埋め込むを選択します。
をクリックし、MP4に埋め込むを選択します。
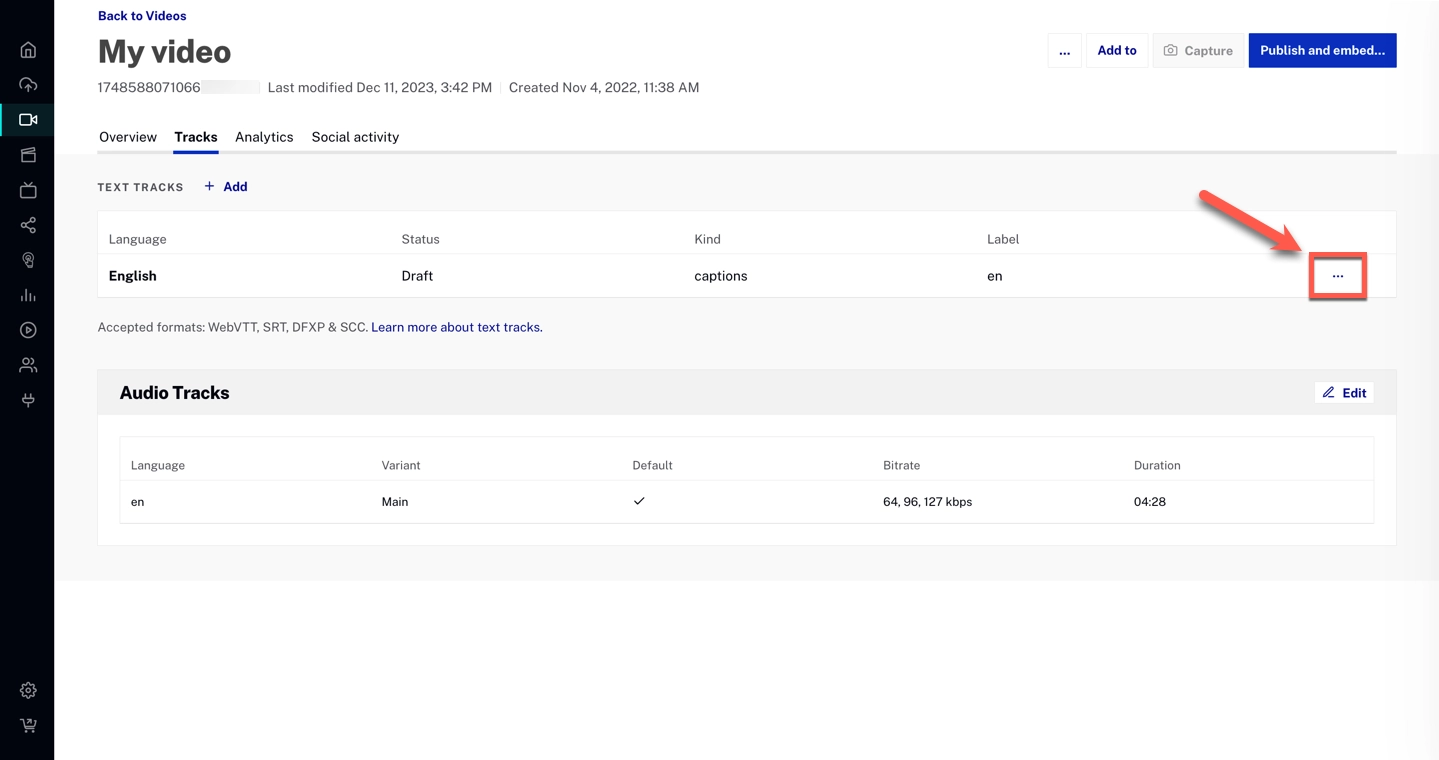
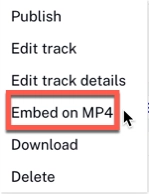
キャプション ファイルのダウンロード
Media モジュールには、キャプションファイルをダウンロードする機能があります。キャプション ファイルをダウンロードするには、以下の手順に従ってください。
- Media モジュールを開きます。
- 編集したいビデオのリンクをクリックします。
- ページ上部で、トラック タブを選択します。
- テキスト トラック セクションを探し、
 をクリックして、 ダウンロード オプションを選択します。
をクリックして、 ダウンロード オプションを選択します。

キャプションのスタイリング
キャプションのデフォルトのルック&フィールは変更される場合がありますので、キャプションのスタイルを設定することもできます。キャプションのスタイル設定については、キャプションのスタイル設定を参照してください。
制限事項
- キャプションは、次のデバイス タイプおよびオペレーティング システムでサポートされています。
- iOS 10 以上
- Android 7以上
- Microsoft Edge
- デスクトップの最新のChrome、Safari、Firefox ブラウザ
- キャプションの長さに技術的な制限はありませんが、キャプション全体を表示するには、プレーヤーがそのテキストを表示するのに十分な大きさである必要があります。
- プレーヤーは、コンテンツ マニフェスト内に含まれるすべてのテキスト トラックを
subtitlesとして認識します。そのため、Media モジュールで種類:captionsで作成され、マニフェスト内で配信されたものは、種類:subtitlesを持つものとしてプレーヤーによって報告されます。 - Safari と Chrome モバイルは、キャプションのスタイル設定にネイティブ ブラウザ機能を使用しているため、これらのブラウザのCCメニューでは、キャプション設定メニュー オプションは利用できません。
- Studioで無効な WebVTT ファイルを取り込むと、ファイルは「処理」されますが、ビデオに追加されません。回避策: このオンラインバリデータを使用して WebVTTファイルを検証できます。
- 現在、Google Driveのリンクからテキストトラックを取り込むことはできません。
